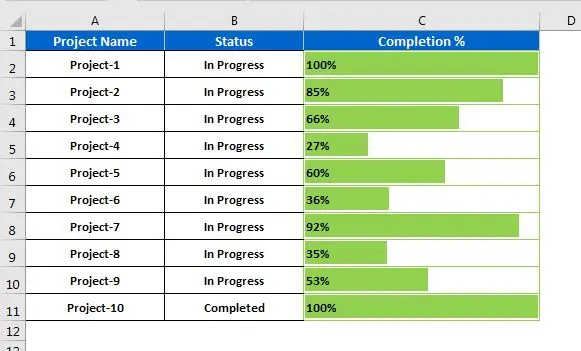Process indicators are ubiquitous today. They even come across on household appliances, for example, on water coolers. The process indicator continuously shows the current status of a given process. Why not add some stylish graphics to your Excel workbook with Conditional Formatting?
Progress bar in Excel 2010
Conditional formatting based on various indicators has become widespread since Excel 2007. But in Excel 2007, you could only create indicators with a gradient that changed brightness from one edge to the other. Even at 100%, these fading gradients didn’t feel like they were completely filled. Excel 2010 addresses this issue by adding solid indicators. This ideally solves the problem of creating a progress bar using conditional formatting.
Creating an indicator
First of all, in the cell that we are going to format, we need to enter a numeric value. It can be either a number written directly into a cell or a formula. In our example, this will be just a number.
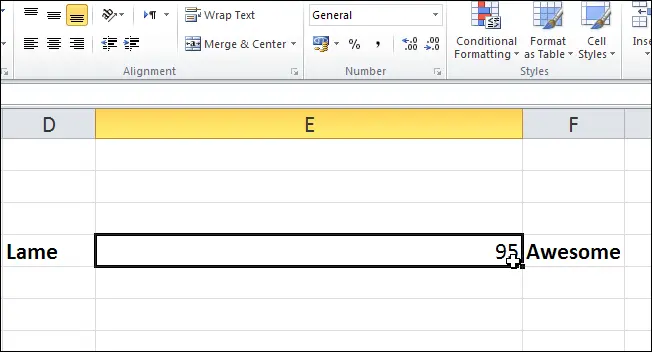
Notice that I made the column wider. In this case, the cell will look more like a real indicator.
Now open the menu Conditional Formatting (Conditional Formatting), select Data Bars (Histograms) and press More Rules (other rules).
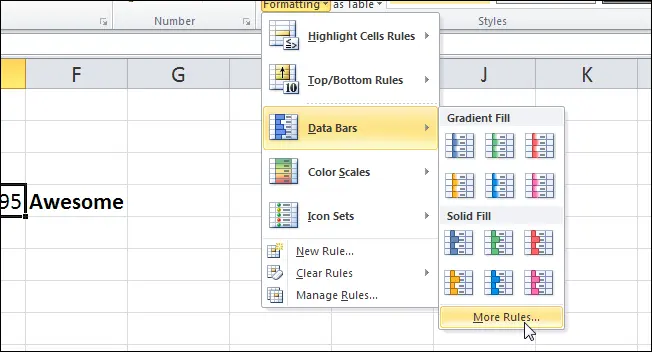
In the dialog box that appears New Formatting Rule (Create formatting rule) check the box Show Bar Only (Show column only) – so the number entered in the cell will be hidden.
under the headlines Minimum (Minimum value) and Maximum (Max value) select Type (Type) – Number (Number). Next, install Value (Value) for the minimum (start) and maximum (end) scale of your process. This will be 0 and 100 for us, but you can use any other suitable values.
Now let’s start with the appearance settings. Set in the box Fill (Topping) meaning Solid Fill (Solid fill) and select a fill color. As a result, the settings should be something like this:
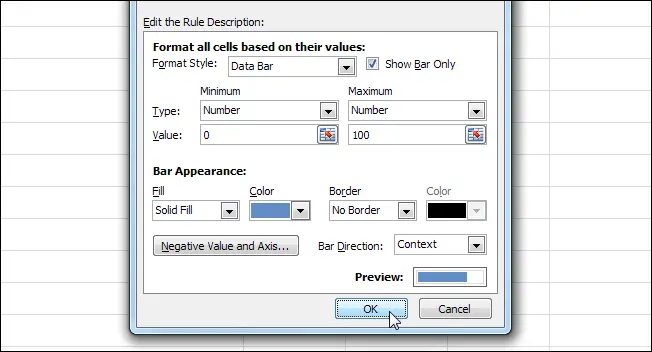
Press OK – all is ready! Now your document is adorned with a beautiful and clear progress bar.