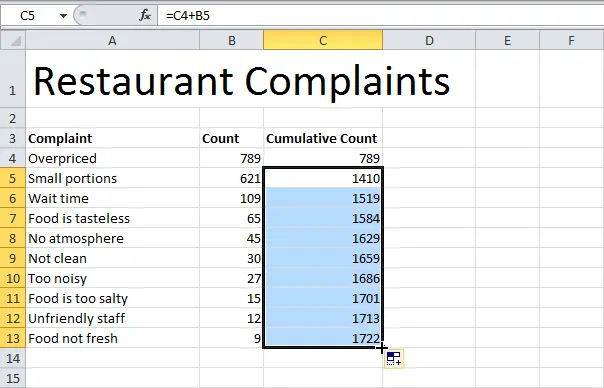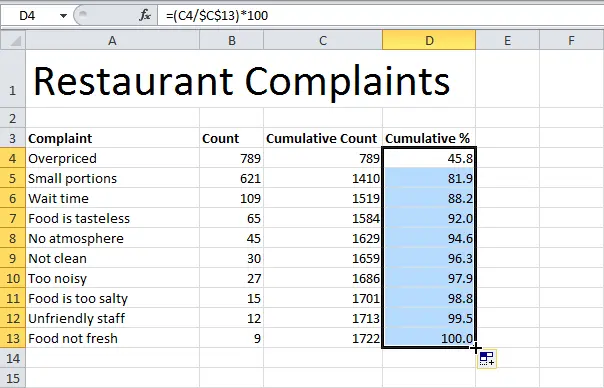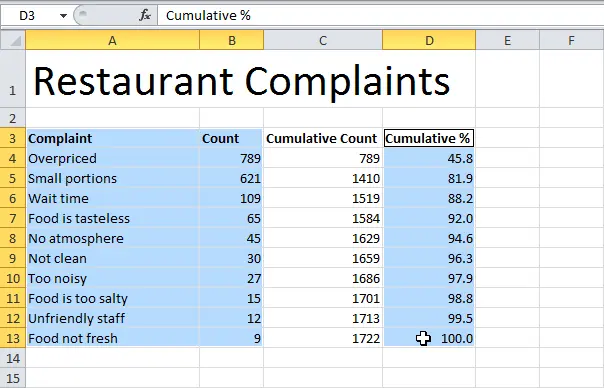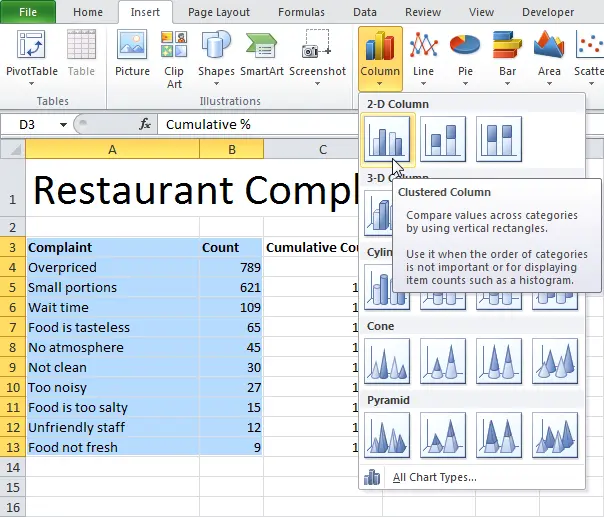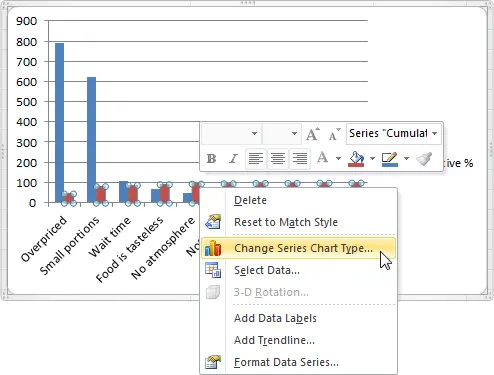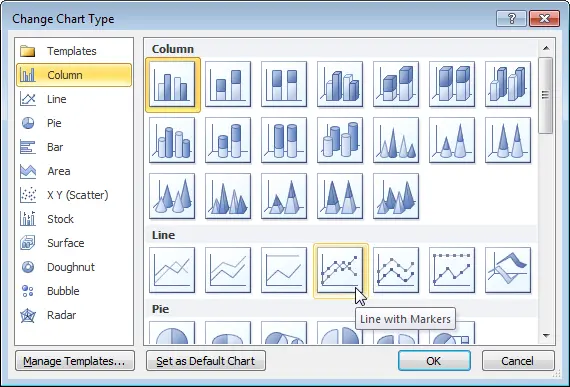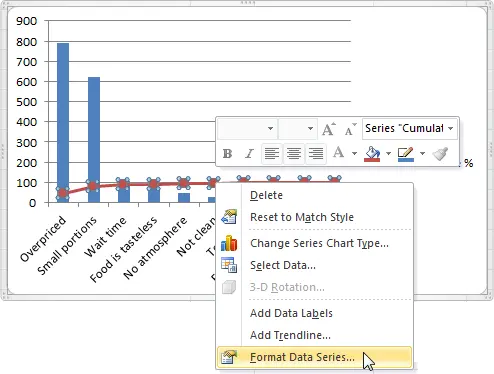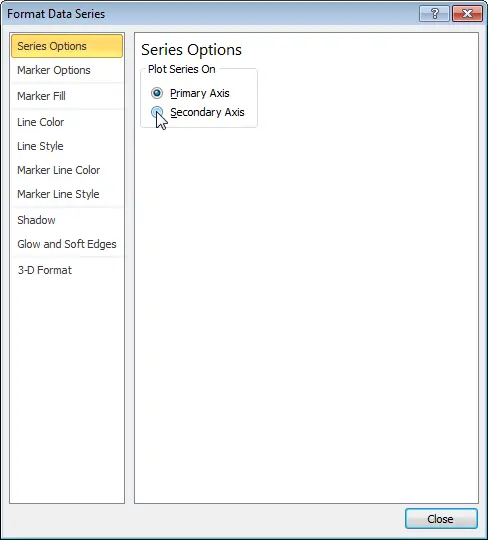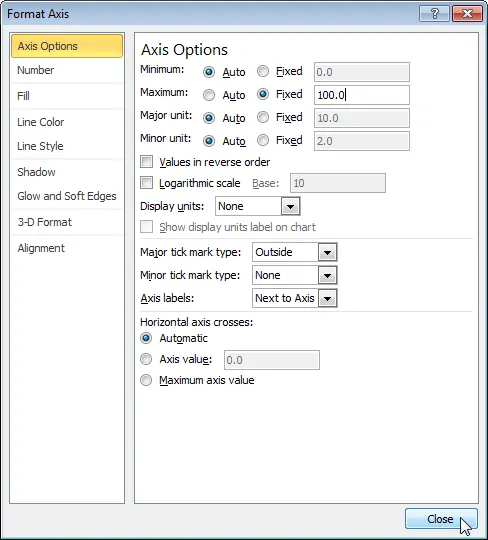The Pareto chart combines a bar chart and a line chart. The Pareto principle states that the following statement is true for many cases: 20% of efforts give about 80% of results. In this example, we will see that 80% of all complaints are complaints of two types out of ten possible, which corresponds to 20%.
- First of all, sort the data in the cells in descending order. To do this, left-click on the top cell in the column Count (number of complaints), then on the tab Data (Data) find and click the button ЯА (ZA) – descending sort.

- Next, let’s calculate the amount with accumulation (Cumulative Count). To do this, enter the following formula in a cell С5 and drag it down the entire column.

- Next, we calculate the accumulated interest (Cumulative%). To do this, enter the following formula in a cell D4 and drag it down the entire column.

Note: In a cell С13 the total number of complaints is displayed. When dragging a formula down, an absolute reference $C$13 remains unchanged, while the relative С4 changes to C5, C6, C7, etc.
- Highlight data in columns A, B и D. To do this, press and hold the key Ctrl while selecting the desired range of cells in each column.

- On the Advanced tab Insert (Insert) click the button bar chart (Column), then from the drop-down menu select Histogram with grouping (Clustered Column).

- Right-click on the red columns (accumulated %) and from the context menu select Change the chart type for a series (Change Series Chart Type).

- Select type Graph with markers (Line with Markers).

- Right click on the red line and select Data series format (Format Data Series).

- Select item Minor Axis (Secondary Axis).

- Right click on the minor axis (percentage axis) and select Axis Format (Format Axis), set Maximм (Maximum) equal 100 and press Close (Close).

As a result, we get the following:
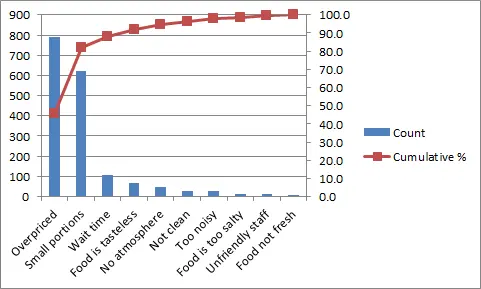
Conclusion: The Pareto chart shows that 80% of all complaints are complaints of 20% of the types: Too expensive (Overpriced) and Small portions (Small portions). In other words, we see the Pareto principle in action.