It may happen that you decide to make changes to your document, but are not sure that these changes should be left permanently. In order not to correct the original document, you can open a copy of it. Next, we will show how to do this.
Microsoft Word starts in a variety of ways. You can open the program directly (from the Start menu, on the desktop, or on the Home screen) or double-click on a Word document file (.docx or .doc). When you launch the program directly, the Word Home screen opens with a list of recent documents (Recent) on the left side of the window. If the document you want to open as a copy is in this list, right-click on it and select Open copy (Open a copy).
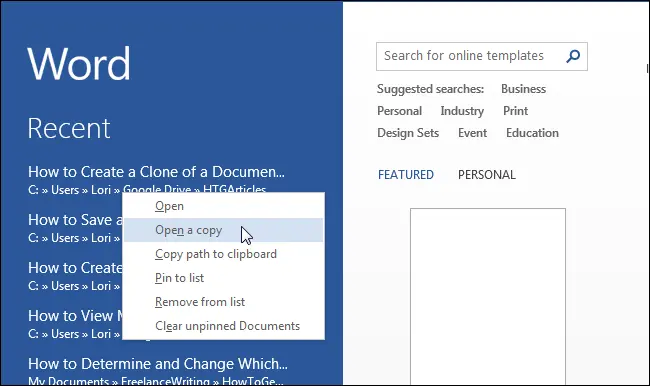
If the list of recent documents does not contain what you want to open as a copy, then click the link Open other documents (Open Other Documents), which is below the list.
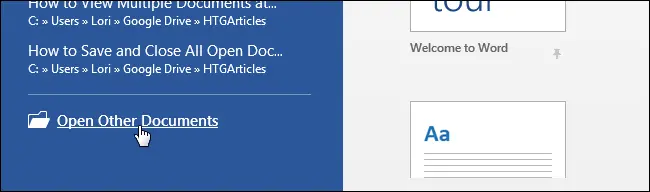
In the Open (Open) click Компьютер (Computer) if the document is stored on your computer’s hard drive, or OneDriveif in the cloud.
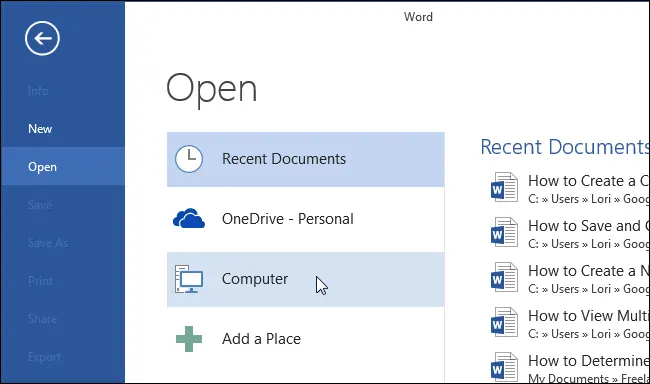
On the right side of the window Open (Open) list shown Recent folders (Recent Folders). If the folder containing your document is on this list, click on it. If not, click the button Review (Browse).
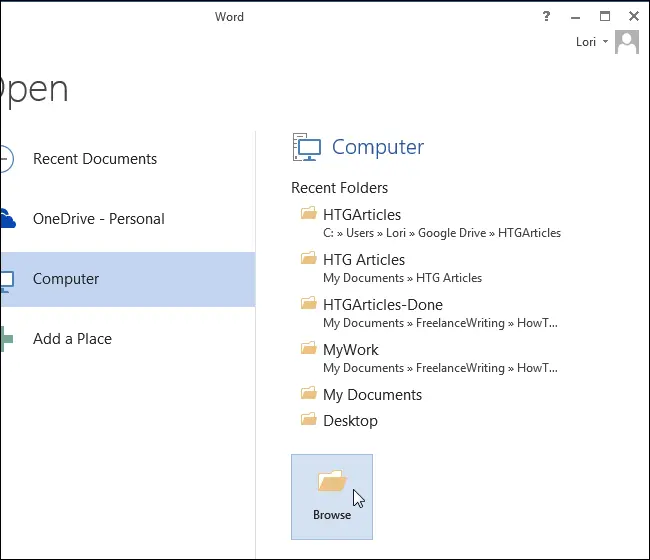
In the dialog box Opening a document (Open) navigate to the folder containing the document you want to open a copy of. Select a file and click the downward arrow to the right of the button Open (Open). Next, select from the dropdown menu Open as copy (Open as a copy).
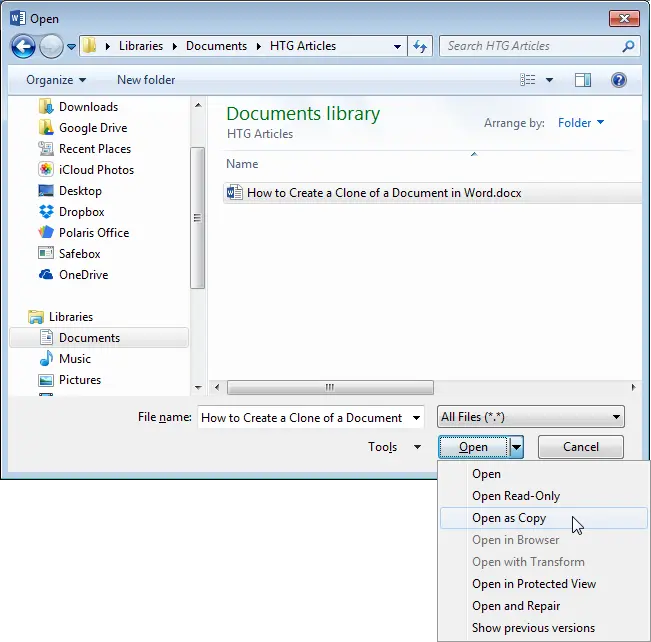
A copy will be created in the folder where the original document is stored and opened in Word for editing. The file name for the copy will be taken from the original document with the addition of a prefix, as shown in the picture below.
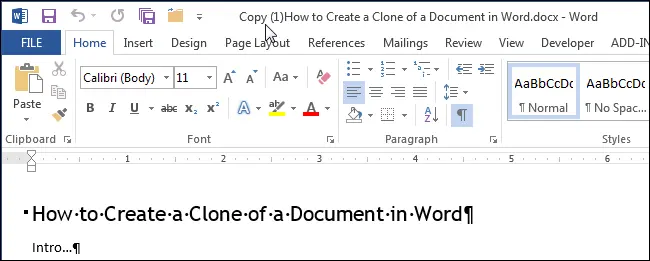
You can later rename this file with the command Save as (Save As) or in Windows Explorer after closing the file.









