The Changes tool in Word is needed to keep track of changes made to a document. It is especially useful when collaborating on a document with other users. Sometimes it is necessary to copy text into another document, keeping the revision history. This task seems simple, but it’s actually more complicated than just copying and pasting text.
First, select the text with the changes.
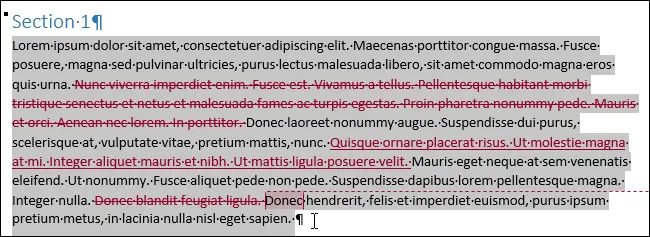
The first secret of copying corrections along with the text: you must definitely turn off the option Track Changes (Corrections). To do this, open the tab Review (Review). If in the section Tracking (Record revisions) button Track Changes (Corrections) is highlighted in blue, which means that the option is enabled. Click the bottom of this button and select from the dropdown menu Track Changes (Corrections). Now that the option is disabled, the button does not have a backlight.
Note: If you do not disable the function Track Changes (Corrections), Word will decide that you want to copy the text as if all changes were accepted, and the corrections will be applied.
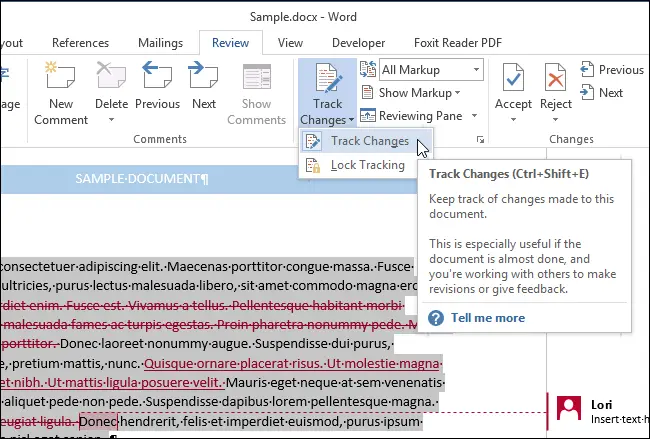
Press Ctrl + Cto copy the text. Create a new document, we will paste the copied text into it.
Note: Text can be pasted into any existing Word document.
Click the Fillet (File).
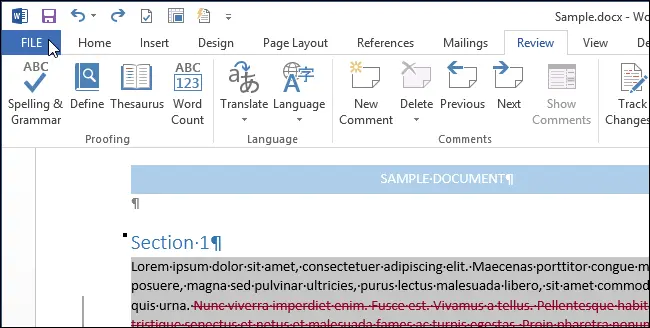
On the left side of the window, click New (Create).
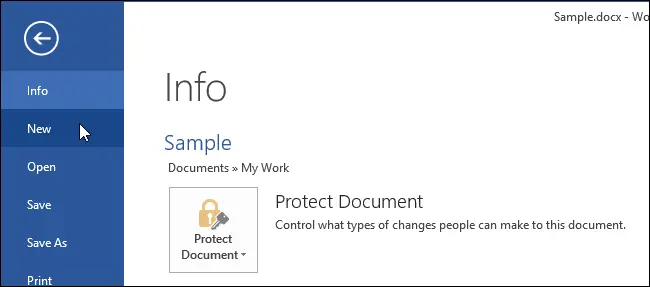
In section New (Create) click on Blank document (New document).
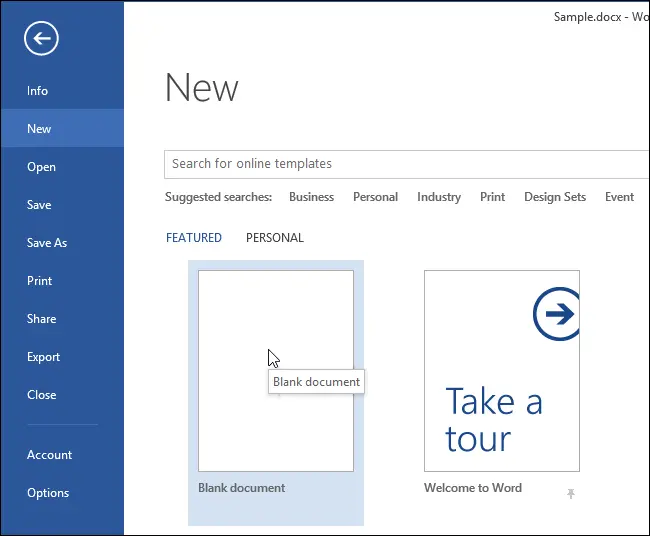
The second secret to successfully saving corrections in the copied text: turn off the option Track Changes (Corrections) in the document where you want to paste the copied text. Then press Ctrl + V, and the copied text will be pasted along with the corrections.
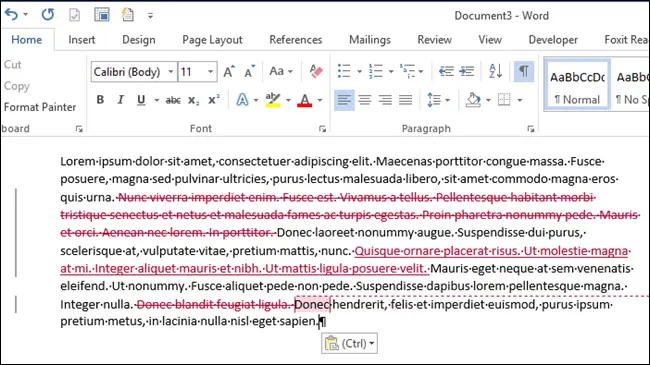
You can use the Piggy Bank tool to copy text, which is especially useful if you are copying several non-contiguous blocks of text and/or images.









