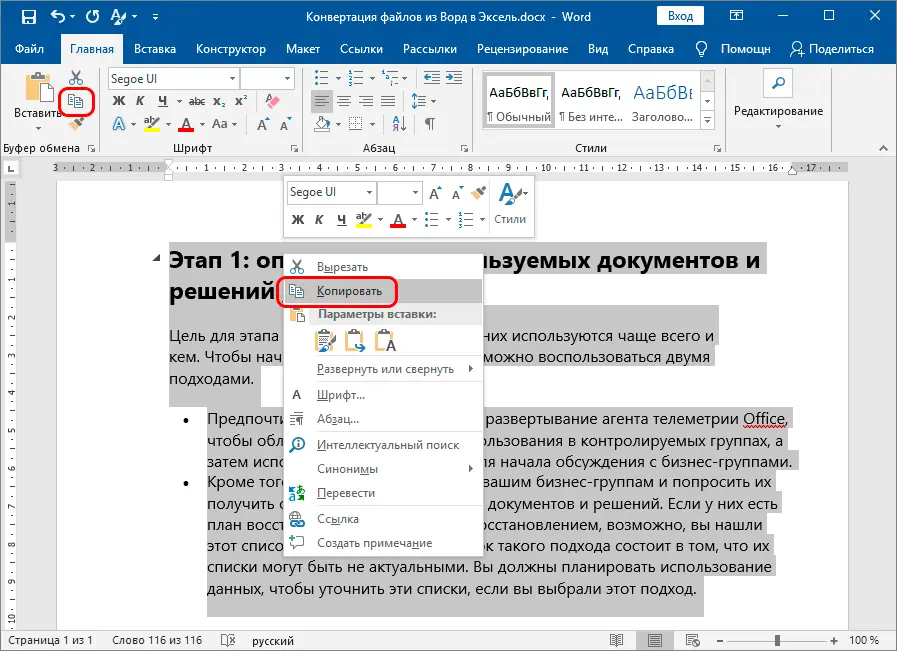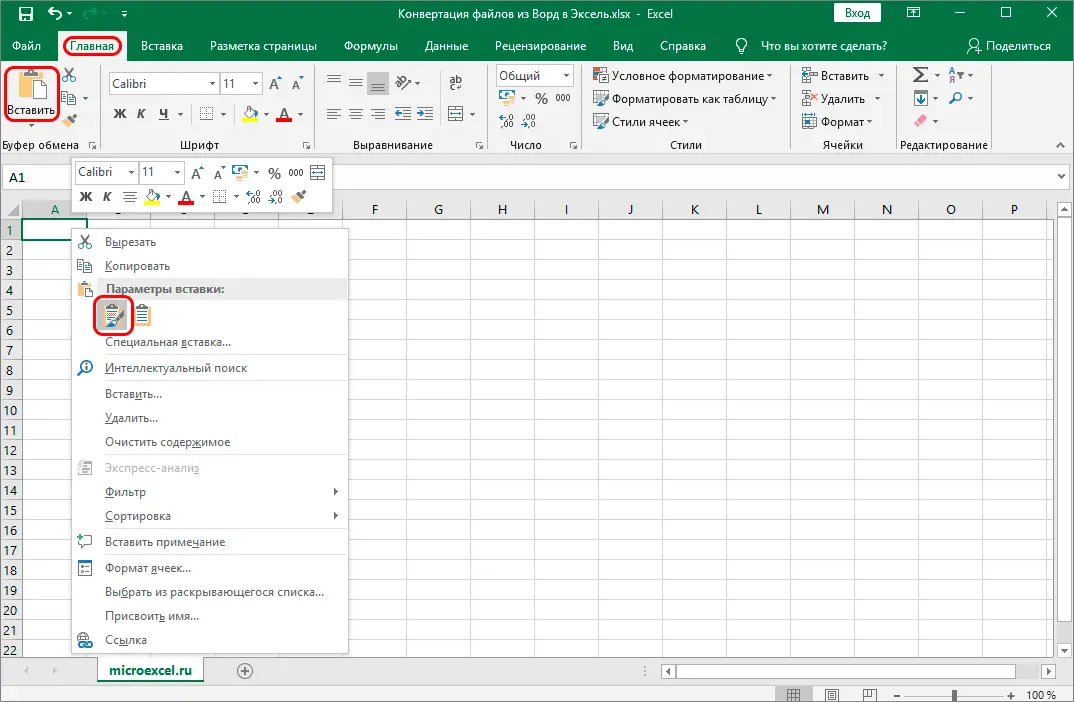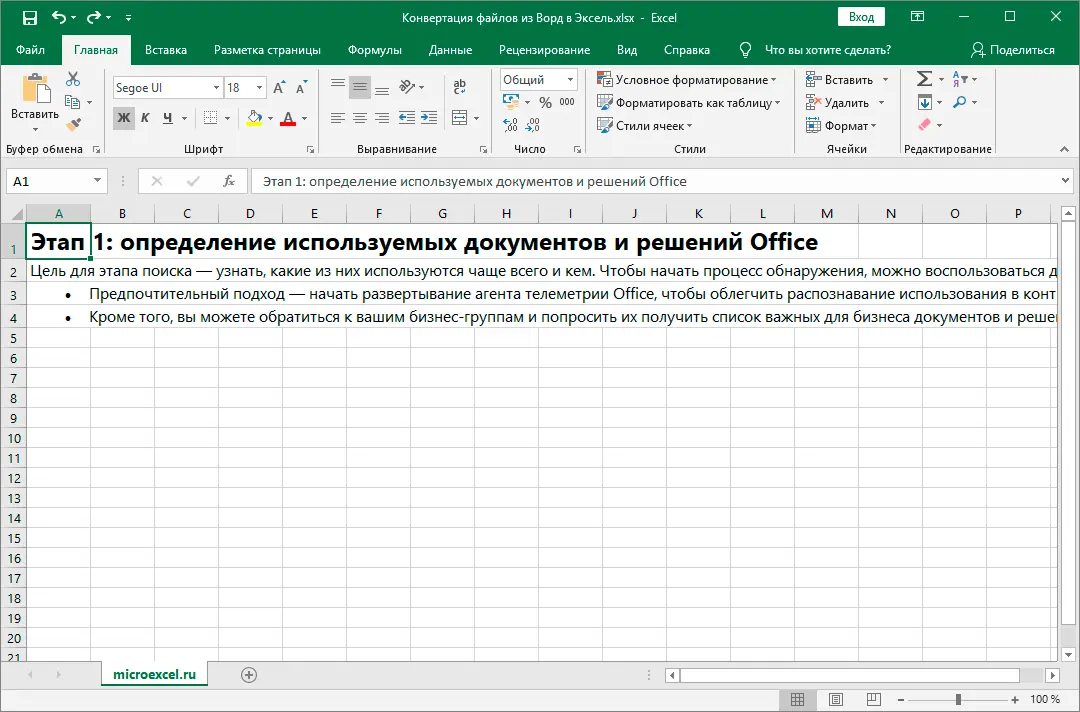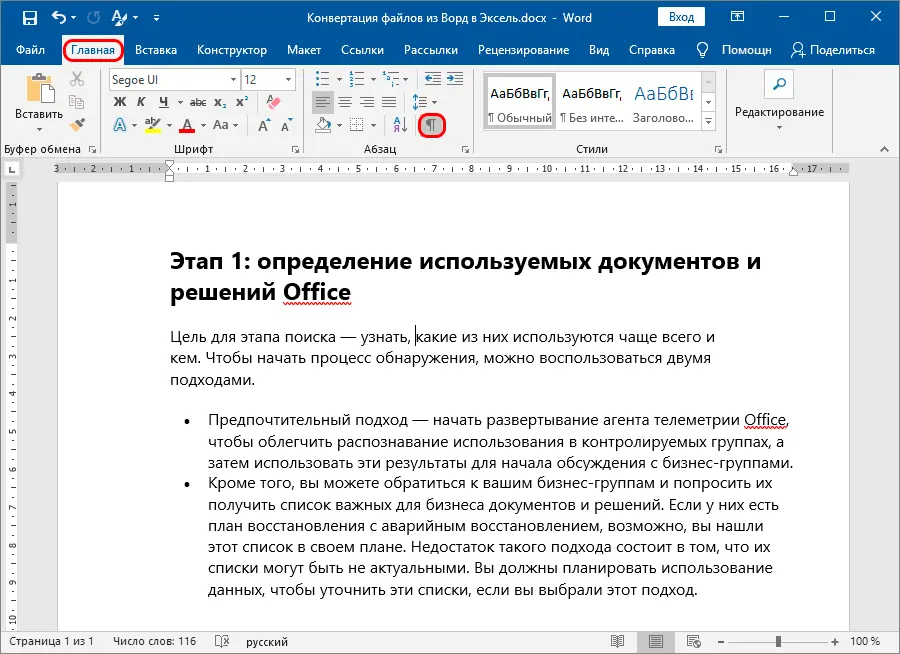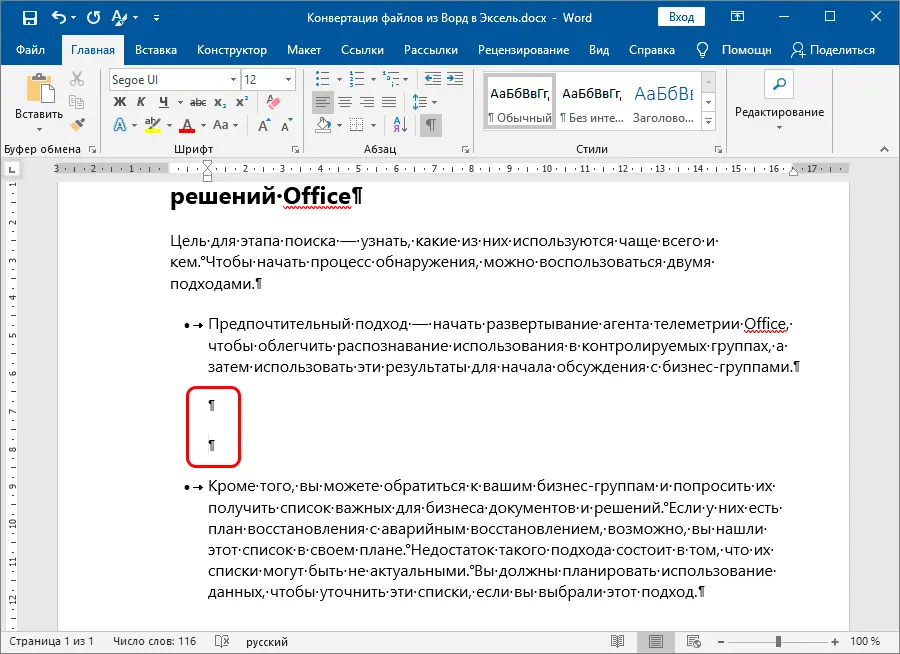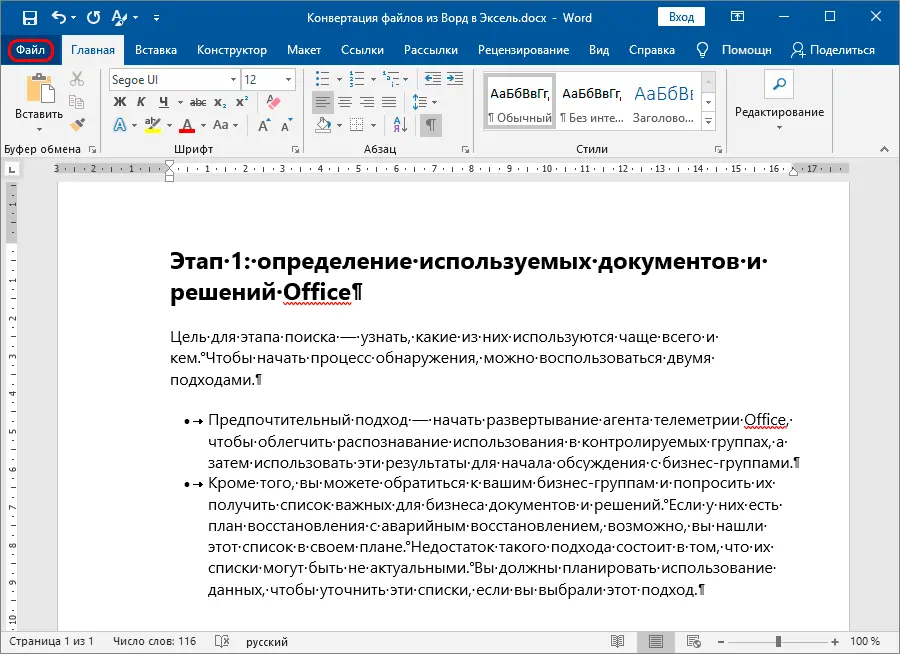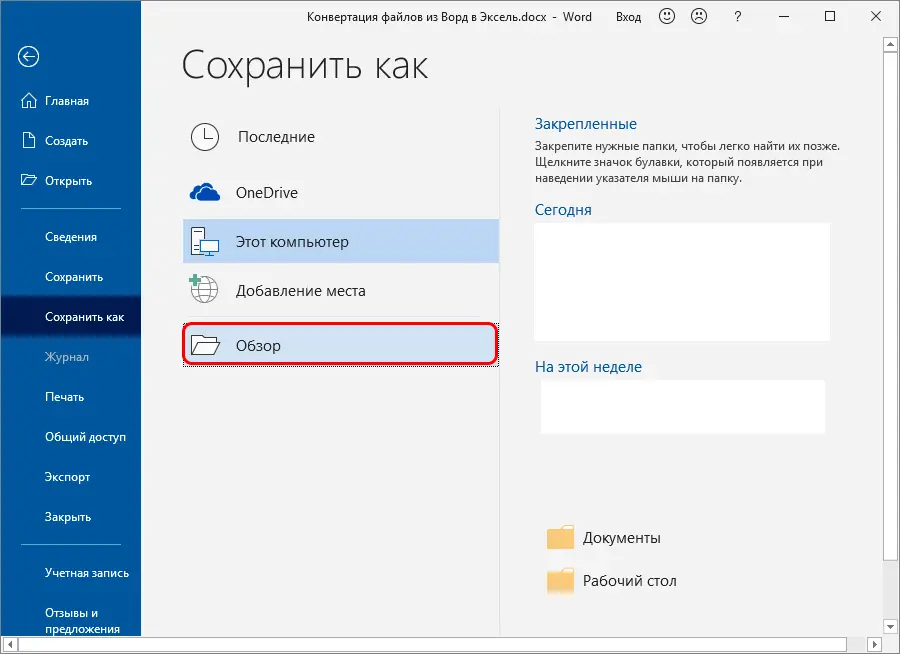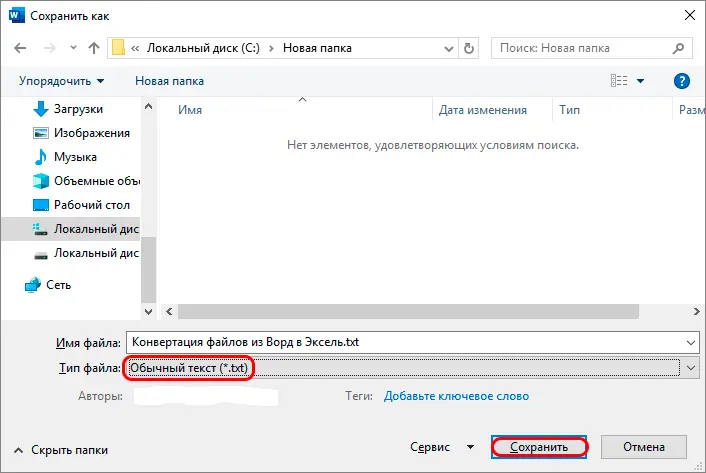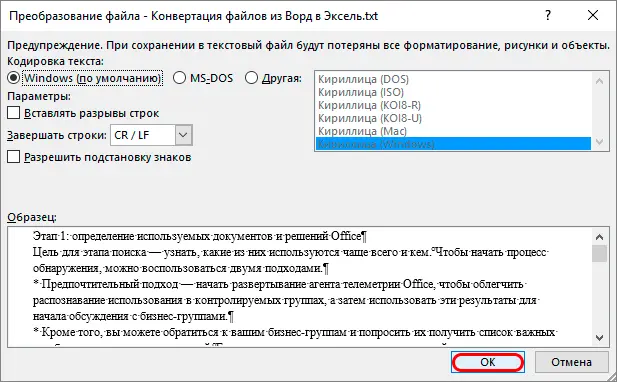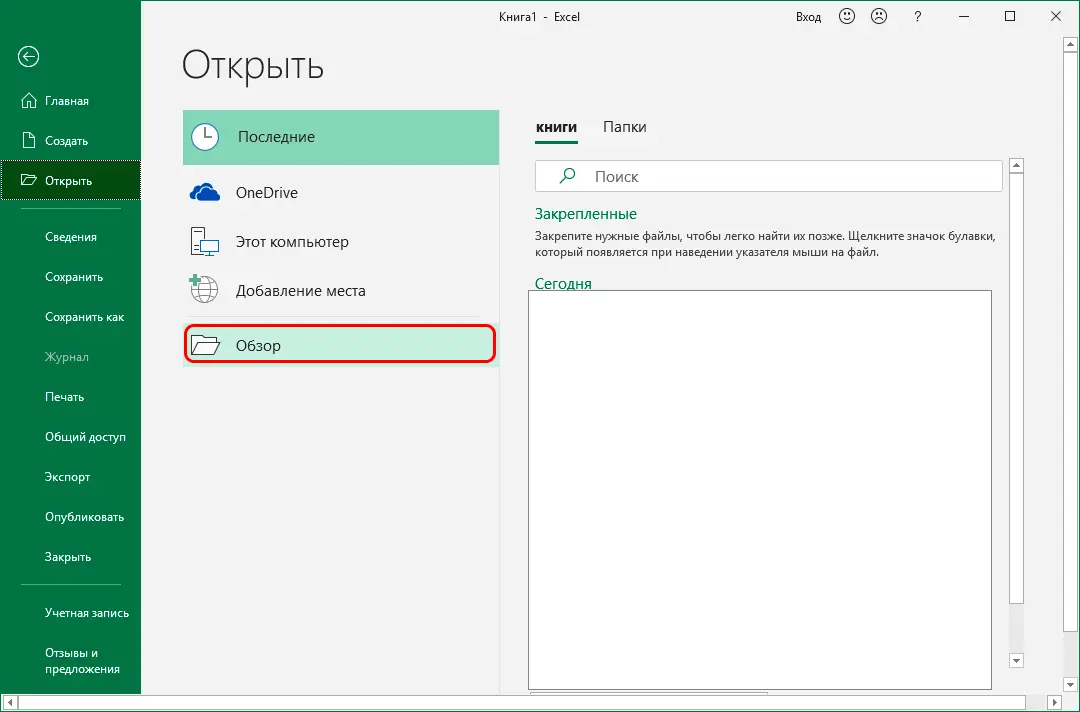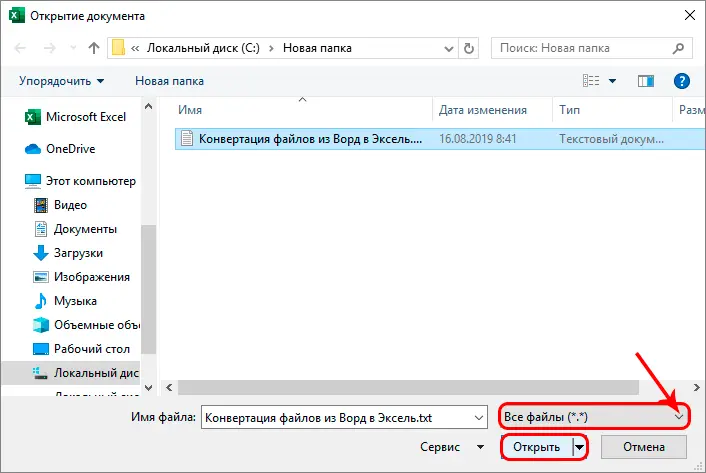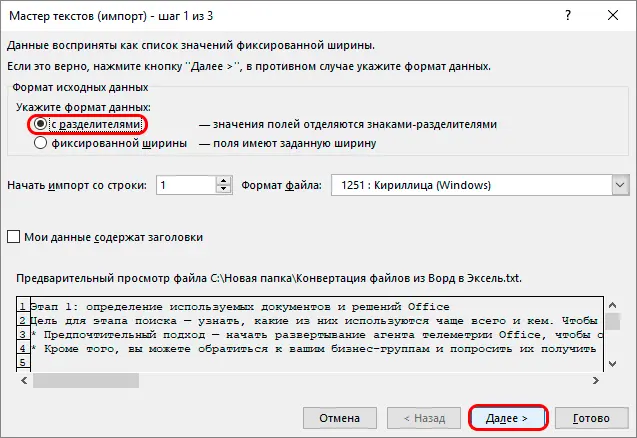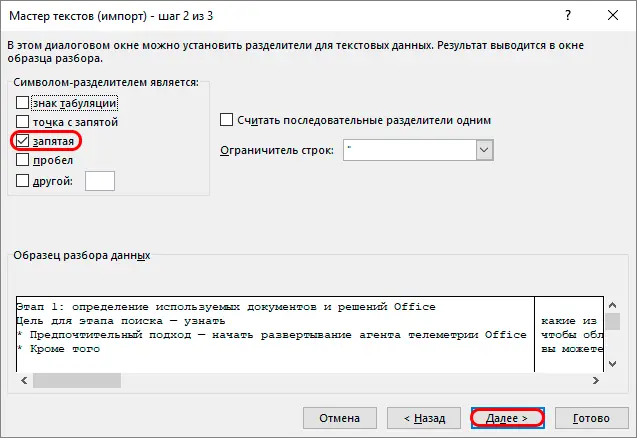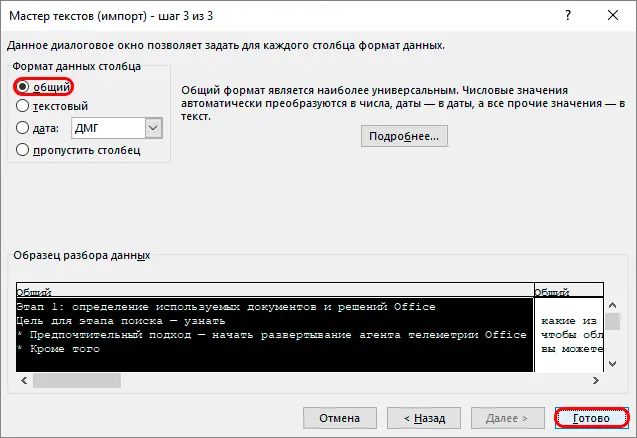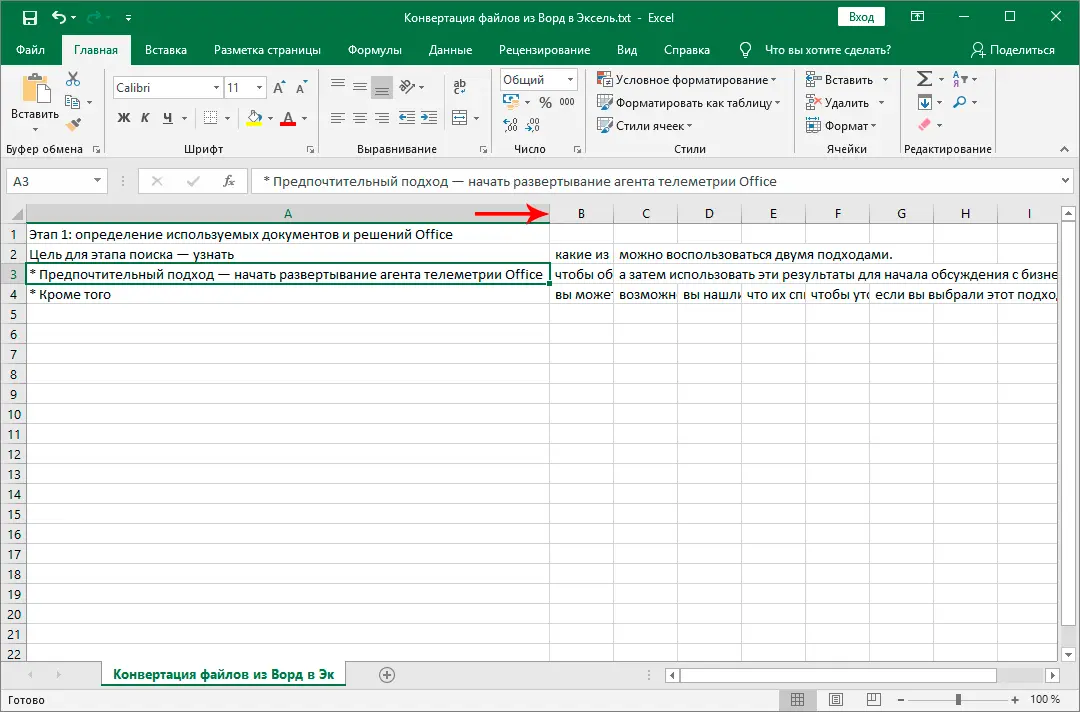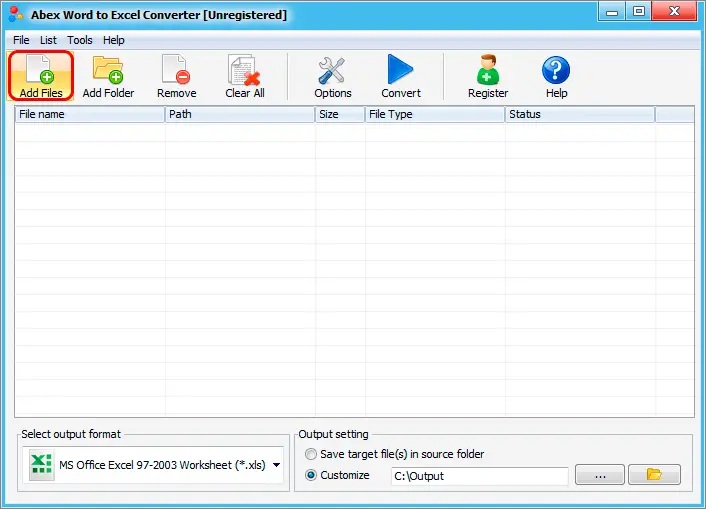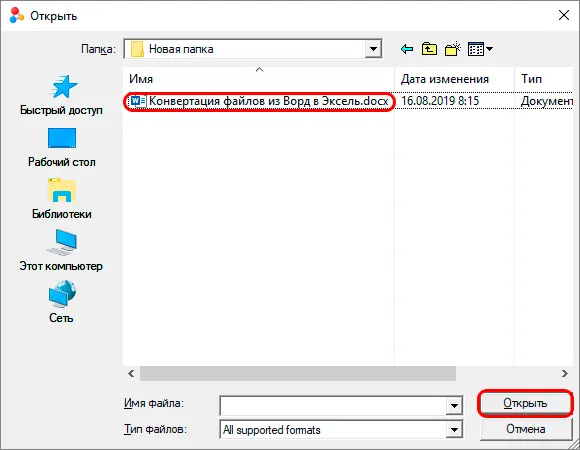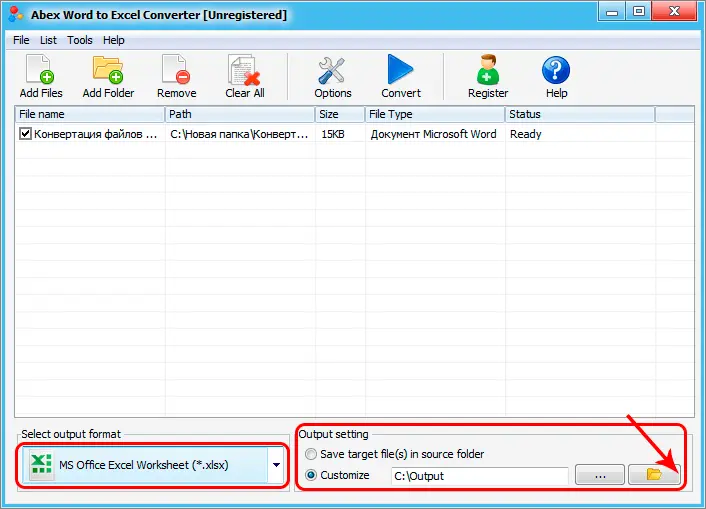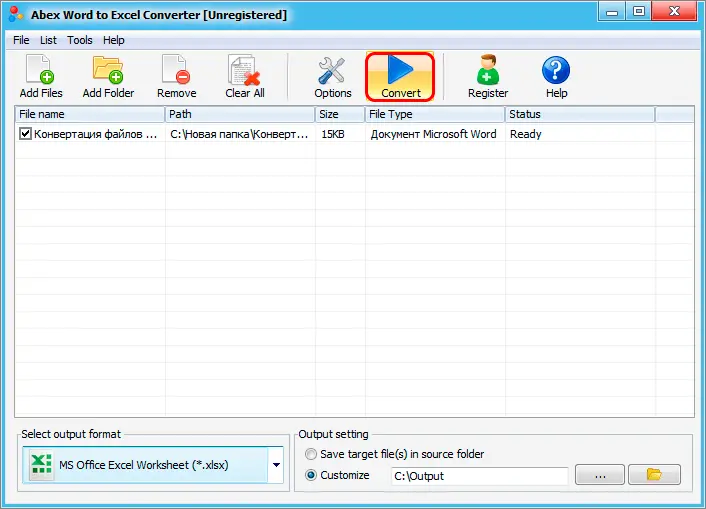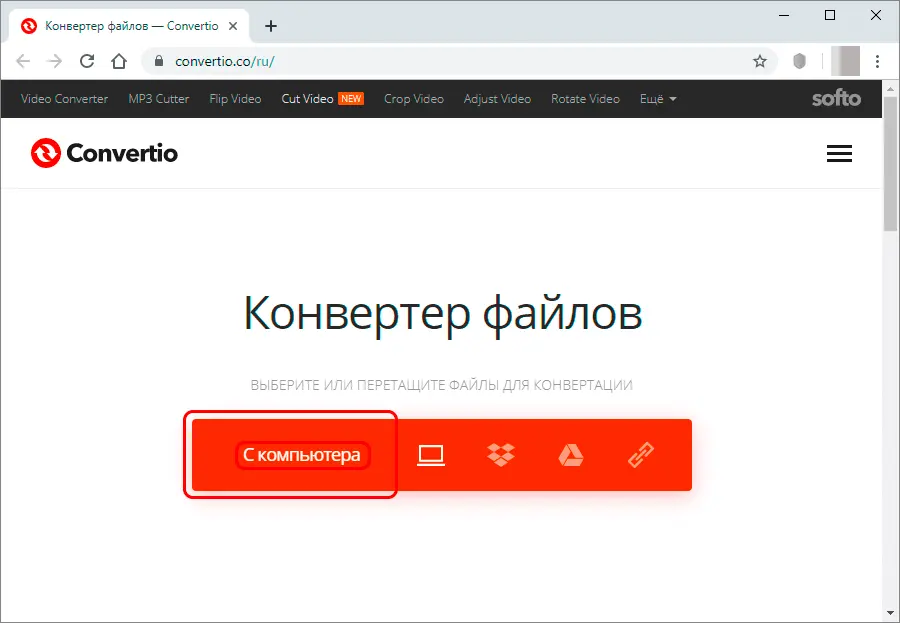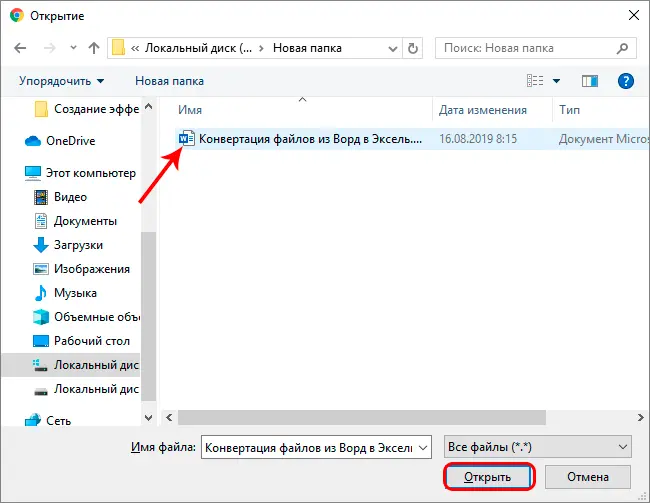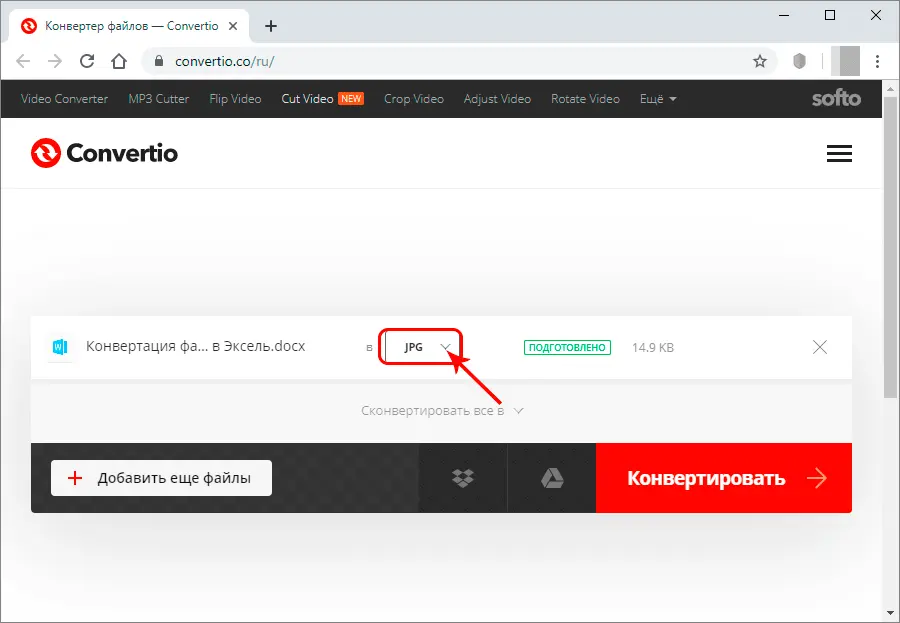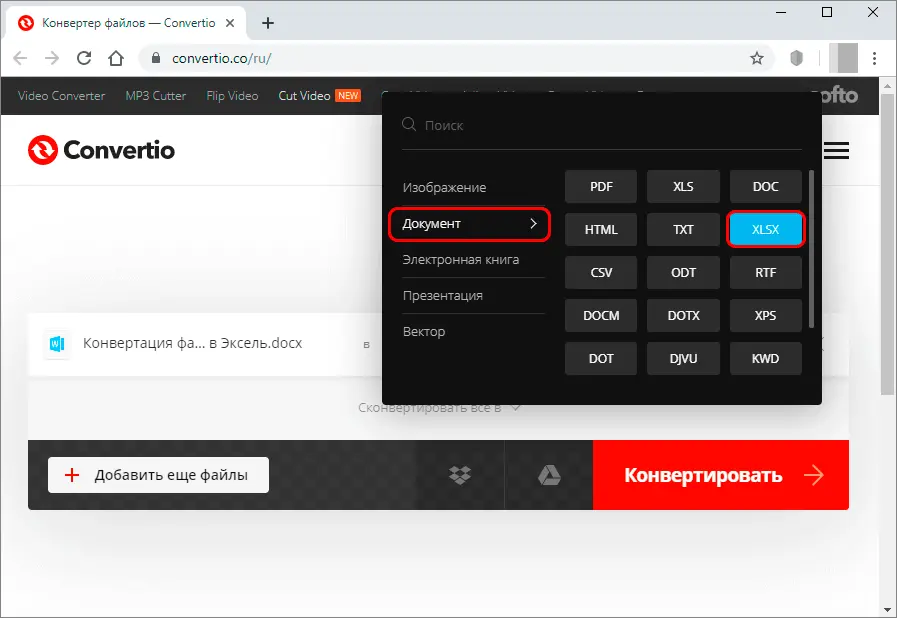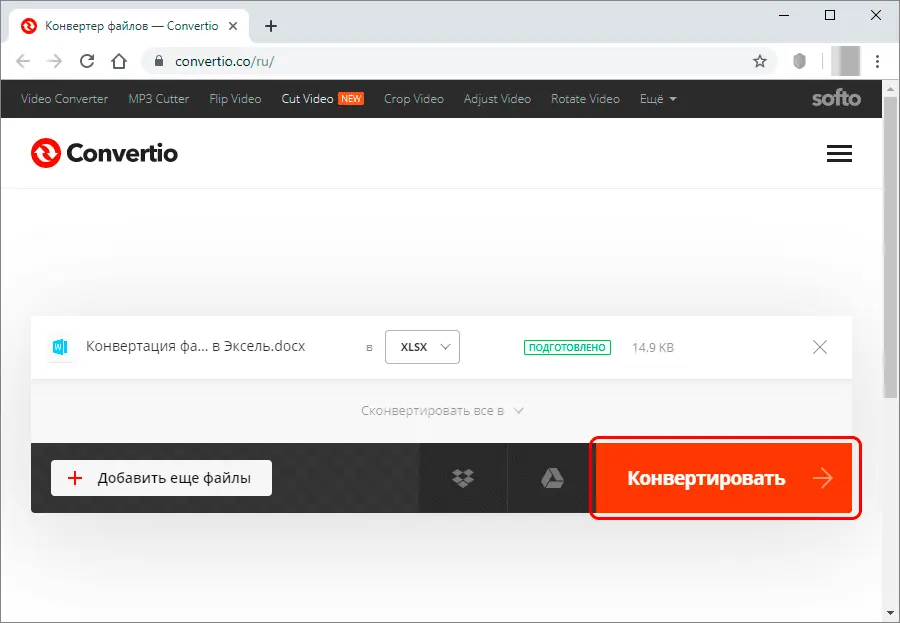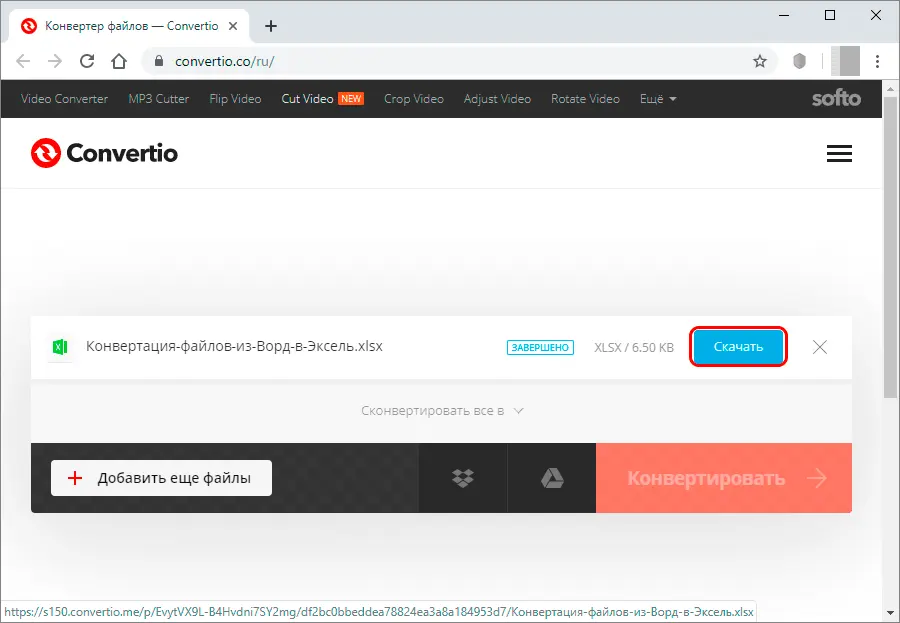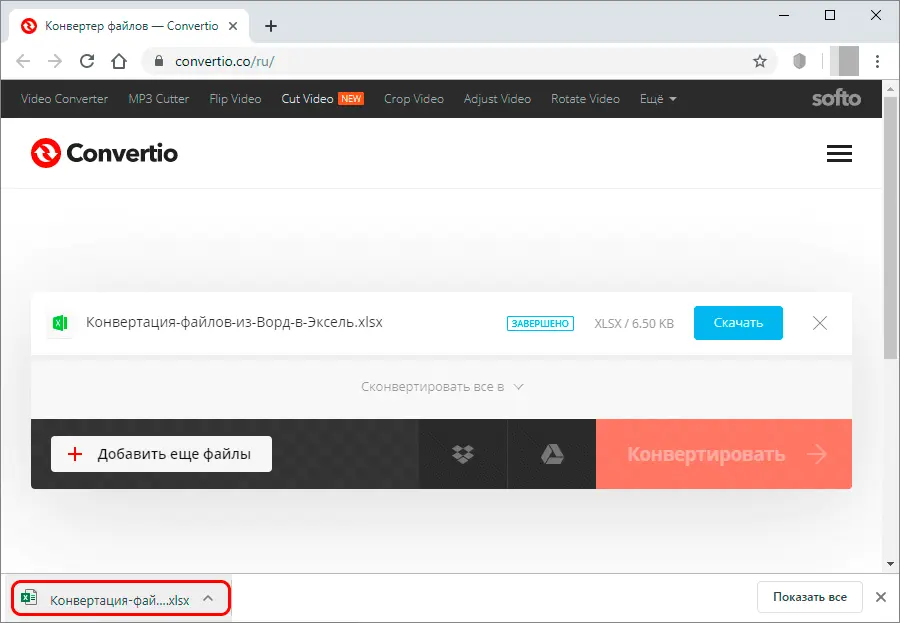Contents
Many users quite often need to transfer data between two different applications of the Microsoft Office package, for example, from Word to Excel. Alas, there is no specific application for performing this procedure, but there are a number of tools and methods for transferring data with minimal effort, including built-in tools, as well as online services and third-party applications. Let’s break them down.
Method 1: simple copy
Copying the contents of a Word document to Excel requires special attention, since the data presentation structure in these programs is significantly different. If you just copy and paste the text, then each paragraph will be placed on a new line, and the convenience of its further formatting will be very doubtful. When carrying out such operations with tables, there are even more nuances, but this is already a topic for a separate article.
So, let’s see what exactly needs to be done:
- Highlight text in a Word document. Next, right-click on the selected fragment and select the item from the menu that appears. “Copy”. You can also use the button “Copy”, which is located on the Ribbon among the section tools “Clipboard” (tab “Home”). Or you can just use the keyboard shortcut Ctrl + C (or Ctrl+Ins).

- We launch Excel and select the cell, starting from which the text copied earlier in Word will be inserted.
- Press the right mouse button, in the context menu that appears, click on the insert icon “Keep original formatting”located in the group “Paste Options”. You can also click instead “Insert” in the tools section “Clipboard” on the left side of the ribbon (tab “Home”). Or you can use the keyboard shortcut Ctrl + V (or Shift+Ins).

- The text was successfully transferred from Word to Excel, with each paragraph in a separate cell. Further editing is carried out in accordance with the desired result and may include changing the boundaries of rows and columns, as well as other operations to give the material the desired look.

Method 2: Advanced Copy
The following method of transferring information from a Word file to an Excel document is more complicated than the one described above, but it allows you to partially control and customize the format of the resulting data already in the transfer process.
- Open the required document in Word. In the tools section “Paragraph” tabs “Home” find icon “Show all signs”, when pressed, the open document will be marked with non-printable characters, allowing it to be structured as much as possible.

- In the display mode of special non-printing characters, the end of each paragraph is highlighted with the corresponding character. This allows you to remove empty paragraphs, because otherwise, after transferring to Excel, the information will be distorted, and empty lines will appear between paragraphs.

- When all unnecessary characters are removed, go to the menu “File”.

- In the menu that opens, select the item “Save as”. To select a save location, press the “Review“.

- In the save window that opens, select a location, enter a name, and also define the file type as “Normal text” (extension *.txt). Then we press the button “Save”.

- The file conversion window at this step (if it appears) does not require intervention, so just click OK.

- Launch Excel, go to the menu “File”, click on item “Open”, then – “Review”.

- In the list of file types, select the option “All files (*.*)”. Find the previously saved text document and click the button “Open”.

- The next steps are for working with Text Import Wizard. In its first window, as the format of the initial data, select “With separators” and push “Dalee”.

- Then we set a comma as a text separator character, all other checkboxes in the group “The delimiter character is” remove (this parameter is configured depending on the source text and specific tasks). Click “Further”.

- The next step is to determine the final format for the transferred data. Since the data is textual, choose either “general”, or “text” format v parameters “Column Data Format”… Push “Ready”.

- Unlike the previous method, each part of the paragraph, separated by commas inside it, is inserted into separate cells of the row, distributed over the columns. This simplifies the process of further formatting and structuring information. For example, you can stretch columns as shown in the image below and then work with individual pieces of text in a paragraph.

If we talk about transferring tables, then this method is quite suitable for this procedure. However, the number of nuances of the process requires its detailed consideration in a separate article.
Method 3: Using Third Party Applications
In addition to the built-in tools from Microsoft, you can use third-party applications designed specifically for this to convert Word-Excel.
For example, an application Abex Word to Excel Converter is one of the most simple and convenient, even for an untrained user. To work, you first need to download and install it.
- After successful installation, run the application, press the button “Add Files” to go to the source file selection.

- Select the Word document that you want to convert to Excel and click the button “Open”.

- Select the output file format (block “Select output format”). We recommend using the format of all the latest versions of Excel – *.xlsx. As an alternative for older versions of the Microsoft Office suite, you can choose the format *.xls. In a group «Output setting» click the icon “Review” (icon in the form of a yellow open folder) and select the location to save the converted document.

- After all the settings are done, press the button “Convert”.

- At the end of the conversion procedure, go to the folder with the file and open it in Excel.
Method 4: Convert via online services
In addition to specialized applications, the network has a number of online converters that allow you to perform similar operations, but without installing third-party software on your computer. One of the most popular and simple online services for converting Word documents to Excel is the resource Convertio.
- Launch a web browser and go to https://convertio.co/ru/.
- To select documents for conversion, you can:
- select documents in a folder on your computer and drag them to a special area for uploading files on the site page;
- click on the computer-shaped icon, after which a file selection window will open.
- download documents from services Google Drive or dropbox;
- download files via direct link.

- Let’s use the second method from the list above. Select a file and click “Open”.

- The document to convert is selected, then select the format in which it should be saved. Click on the arrow to the right of the name of the file prepared for conversion.

- In the window that appears, set the settings:
- file type – “Document“;
- extension – “xLSX” (or “xls” for older versions).

- Now that all parameters are set, press the button “Convert”.

- At the end of the conversion process, the button “Download“, we press it.

- Information about downloading the converted document will appear at the bottom of the browser window, where you can immediately open it in Excel. Or you can go to the folder with the saved file and open it there.

Conclusion
The effectiveness of the methods described above depends on the task assigned to the user. If it is necessary to control the conversion process as much as possible and the final format is important, we use the built-in Word and Excel tools. If you need to convert a large number of documents in a short time, it will be more convenient to use specialized applications or online services.