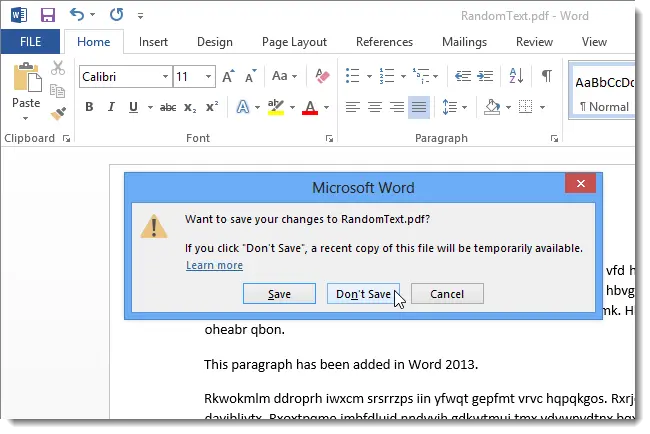Word 2013 has a new feature called PDF Reflow (PDF Converter) which allows you to import PDF files into Word and edit the text as a Word document. This text can then be resaved or exported to PDF format.
Note: Function PDF Reflow Works better in Word 2013 with documents that are mostly text. If there are images in the PDF file, then Word may have problems with them, so there is a risk of losing some of the images. Opening a PDF file in edit mode takes Word up to several minutes, depending on the size of the file.
To open a PDF file in Word 2013, click on the tab Fillet (File).
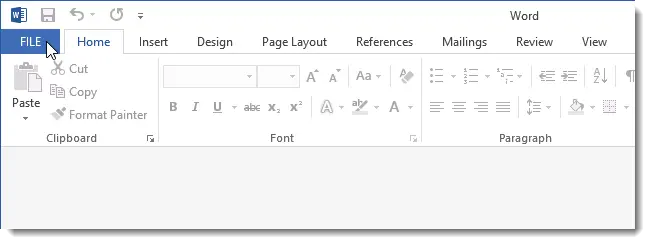
Select an option on the left Open (Open), then click on the button computer (Computer) if the PDF file is located on the local hard drive. You can also open files that are in the cloud storage or elsewhere using the button Add a Place (Adding a place).
If you are opening a PDF document stored on your hard drive, click on Recent Folders (Recent folders) or button CATEGORIES (Browse) on the right to find the desired file.
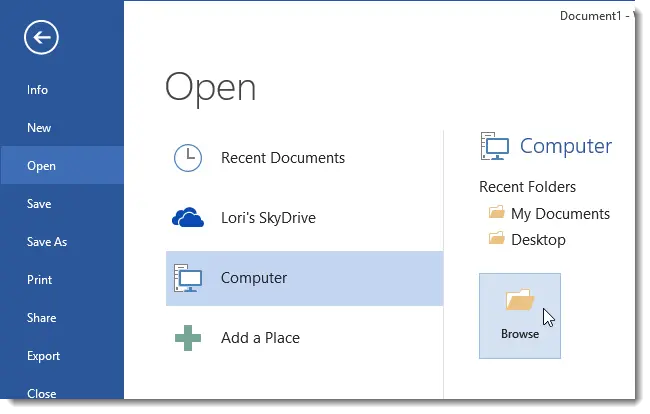
Navigate to the folder where the desired PDF file is stored, select it and click Open (Open).
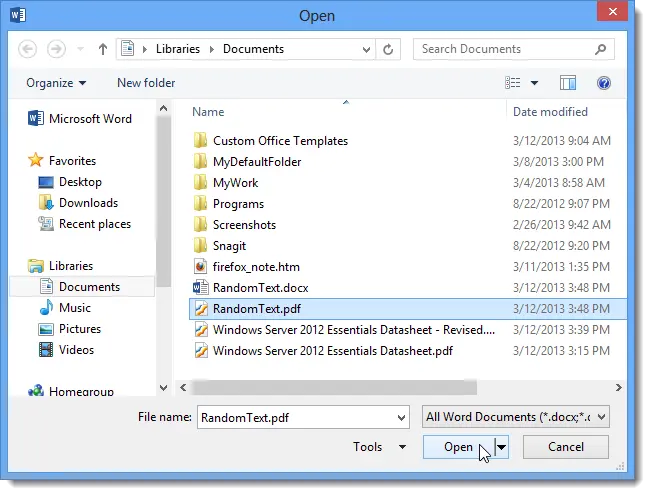
A dialog box will appear telling you how long it may take to convert the document. There is also a warning in the window that the document may not look like the original if it contains many images.
Note: Next time you can avoid this dialog box by selecting Don’t show this message again (Do not show this message again).

The PDF file will open in Word and you will be able to edit it: add, delete, change and move text.
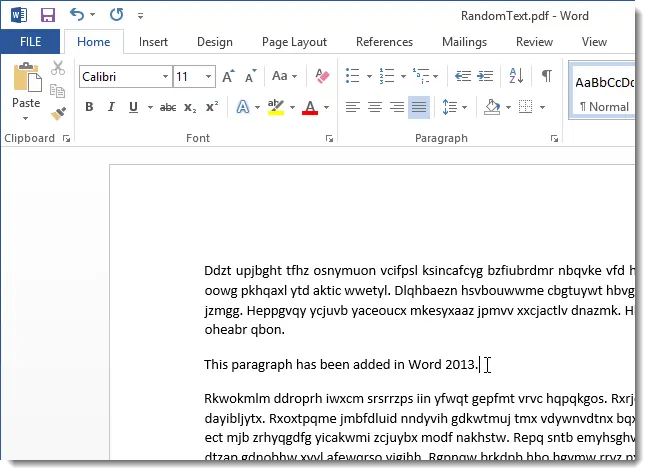
You can convert a document back to a PDF file by saving it as a PDF or by exporting it. Below we will show you how to save the file as a PDF. If you want to export the document to a PDF file, use the function Export (Export) tab Fillet (File) and select format PDF/XPS.
To save the file as a PDF, open the tab Fillet (File) and select the function on the left Save As (Save as).
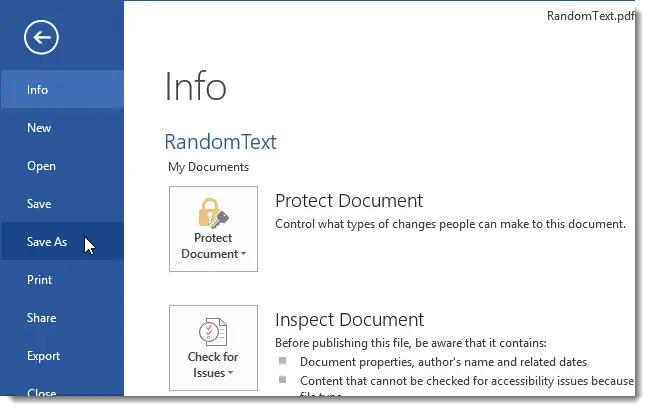
Select the location where you want to save the PDF file. You can save it to your OneDrive storage, to your hard drive, using the option computer (Computer), or to any other place using the button Add a place (Adding a place). We decided to save the document to the hard drive, so we chose computer (Computer) and then – CATEGORIES (Review).
Note: To skip this step and go directly to the dialog box Save As (Save As), you can check out our article on how to skip Backstage view when saving new documents in Word 2013.
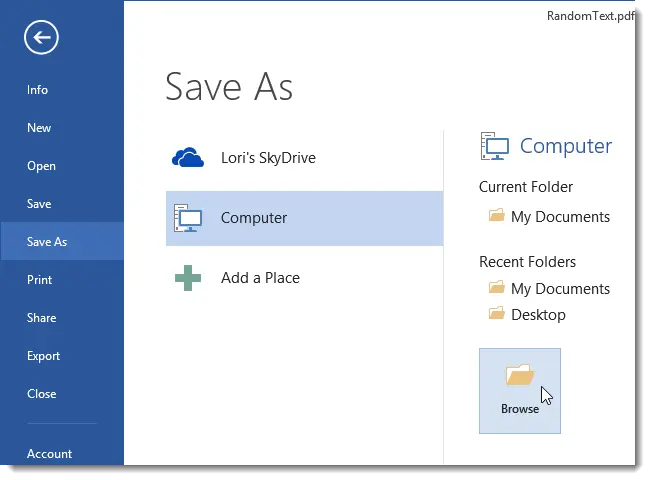
In the dialog box Save As (Save As) Select a path to save the PDF file. In field File name (File name) Enter a name for the document. In drop down list Save as type (File type) select PDF (* .pdf)… Button Options (Options) displays additional advanced settings for your PDF document.
Note: We recommend that you save the edited document with a new name and leave the original PDF file unchanged.
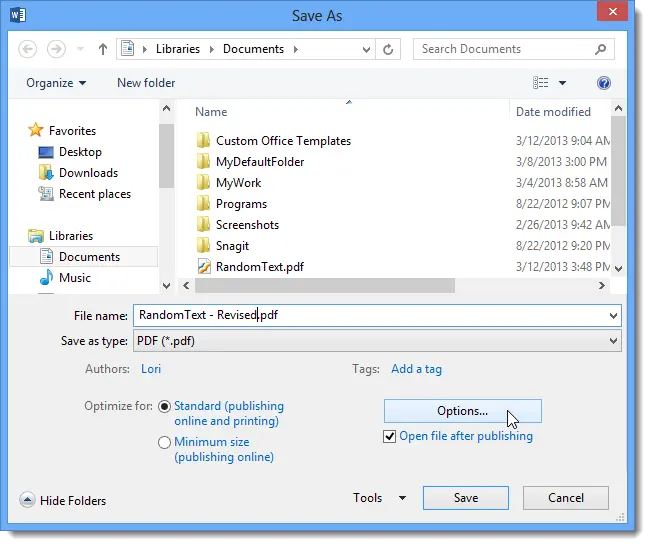
Check the required settings for the PDF document in the dialog box Options (Settings) and click on OK.
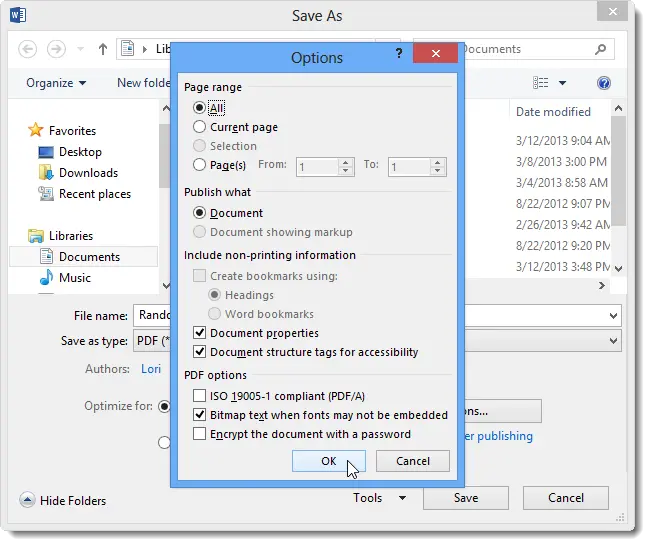
Now you’re back out the window Save as (Save As) where to click Save (Save) to save the edited document.
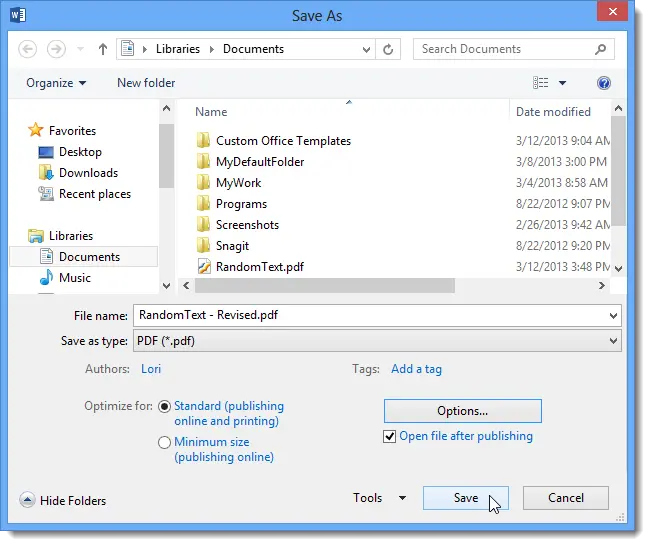
The new file will automatically open in your default PDF viewer.
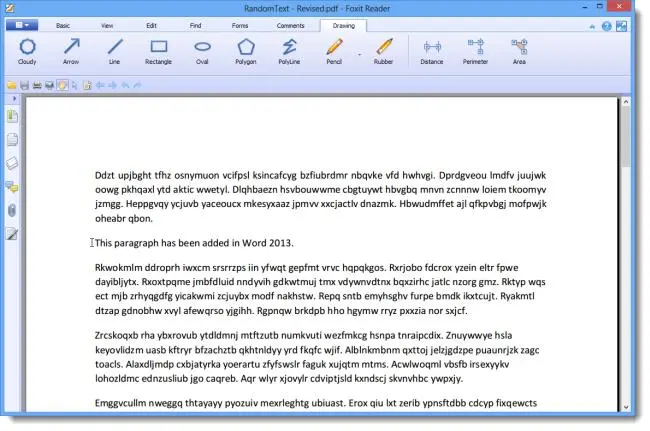
To close the original PDF document, click on the tab Fillet (File) and in the left column select the option Fermer (Close).
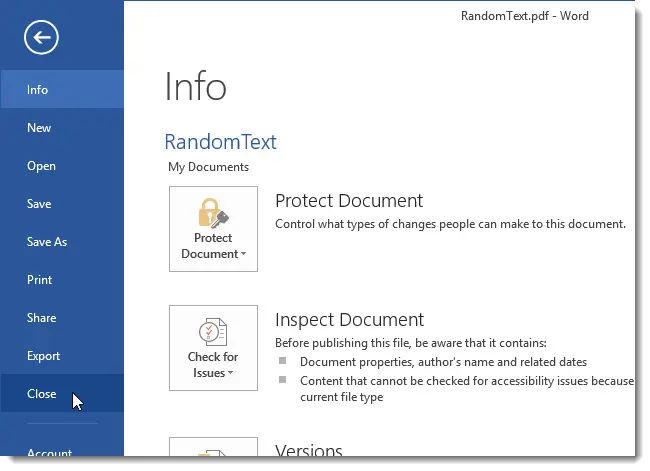
You will be asked if you want to save your changes to the original file. Since we saved the edited document under a new name, we don’t need to keep the changes in the original PDF file. Click Don’t save (Do not save) to leave the original file unchanged.