You have created a wonderful table, but at one point you realized that it would be better if the columns and columns were reversed. We hasten to reassure you – you do not have to re-enter all the information, just use the special Excel function.
First you need to select the necessary cells: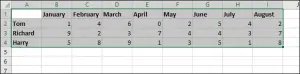
Next, you will need to copy this data by clicking on the button in the upper left corner (shown in the screenshot below) or using the Ctrl + C key combination: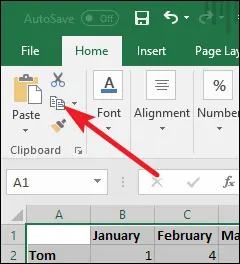
Next, you need to click on an empty cell where the copied data will be inserted. The selected cell becomes the top left in the future table: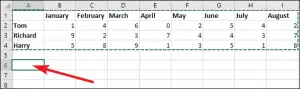
Next, click on the button with an arrow under the “Insert” button and then click on the “Transpose” button in the menu that appears.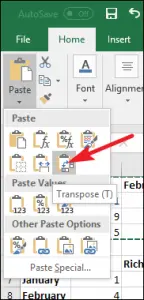
Everything, as a result of these simple manipulations, the columns will become lines, and vice versa. In this case, the initially selected formatting will be preserved after transposition.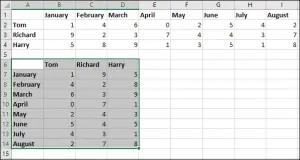
Attention: all the data that was before the transposition will remain unchanged. You can select the corresponding cells again and delete them if necessary.
This is easy to do – much easier than re-entering data. Especially if the table is large.









