If the document you are creating contains pictures, it is sometimes useful to comment on them. You can insert callouts to point to specific parts of the picture and add text descriptions for them. We’ll show you how to add captions to a picture directly in Word without the help of other applications.
First of all, paste the picture. To do this, open the tab Insert (Insert).

In section Illustrations (Illustrations) click Drawings (Pictures).

In the dialog box Inserting a picture (Insert Picture) open the folder containing the picture file you want to insert, select it and click Insert (Insert).

Click on the picture to highlight it. On the tab Insert (Insert) in command group Illustrations (Illustrations) click Figures (Shapes).

In section Callouts (Callouts) of the drop-down menu that opens, select one of the shapes and click on it.

The cursor will change to a large crosshair (+). Click and drag on the image to set the size and position of the callout.

After you have set the size of the callout, the blinking cursor is automatically placed in its center. Everything is ready for text input.

You can customize the font type, size and style. To do this, you need to select the text and, using the mini-toolbar that appears, set the desired parameters. If you have mini-toolbars disabled, then use the formatting commands on the tab Home (Home).

In addition, you can change the color of the outline and fill. Let’s start with filling. Move the mouse pointer over the edge of the created callout so that it takes the form of a crosshair with arrows at the end.

Right-click on the callout and in the command block that appears above the context menu, click Fill (Fill).
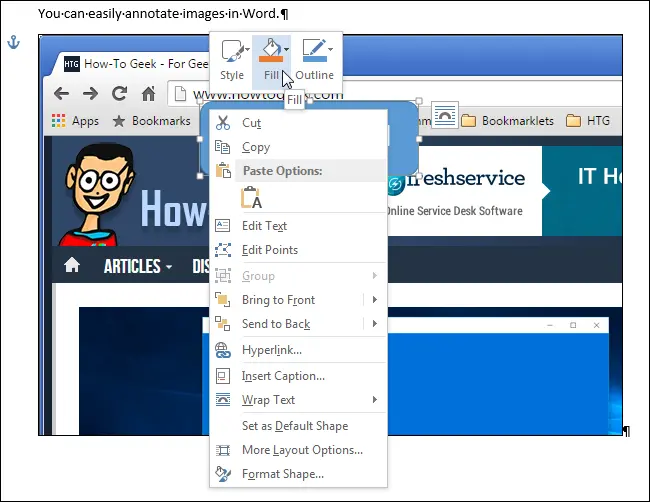
Select a color from the sections from the drop down menu Theme Colors (Theme Colors) или Standard colors (Standard Colors). If you need more color choices or want to create your own custom color, click Other fill colors (More Fill Colors). See what it will look like gradient fill (Gradient), Texture (Texture) or Drawing (Picture) as callout background.

To change the color of the outline, right-click on the callout and click Circuit (outline). Choose an outline color or option No outline (No Outline) if not needed. Menu item Other outline colors (More Outline Colors) gives access to additional colors and to setting your own color for the outline. Here you can also configure Outline thickness (Weight) and set the solid or dashed line of the contour in the parameter Strokes (Dashes).

If the position of the callout does not suit you, move the mouse pointer over it so that it turns into a crosshair with arrows at the end. Press the left mouse button and drag the callout to the desired location.

After you move the leader, you may need to adjust the direction of the leader. To do this, select the callout by clicking on it and move the mouse pointer over the marker at the end of the callout arrow. The cursor should change to a small arrow.

Click on the marker and drag it to the desired position. Following the marker, the entire leader arrow will change position and direction.

Using the other handles on the sides of the callout, you can change its size. The mouse pointer hovering over such a marker turns into a double-sided arrow. To resize the callout, simply drag the handle.

Try adding different types of shapes, lines and inscriptions from the set to your picture Figures (Shapes) tab Insert (Insert).









