Word 2013 has a new feature – to collapse sections of a document, as well as expand them when you need to make the content visible again. This feature makes it easier to find and view only the information you need.
Note: The illustrations for this article are taken from Word 2013.
To take advantage of this feature, you need to use text styles in Word to format the headings in your document.
Hover over the space to the left of the heading to display a right arrow. Click on this arrow to hide the text under the heading.
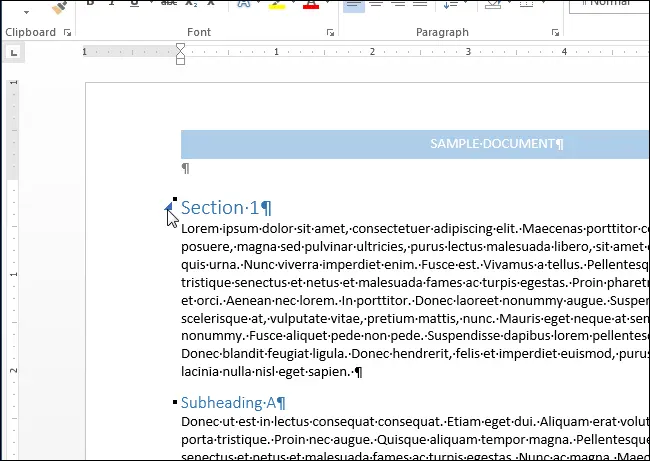
To display the content again, click this arrow again.
Note: When you collapse a heading, the text is hidden only up to the next heading of the same or higher level. Look at the picture below: all the content under “Section 1» hidden until «Section 2“because both headings are the same level.
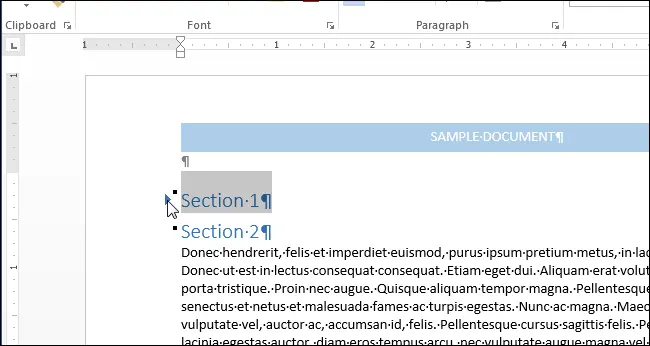
When we roll up the heading “Subheading A“, which is a subtitle in “Section 1“, then the content is hidden up to “Section 2“because the level of the second is higher than the level of the first. However, when collapsingSection 1» hides all contents of the section, including «Subheading A«.
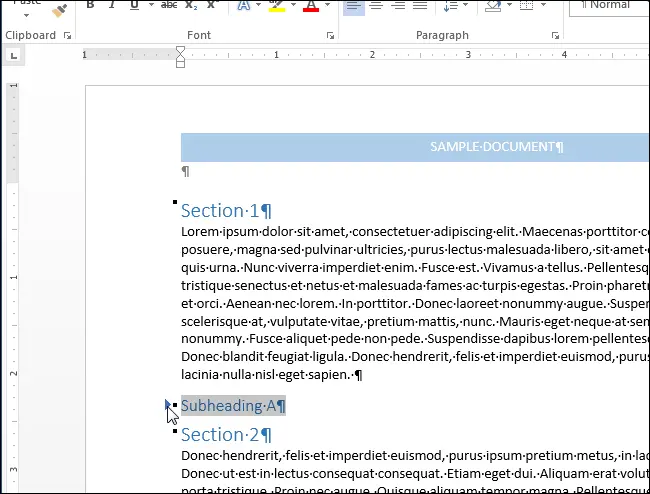
Word offers a quick way to collapse or expand all headings at once. To do this, right-click on any of the headings and in the menu that appears, hover over the line Expand or Collapse (Expand/Collapse). Next select Collapse all titles (Collapse All Headings) или Expand all headers (Expand All Headings).

You can set Word to automatically collapse headings of a certain level. To do this, open the tab Home (Home).
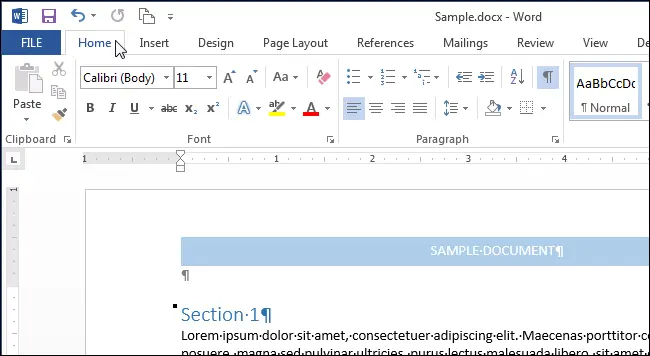
Place the cursor in the desired title and click the button to open the dialog box Paragraph options (Paragraph Settings).

In the dialog box Paragraph (Paragraph) tab Indents and spacing (Indents and Spacing) check the box next to the parameter Collapsed by default (Collapsed by default), which is located to the right of the dropdown list Level of (outline level). If the cursor is not in the header, the parameter Collapsed by default (Collapsed by default) is grayed out and cannot be enabled.
Note: Changing the parameter will not affect all headings of this level, but only the current heading.
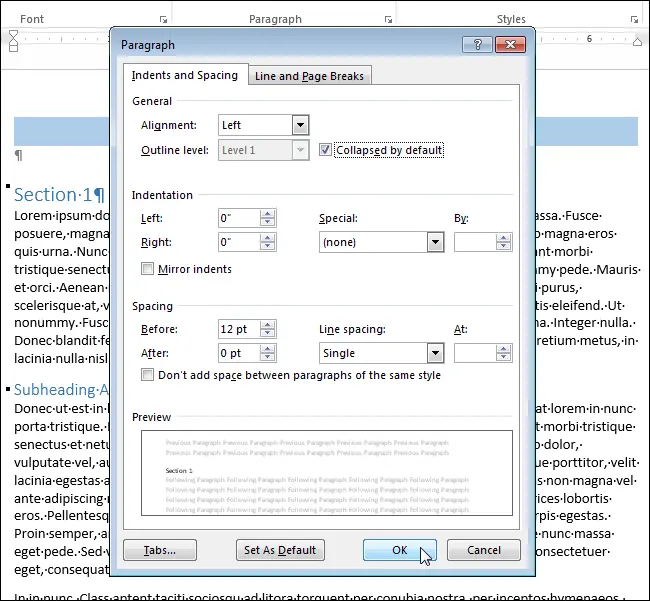
Note that you can only collapse and expand parts of a document while you are viewing it. When editing a document, all headings are automatically expanded.
This tool is especially useful when viewing the structure of a document, although the Navigation Pane can be used to view, easily change the structure of a document, and quickly navigate between its parts.









