It happens that you set up various formatting elements for the content of a document, but they do not give the desired result. In the end, you decide to redo everything.
If, when setting the formatting options, something did not turn out as it was intended, then you can easily clear the formatting of the selected text fragment. In this article, we’ll show you a couple of ways to do it.
Note: In Microsoft Word, each paragraph has a style that takes precedence. Therefore, any changes to paragraph formatting made without changing the corresponding style settings may not work. That is why sometimes it is not possible to change some formatting options.
To clean up the formatting of the content, the first step is to select it. To select the entire contents of the document, click Ctrl + A… Then open the tab Home (Home) and in section Styles (Styles) click the call button of the dialog box of the same name.

A panel will appear Styles (styles). Click clear all (Clear All) at the very top above the list of styles

The style will be applied to the selected fragment. Normal (Normal).

Another way to clear the formatting of the selected content is to click the button Remove all formatting (Clear All Formatting) in the section Font (Font) tab Home (Home).
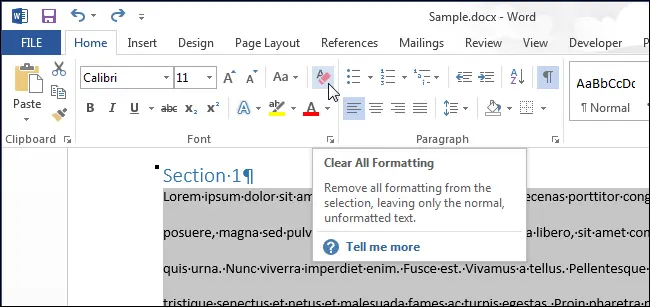
Even if you used a combination Ctrl + Ato select the entire document, you will need to separately select the content in the text boxes and headers and footers.
If the formatting cannot be cleared, then the document may have a formatting restriction. In this case, you will be able to clear or change the formatting of the document only after entering the password.









