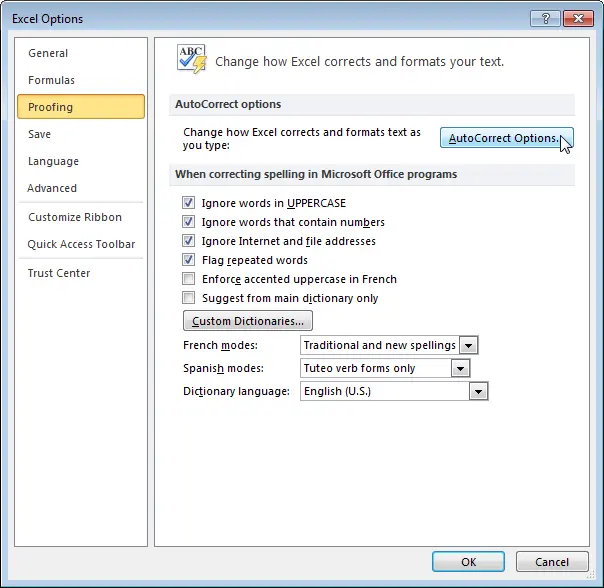In this tutorial, we’ll show you how to check the spelling of text in Excel, as well as add words to a custom dictionary or AutoCorrect list.
- On the Advanced tab Review (Review) click on the button Spelling (Spelling).
- Choose the option that suits you.
- Нажмите кнопку Change (Edit) to fix a spelling mistake in a cell A2.

- Нажмите кнопку Change All (Change All) to correct all words with this misspelling (cells A2 and A7).

- Нажмите кнопку Ignore Once (Ignore) to ignore misspellings in a cell A2… Please select Ignore All (Ignore All) to ignore all words with this misspelling.
- Нажмите кнопку Add To Dictionary (Add to Dictionary) to add this word to your custom dictionary.
 To edit this list, select Options (Options). If the window does not have this button, open Fillet (File) > Options (Settings) > Proofing (Spelling), and then click Custom Dictionaries (Customizable dictionaries).
To edit this list, select Options (Options). If the window does not have this button, open Fillet (File) > Options (Settings) > Proofing (Spelling), and then click Custom Dictionaries (Customizable dictionaries).
- Click on the button AutoCorrect (AutoCorrect) to add the word to the AutoCorrect dictionary. Now every time you write “Anwer” in a cell, Excel will replace it with “Answer”.
 To edit this list, select Options (Options). If the window does not have this button, open Fillet (File) > Options (Settings) > Proofing (Spelling), and then click AutoCorrect Options (AutoCorrect options).
To edit this list, select Options (Options). If the window does not have this button, open Fillet (File) > Options (Settings) > Proofing (Spelling), and then click AutoCorrect Options (AutoCorrect options).
Note: The autocorrect list can be replenished even with abbreviations. For example, if you type “ee.com” into a cell, Excel might replace it with “www.excel-easy.com”.










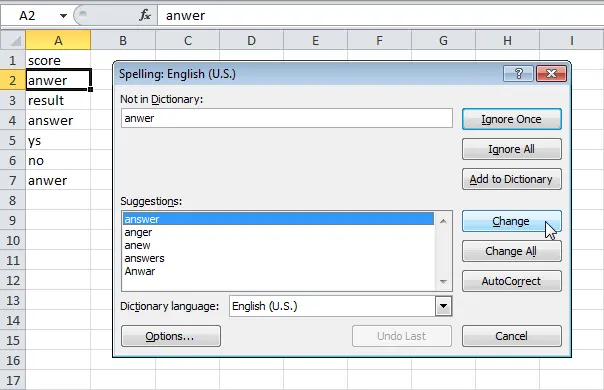

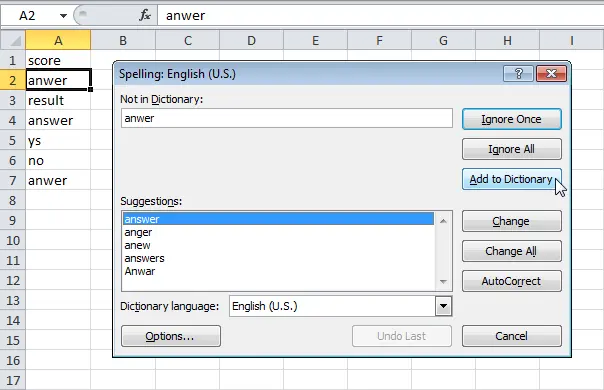 To edit this list, select Options (Options). If the window does not have this button, open Fillet (File) > Options (Settings) > Proofing (Spelling), and then click Custom Dictionaries (Customizable dictionaries).
To edit this list, select Options (Options). If the window does not have this button, open Fillet (File) > Options (Settings) > Proofing (Spelling), and then click Custom Dictionaries (Customizable dictionaries).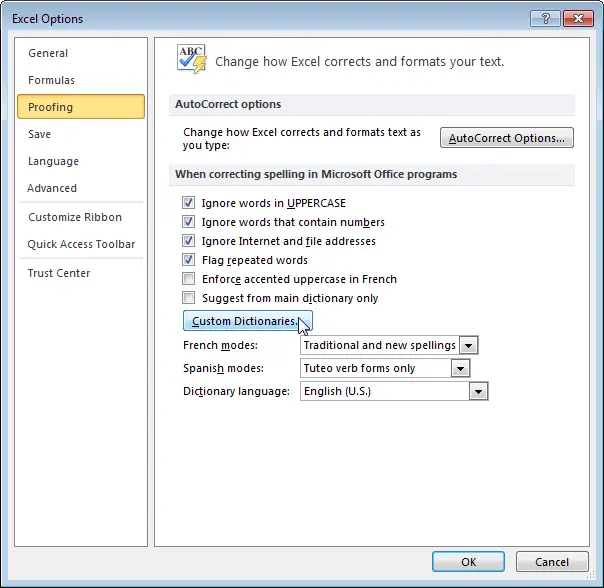
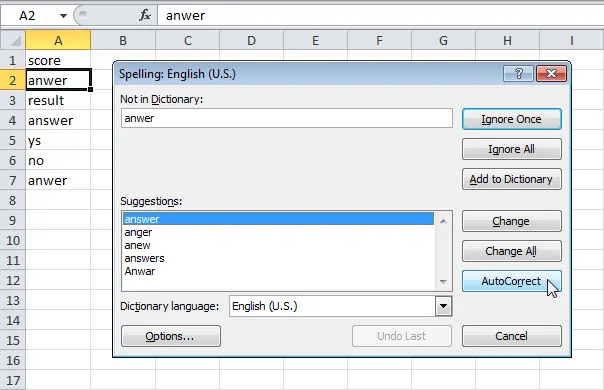 To edit this list, select Options (Options). If the window does not have this button, open Fillet (File) > Options (Settings) > Proofing (Spelling), and then click AutoCorrect Options (AutoCorrect options).
To edit this list, select Options (Options). If the window does not have this button, open Fillet (File) > Options (Settings) > Proofing (Spelling), and then click AutoCorrect Options (AutoCorrect options).