By default, when you paste text you copied from somewhere into a Word 2013 document, it is pre-formatted. Most likely, this formatting will not be combined with the rest of the content of the document, i.e. won’t fit into it.
In this case, each time you copy, you can only paste text, however, doing it manually will quickly get boring. We will show you how to change the paste settings so that all the text that you paste into Word is formatted like the main text.
To insert text manually (without formatting), you need to click on the icon paste (Insert) tab Home (Home) and select Keep Text Only (Keep text only).

If you prefer to use the keyboard shortcut Ctrl + V to insert text, it is inserted already formatted by default. To get around this point and using the keyboard shortcut Ctrl + V, automatically insert text without formatting, click the icon paste (Insert) tab Home (Home) and select Set Default Paste (Insert by default).

A tab will open Advanced (Advanced options) in the dialog box Word Options (Word Options). In chapter Cut, copy and paste (Cut, copy and paste) select Keep text Only (Keep text only). For example, if you are copying and pasting text from another program (say, a web browser), change the settings Pasting from other programs (Insert from other programs). click OKto save changes and close the dialog Word Options (Word Options).

Now, when you copy and paste text into Word from other programs, it will automatically paste as plain text, and you can easily format it however you want.
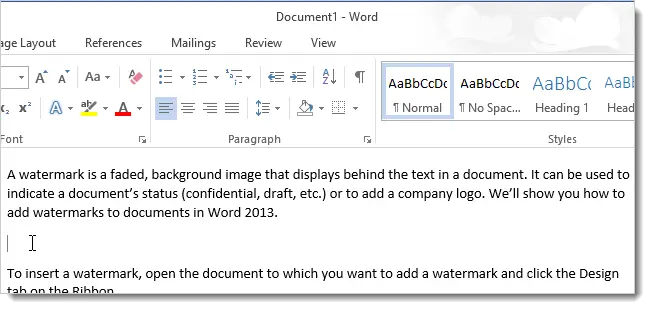
When you paste only text, any images, links, and other formatting of the original text are not preserved. So, if your goal is only text, then now you can easily get it without spending too much time editing formatting.









