Contents
People who actively work in Excel often prepare reports for various government agencies, regularly encounter situations where all the text from a document, written in ordinary letters, needs to be replaced with capital letters. You can do this in advance if the text has not yet been written. Just press “CapsLock” and fill in all the required cells in capital letters. However, when the table is already ready, changing everything manually is quite problematic, there is a big risk of making mistakes. To automate this process, you can use one of the 2 methods available for Excel.
The process of changing lowercase letters to uppercase
If we compare the execution of this procedure in Word and Excel, in a text editor, it is enough to make a few simple clicks to replace all ordinary letters with capital letters. If we talk about changing the data in the table, everything is more complicated here. There are two ways to change lowercase letters to uppercase:
- Through a special macro.
- Using the function – UPPER.
In order to avoid any problems in the process of changing information, both methods must be considered in more detail.
With a macro
A macro is a single action or a combination of them that can be performed a huge number of times. In this case, several actions are carried out by pressing a single key.. While creating macros, keyboard and mouse keystrokes are read.
Important! In order for the macro to replace lowercase letters with uppercase letters to work, you must first check whether the macro function is activated in the program or not. Otherwise, the method will be useless.
Procedure:
- Initially, you need to mark the part of the page, the text in which you want to change. To do this, you can use the mouse or keyboard.
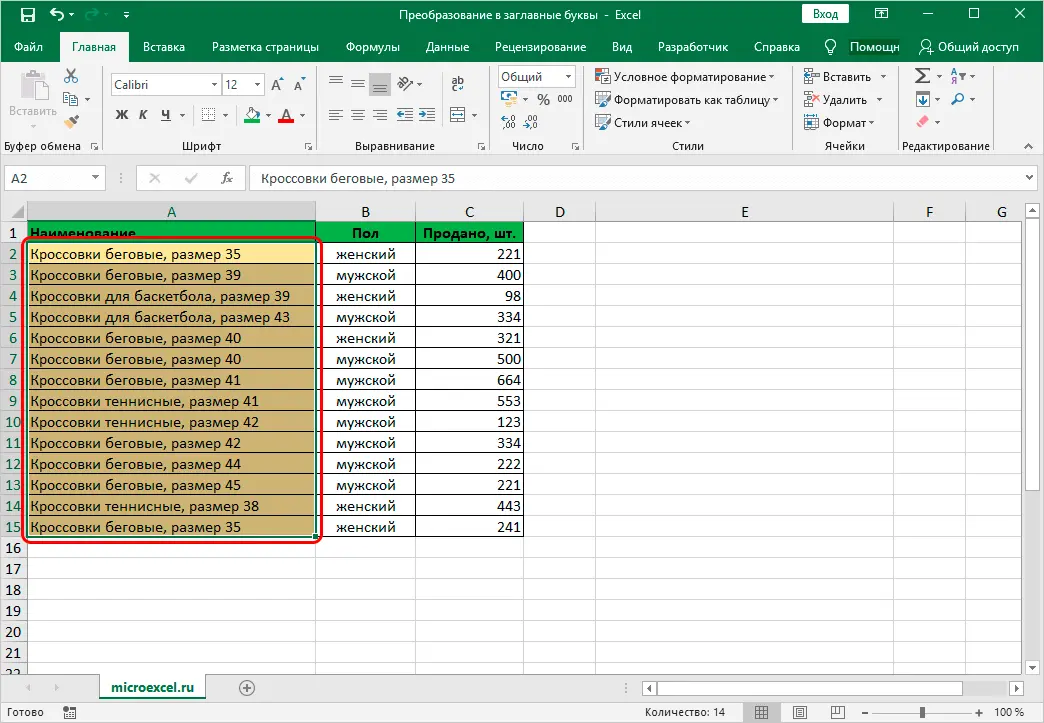
- When the selection is completed, you must press the key combination “Alt + F11”.
- The macro editor should appear on the screen. After that, you need to press the following key combination “Ctrl + G”.
- In the opened free area “immediate” it is necessary to write the functional sentence “for each c in selection:c.value=ucase(c):next”.
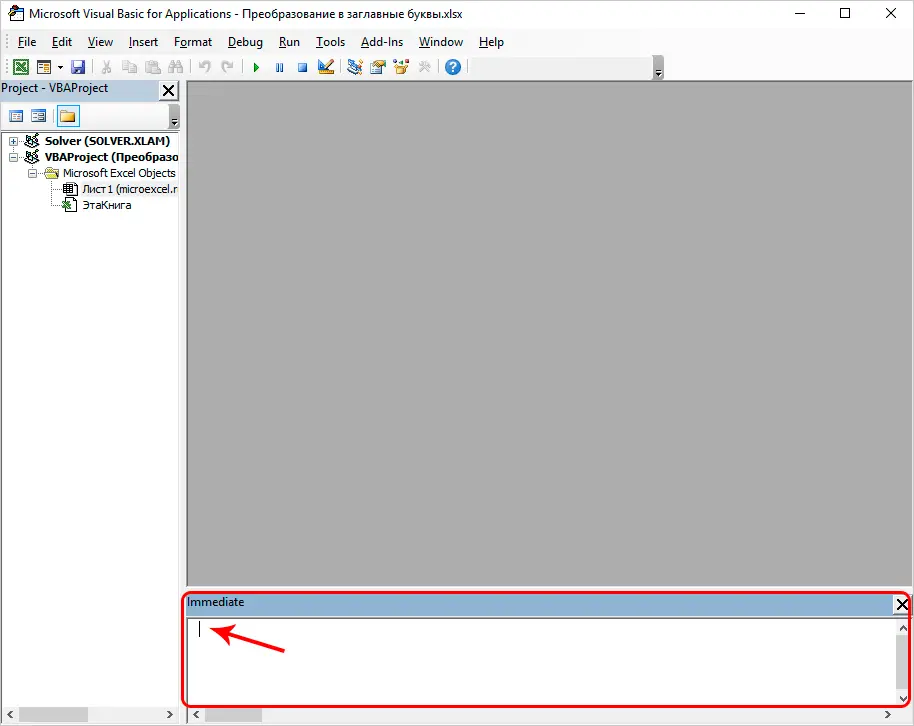
The last action is pressing the “Enter” button. If the text was entered correctly and without errors, all lowercase letters in the selected range will be changed to uppercase.
Using the UPPER function
The purpose of the UPPER function is to replace ordinary letters with capital letters. It has its own formula: =UPPER(Variable text). In the only argument of this function, you can specify 2 values:
- the coordinates of the cell with the text to be changed;
- letters to be changed to uppercase.
To understand how to work with this function, it is necessary to consider one of the practical examples. The source will be a table with products whose names are written in small letters, except for the first capital letters. Procedure:
- Mark with LMB the place in the table where the function will be introduced.
- Next, you need to click on the button for adding the “fx” function.
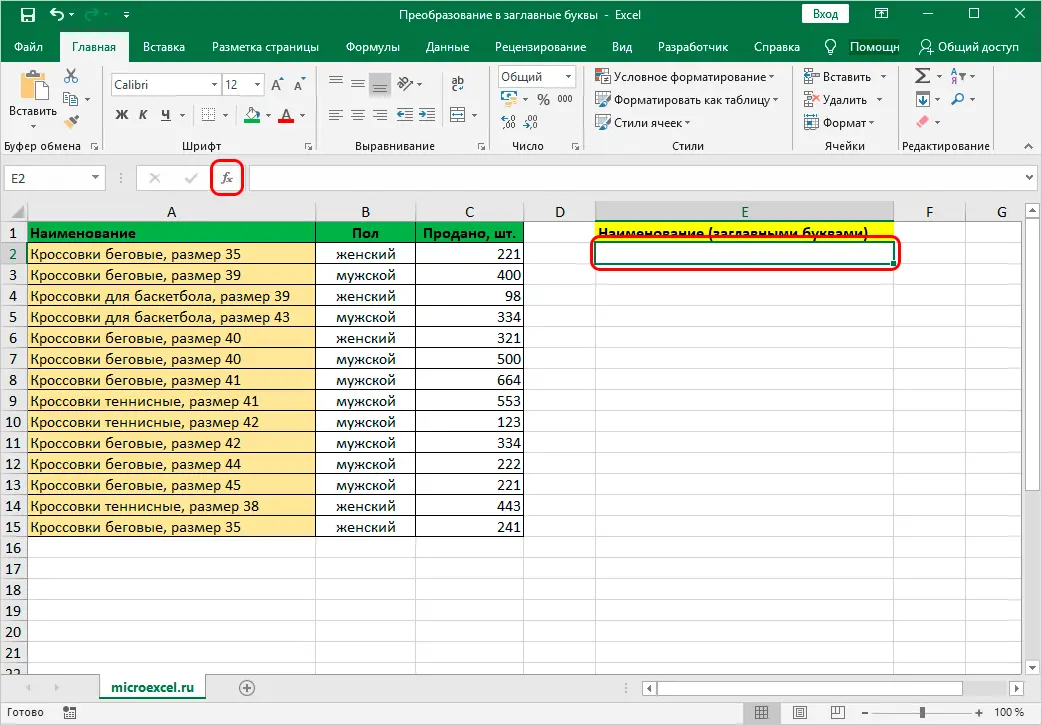
- From the Function Wizard menu, select the “Text” list.
- A list of text functions will appear, from which you need to select UPPER. Confirm the selection with the “OK” button.

- In the function argument window that opens, there should be a free field called “Text”. In it, you need to write the coordinates of the first cell from the selected range, where you need to replace ordinary letters with capital letters. If the cells are scattered around the table, you will have to specify the coordinates of each of them. Click on the “OK” button.
- The already changed text from the cell, the coordinates of which were specified in the function argument, will be displayed in the pre-selected cell. All small letters must be changed to uppercase.
- Next, you need to apply the action of the function to each cell from the selected range. To do this, you need to point the cursor at the cell with the changed text, wait until a black cross appears in its left right edge. Click on it with LMB, slowly drag down as many cells as you need to change the data in.
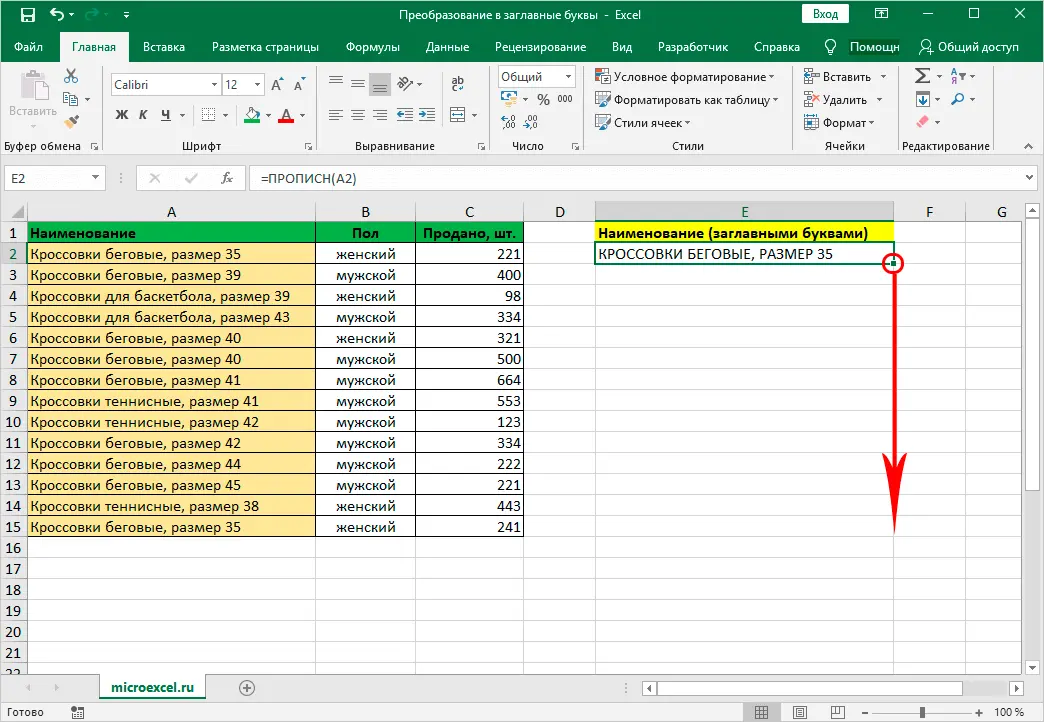
- After that, a separate column with already changed information should appear.
The last stage of work is the replacement of the original range of cells with the one that turned out after all the actions were completed.
- To do this, select cells with changed information.
- Right-click on the selected range, select the “Copy” function from the context menu.
- The next step is to select the column with the initial information.
- Press the right mouse button to call the context menu.
- In the list that appears, find the “Paste Options” section, select the option – “Values”.
- All product names that were originally indicated will be replaced with names written in capital letters.
After everything described above, we must not forget about deleting the column where the formula was entered, which was used to create a new information format. Otherwise, it will distract attention, take up free space. To do this, you need to select an extra area by holding down the left mouse button, right-click on the selected area. Select “Delete” from the context menu.
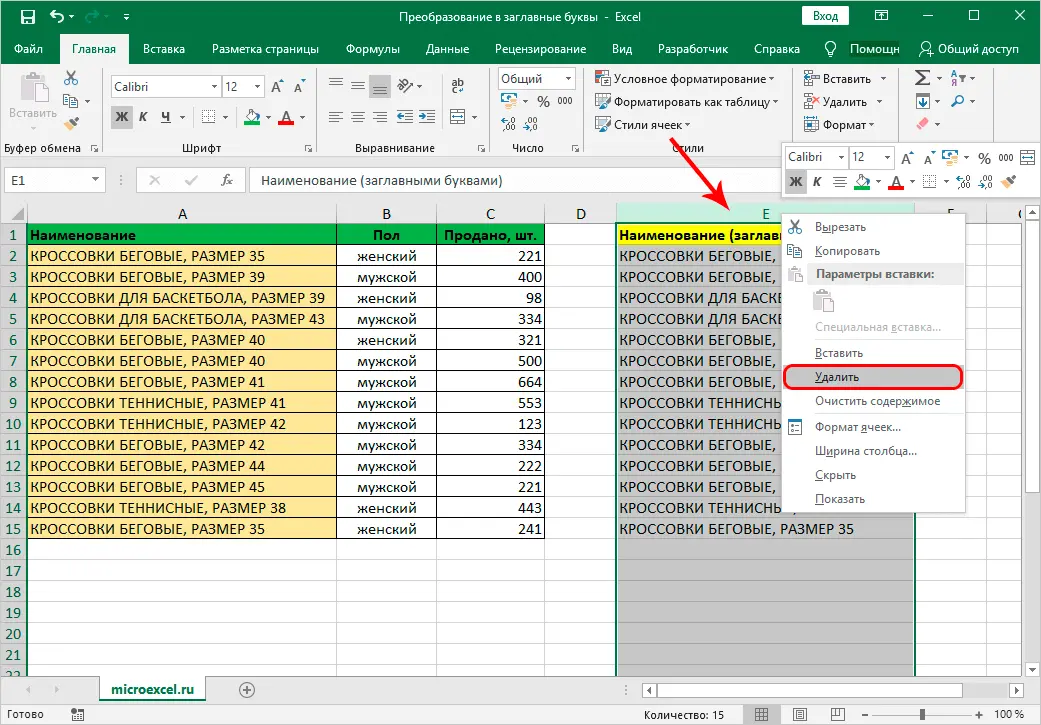
Conclusion
When choosing between using a macro or the UPPER function, beginners often prefer macros. This is due to their easier application. However, macros are not safe to use. When activated, the document becomes vulnerable to hacker attacks, because of this, it is recommended to learn how to use the UPPER function.









