When you launch the Office applications, the Start screen opens, showing the available templates and a list of recent documents in the left column. In some cases, this screen can be useful, but if it interferes or distracts, it can be easily turned off. This wikiHow teaches you how to turn off the Start screen in Office 2013 by configuring Application Settings.
To do this, open an existing or create a new document in one of the Office applications and click on the tab File (File). We will show how this is done using Word 2013 as an example.

In the menu on the left, click Parameters (Options).
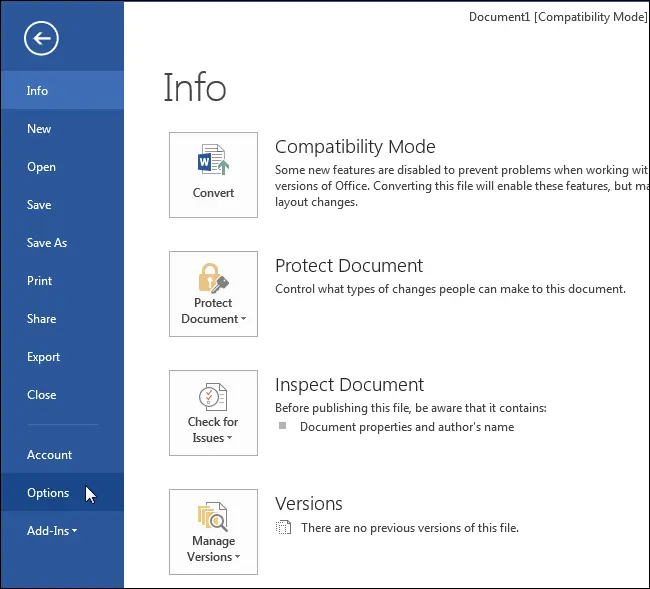
The section should open by default. General (General) dialog box Word options (Word Options). Uncheck the line Show home screen when launching this app (Show the Start screen when this application starts) в группе Launch parameters (Start up options).
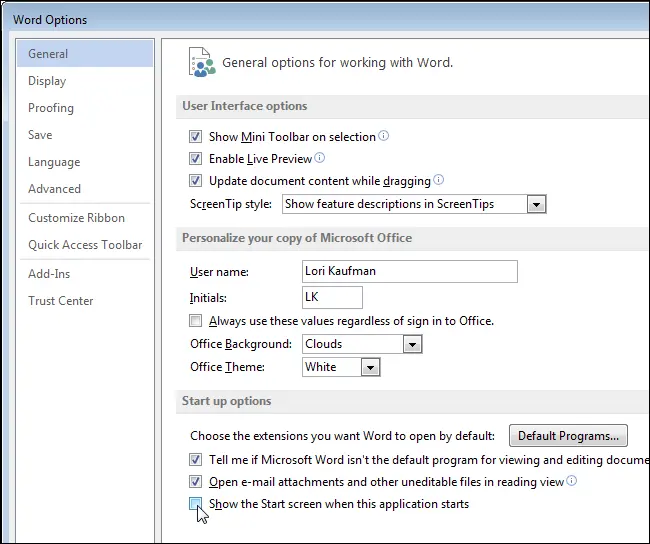
Press OKto save your settings and close the dialog box.
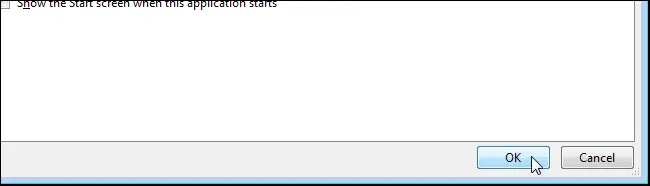
Now, if you launch Microsoft Word (application shortcut, not an existing file), a new document will be created and the start screen will not appear.
Note: You will have to adjust this setting separately in each Office application.
If you don’t want to turn off the home screen completely, you can always close it when it appears by pressing the key Esc or Enter. This will create a new document from the default template.









