When you select text in Word and then enter something on the keyboard, the selected text is immediately replaced by the entered text. This can lead to sad consequences if you have selected a part of the desired text, and as a result of accidentally pressing a key, you have lost your work.
Word has special default settings that determine the behavior of the program in such cases. To disable these settings and avoid deleting selected text by text entered from the keyboard, open the tab Fillet (File).

On the left side of the screen, click Options (Options).
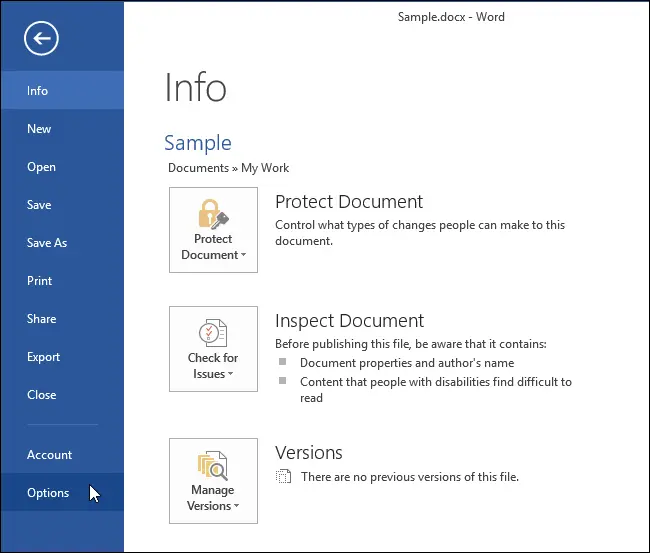
Click on Advanced (Optional) on the left side of the dialog box Word Options (Word Options).

In section Editing options (Edit Options) uncheck the option Typing replaces selected text (Replace selection).

Press OKto confirm the changes and close the dialog box.

Now, if you type something from the keyboard while the text is selected, the new text will appear in front of the selection.
Translator’s Note: If you accidentally deleted a fragment of the selected text or performed another unnecessary action, click the “Cancel” button (left arrow) on the quick access toolbar or a keyboard shortcut CTRL + Z.









