There is an old typographical convention that requires you to put two spaces after a full stop in a sentence. The fact is that printing with one space had a too continuous (continuous) look, and a double space between sentences broke up the text visually and made it more readable.
Nowadays, one space between sentences has become the norm, both for texts in electronic form and for printed copies. But it is possible that you will get to a teacher who will insist that there be two spaces between sentences. I’m sure you don’t want to lose points because you didn’t know how to do it.
Word doesn’t have the ability to automatically insert two spaces after a sentence, but you can set the spell checker to flag all places where there is a single space after the end of a sentence.
Note: In the version of Word, it is not possible to set the spelling checker to see all single spaces. Such an option simply does not exist. Therefore, we have prepared two options for solving the problem: for the English and versions of Word.
For English version of Word
To set up spell checking and mark sentences with one space, click the tab Fillet .
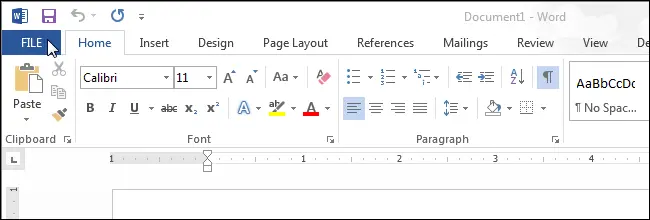
In the menu on the left, click Options.
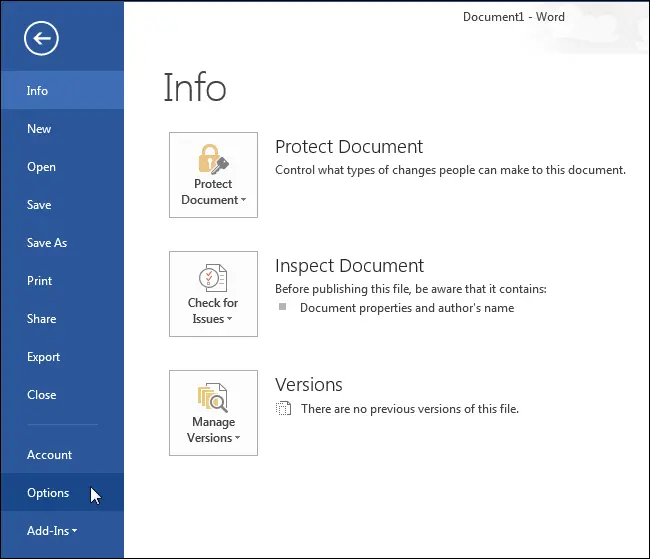
On the left side of the dialog box, click on Proofing.
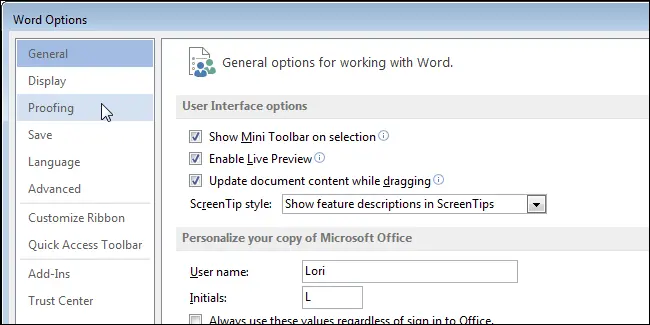
In a group When correcting spelling and grammar in Word click Settingslocated to the right of the dropdown list Writing Style.
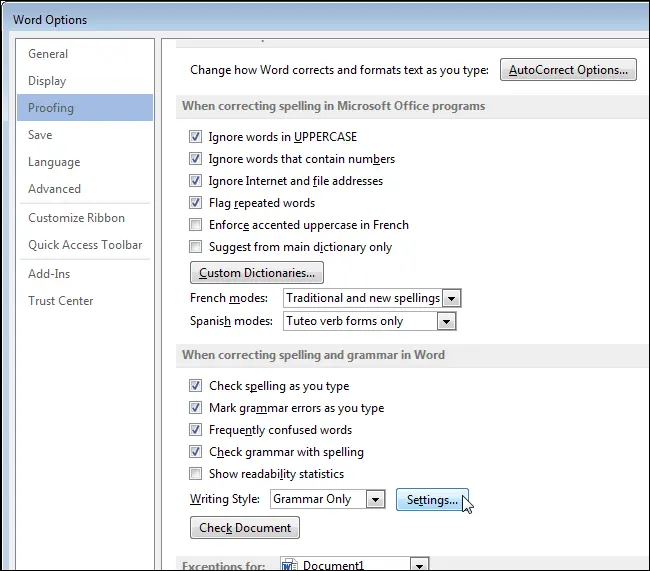
A dialog box will open Grammar Settings. In the parameter group require in the drop down list Spaces required between sentences select 2. Press OKto save changes and close the window.
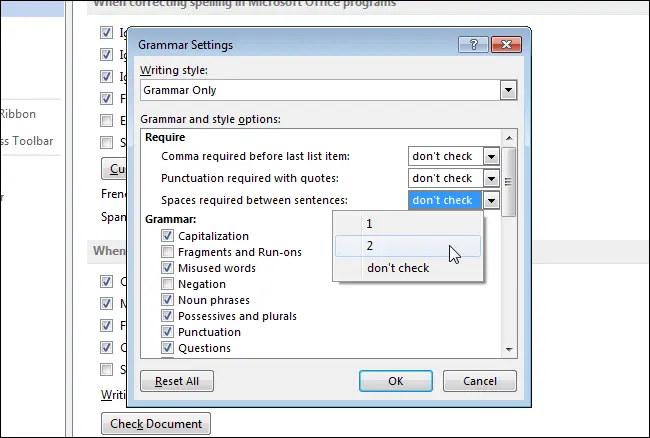
In the dialog box Options click OKto close it too.
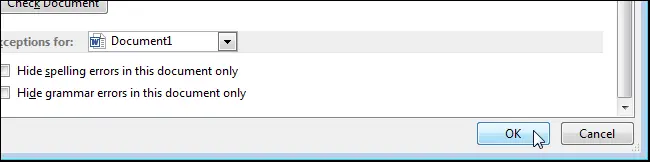
Word will now highlight every single space after a period, whether it’s at the end of a sentence or anywhere else.
For and English versions of Word
This decision has nothing to do with the visual highlighting of problem areas (as was the case in the previous version). In addition, it is universal, i.e. suitable for any version of Word. We assume that you already have the text ready and you just need to replace all single spaces after dots with double ones. Everything is simple!
To replace all single spaces between sentences in the version of Word (and English too), you need to use the tool Find and replace (Find and Replace). To do this, you have to search for one space after the dot and replace it with two.
Press the keyboard shortcut Ctrl + H… A dialog box will open Find and replace (Find and Replace).
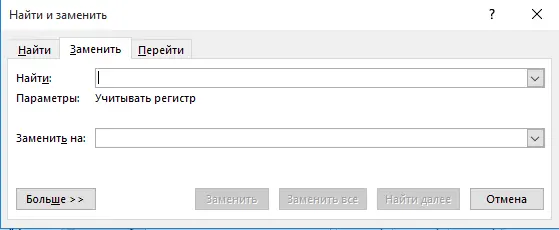
Put the cursor in the field To find (Find what), enter the point and press the key Space (Space) once. Then place the cursor in the field Replaced by (Replace with), enter a period and hit space twice. Now click on the button Replace all (Replace All).
Note: In the Find and replace (Find and Replace) spaces are not displayed, so be careful when you type.
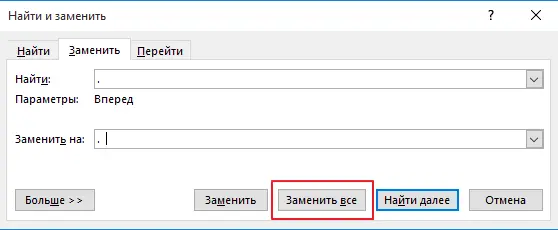
Word will replace all single spaces at the end of sentences with double spaces. To see the fruits of your labors, display non-printing characters. To do this, on the tab Home (Home) section Paragraph (Paragraph) click the button with the image of the reverse capital Latin letter “Р«.
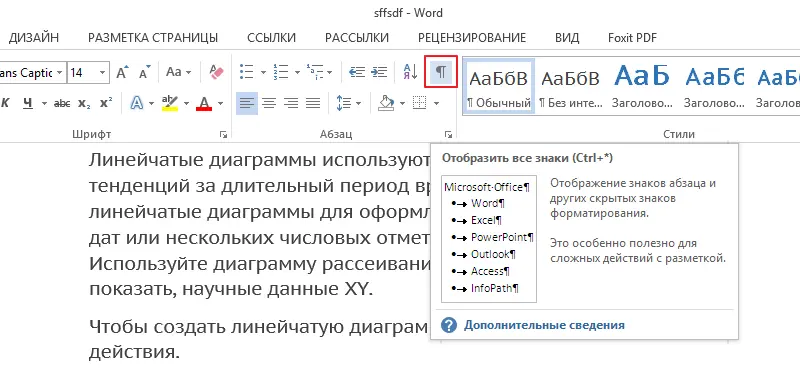
Result:
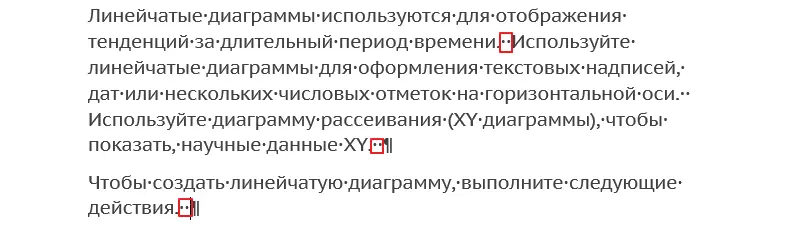
If the document contains abbreviations with a dot, for example, “Mr. Tver”, where one space should remain, you will have to search and replace each such combination of characters separately. To do this, click on the button Find next (Find Next), and then on Substitute (Replace) for each specific case.









