Contents
When compiling tables in Excel, it is often necessary to put a picture in a particular cell. There are several common methods for accomplishing the task at hand. The main ones will be discussed in this article.
Features of attaching images
Before posting photos in Excel, it is important to study several features of the procedure:
- The image that the user wants to insert must be on a hard drive or removable media that is connected to the PC.
- The picture inserted into Excel will not immediately be attached to a specific cell, but will be located on the worksheet.
- Some photos may lose quality after being placed on the plate.
How to insert a picture in Excel
First of all, you need to insert the selected picture into the working field of the program, and then bind it to a specific element of the table. Initially, you need to do the following:
- Decide on an image and place it anywhere on your PC.
- Open Microsoft Office Excel.
- Click LMB on the element in which you want to place the image.
- Go to the “Insert” section and click on the word “Picture”.
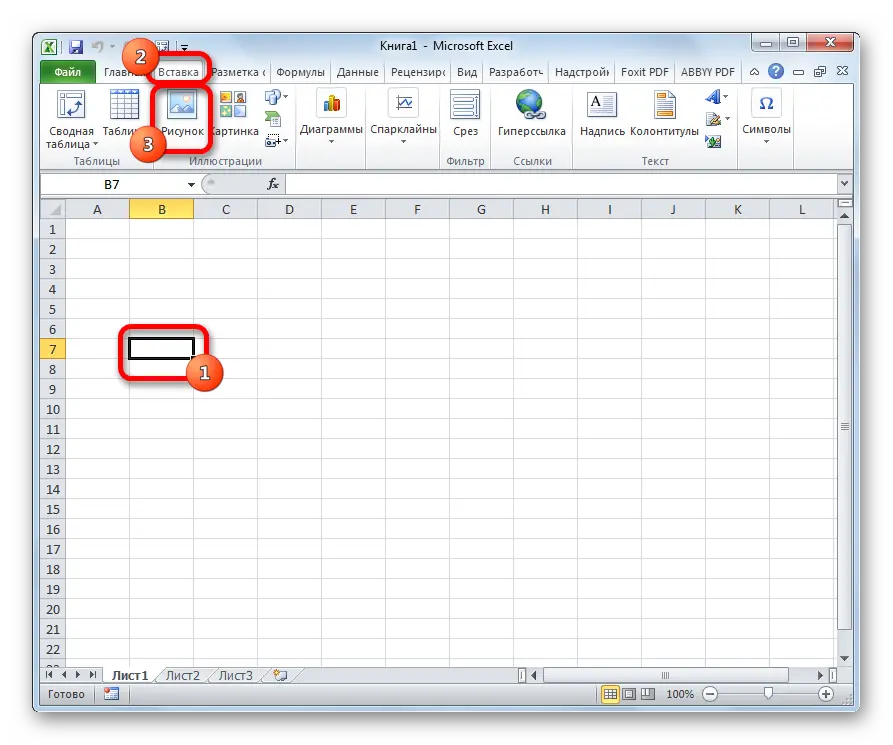
- Specify the path to the location of the image on the computer by selecting the appropriate disk partition in the window that opens, and then click on the “Insert” button.

- Make sure that the image is inserted and occupies some area of the program workspace.
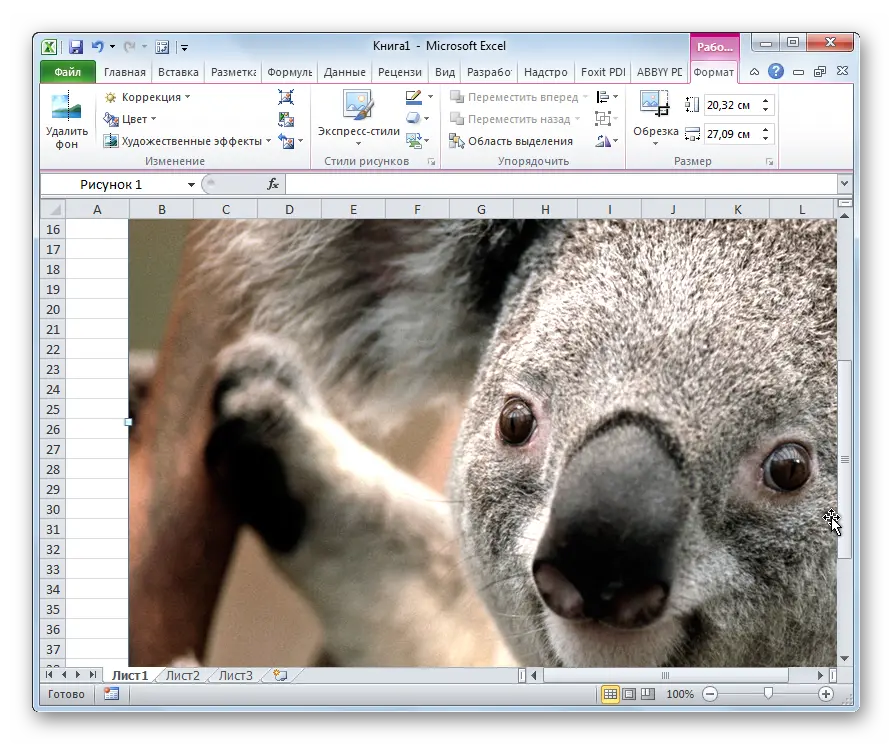
Pay attention! At this stage, the picture will not yet be attached to a specific element of the table array.
How to edit a drawing
Now you need to edit the photo inserted into Excel, bring it to the “proper” form. You need to act like this:
- Right-click anywhere on the previously inserted picture and in the context menu, click on the “Size and properties” line.
- In the window that appears, you can change the image parameters, crop it, apply various effects, etc. Here the user performs actions at his own discretion.
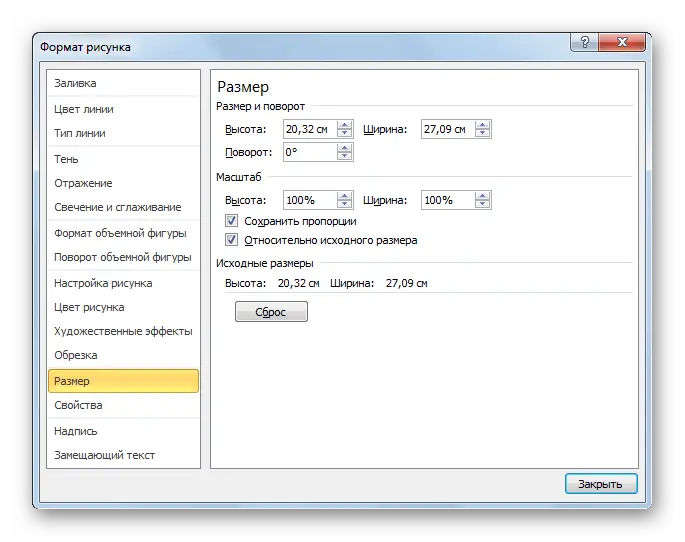
- Close the window “Size and properties” and click on the inscription “Work with pictures” in the top toolbar of the program.
- Now it is important to reduce the image parameters so that it fits in the selected cell of the table array. For this purpose, the boundaries of the photo can be shifted with the LMB.
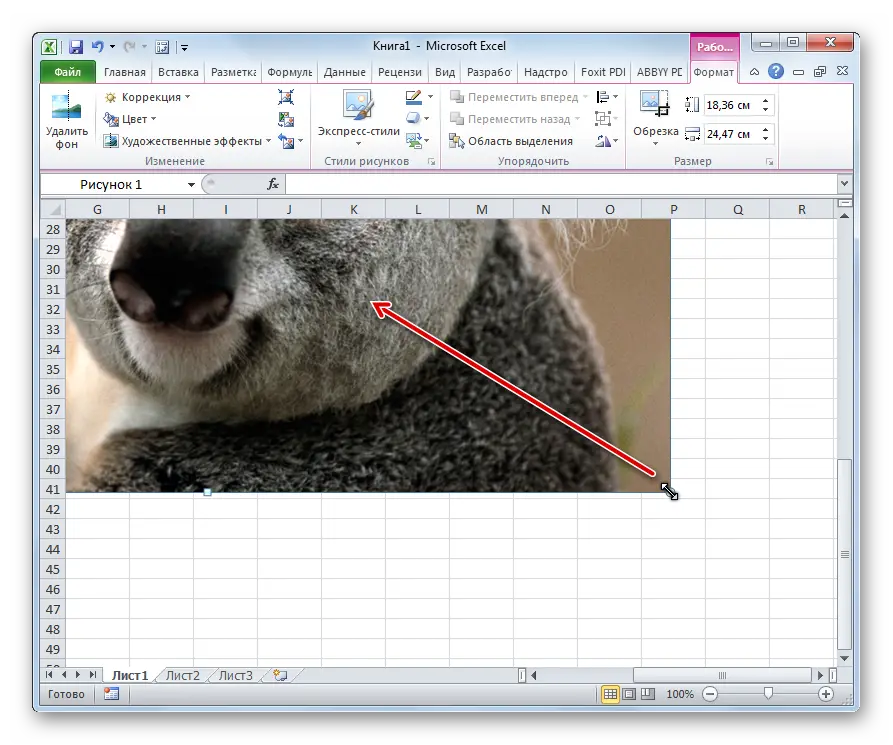
How to attach an image to a cell
After resizing, the image will still not be attached to the table array element. To fix the picture, you will have to do a number of additional manipulations. Next, we will consider the most common ways to attach a photo to a cell in Microsoft Office Excel.
Important! Each method is relevant for any version of the program.
Sheet Protection
A worksheet in Excel can be protected from changes, and then the image will be fixed in a certain position. The method is to follow simple steps:
- Move the edited photo to the table element with LMB.
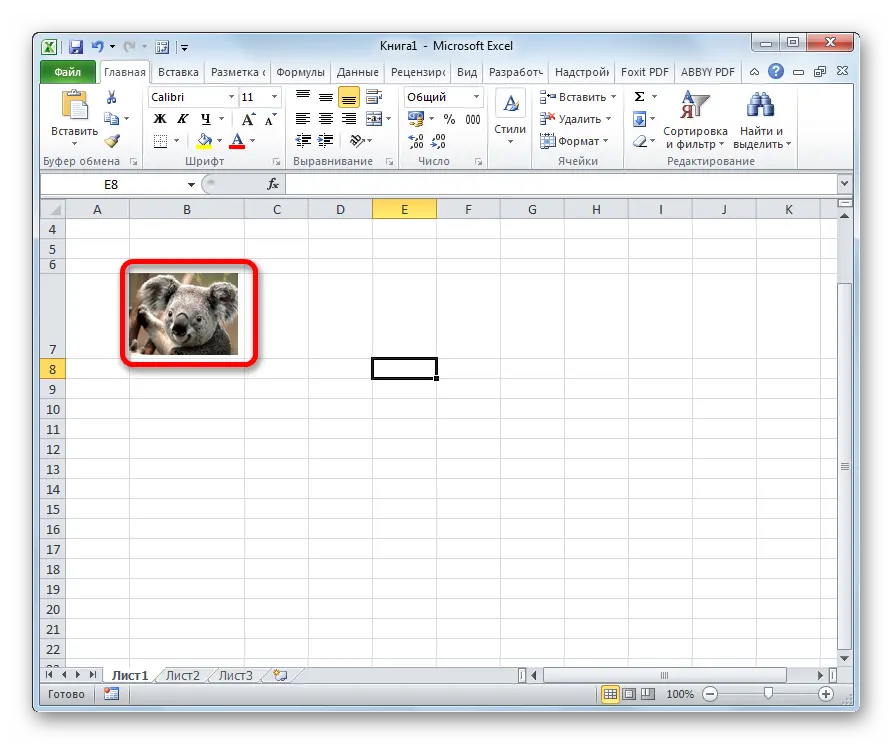
- Right-click on the photo and click on the line “Size and properties”.
- In the “Size” menu, check the settings. Their values should not exceed the size of the cell. You also need to check the boxes next to the lines “Keep proportions” and “Relative to the original size”.
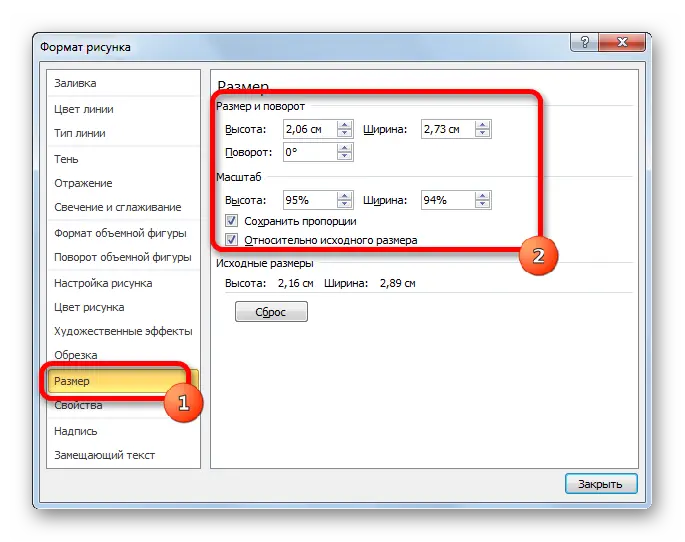
- Enter the “Properties” tab. Here you need to put a toggle switch next to the line “Move and change the object along with the cells.” Opposite the “Protected object” and “Print object” parameters, you must also check the boxes.
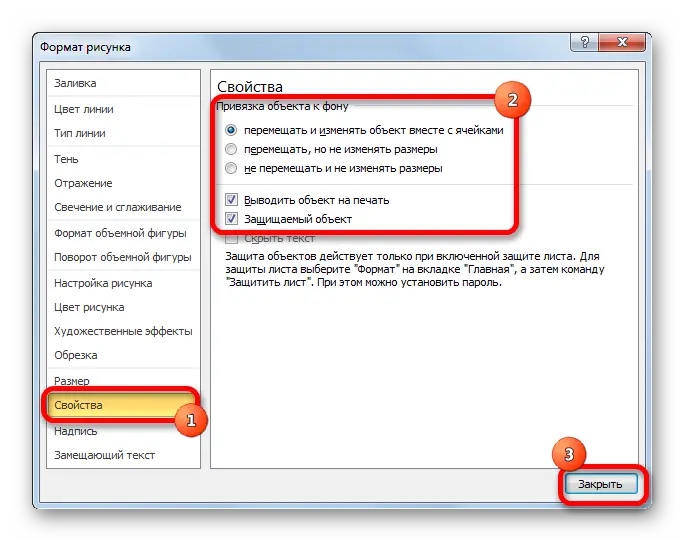
- Close the window, select the entire workspace using the Ctrl + A combination of buttons and go to the Format Cells section by clicking anywhere on the RMB sheet.
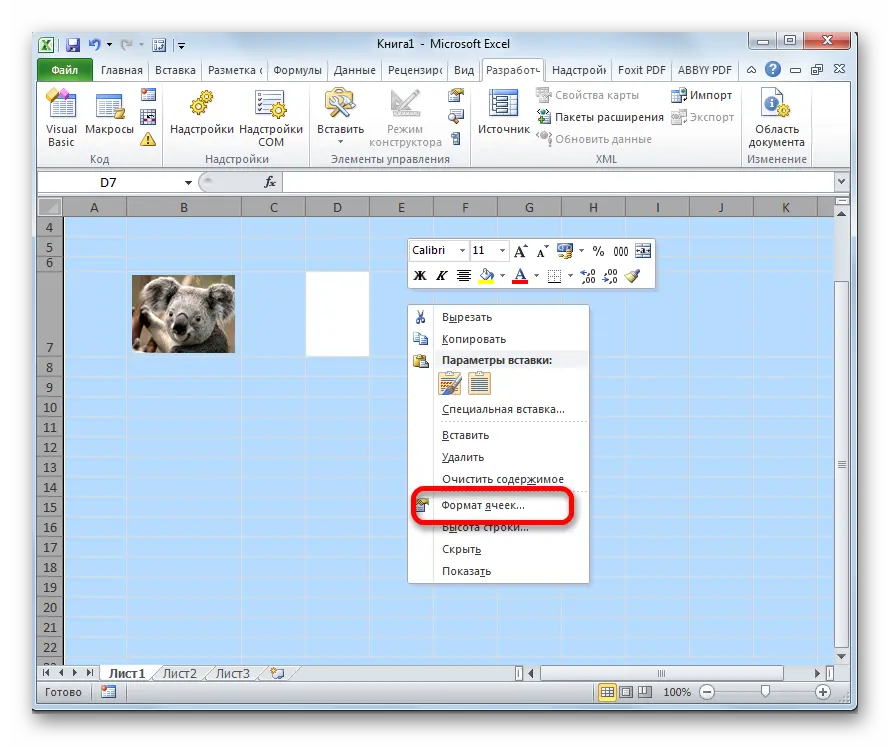
- In the new window in the “Protection” section, uncheck the box “Protected cell”, then select the cell with the placed picture and check this box again.
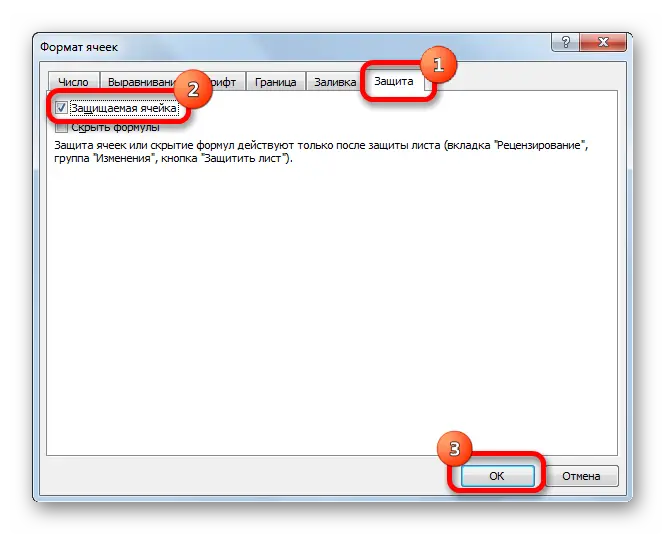
Additional Information! After carrying out such manipulations, the image will be fixed in a specific element of the table array and protected from any changes.
Setting a picture in a note
The picture placed in the Excel note will automatically be pinned to the cell. The method is implemented as follows:
- Right-click on the desired object and point to the “Insert Note” option in the menu.
- In the note recording window, right-click again and point to the line “Note Format”.
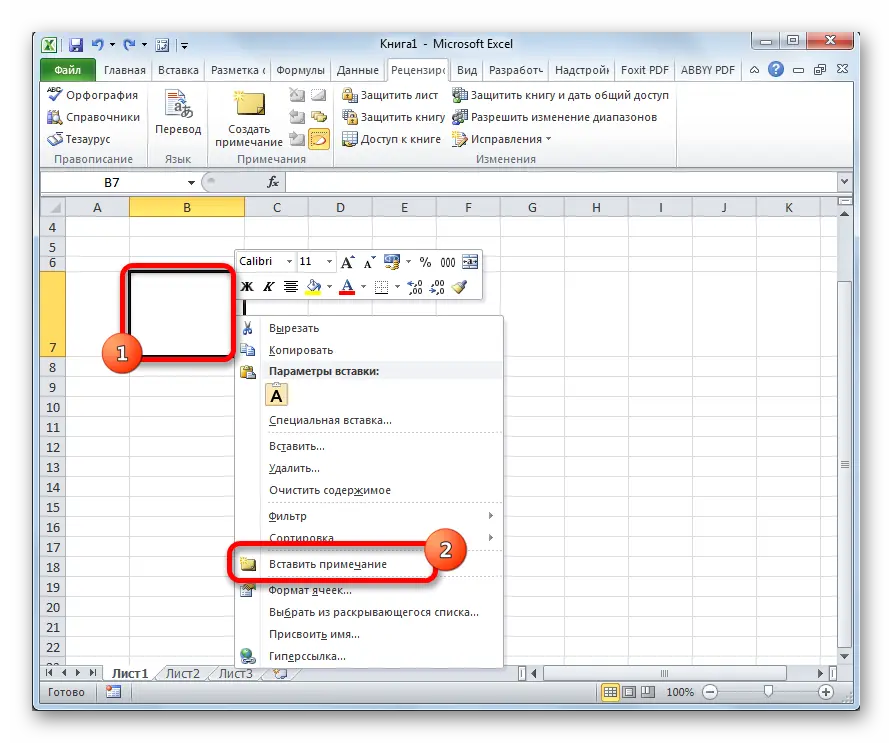
- In the window that appears, go to the “Colors and Lines” section, then expand the “Color” tab and click on the “Fill Methods” button.
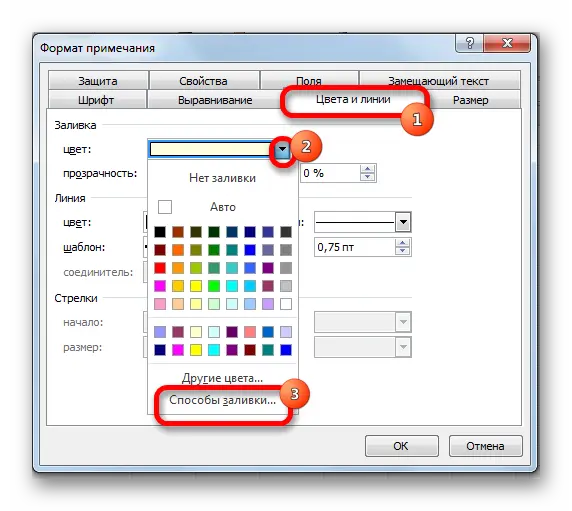
- Another window will open in which you need to click on the last tab in the list of tools at the top and click on the word “Drawing”.
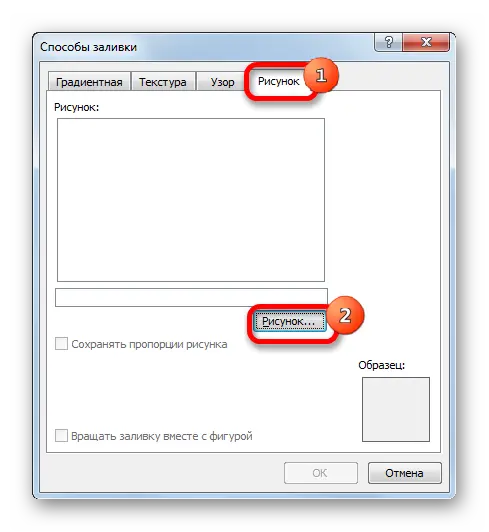
- Specify the path to the location of the picture on the PC and click on the word “Insert”.
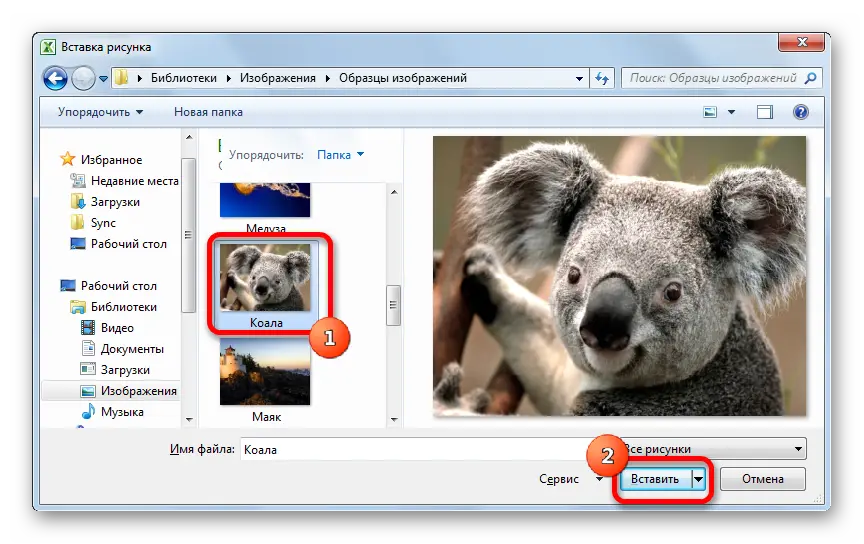
- Now the photo will be added to the “Fill Methods” window. The user will have to check the box next to the item “Keep the proportions of the picture” and click “OK”.
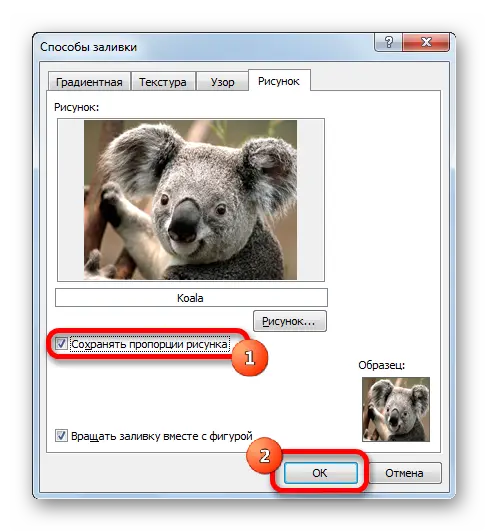
- Return to the “Note format” window and in the “Protection” section, uncheck the “Object to be noted” line.
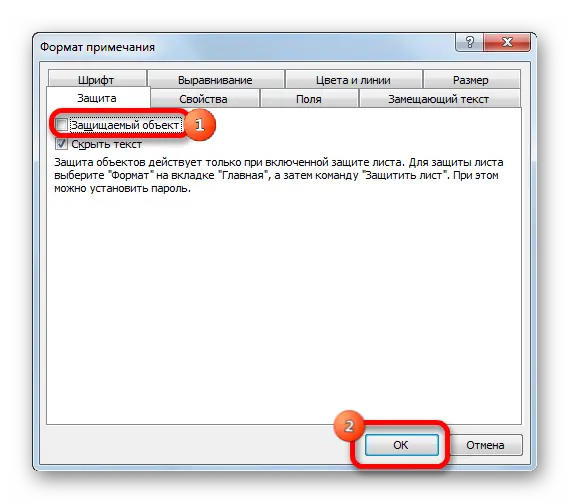
- In the same window, move to the “Properties” tab and put the toggle switch in the “Move and change the object along with cells” field, then click “OK”.
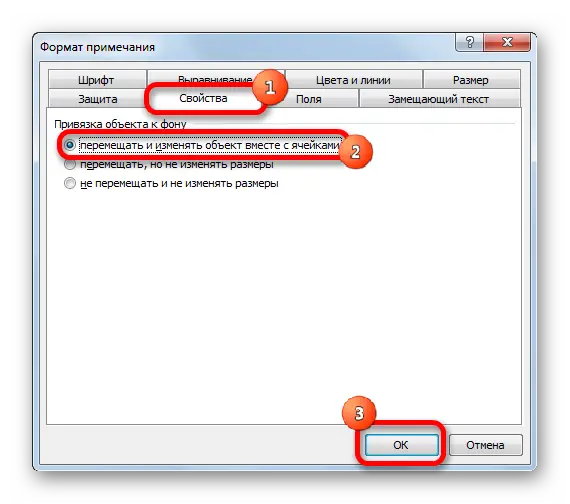
Pay attention! The considered method binds an image to a note of a specific cell, but imposes a number of restrictions on the element of the table array.
Conclusion
Thus, you can quickly fix images in Excel cells using the tools built into the program. The methods of attachment discussed above will help to avoid problems when performing the task.









