When you install Word, the application prompts you to enter a name and initials. This data is stored in the program and can be automatically added to documents, such as a return address on a postcard.
We have already shown how to set up user information in Word (when the application is already installed), namely: name, initials and address. To insert this data into a document, you can use the elements Express blocks > Field (Quick Parts > Field) and they will automatically update when user information changes.
Note: The illustrations for this article are from Word 2013.
To insert user information into a document, place the cursor where you want to insert this data. In the example, we will insert a username and mailing address into a table. Open a tab Insert (Insert).

In section Text (Text) click the button Express blocks (Quick Parts) and in the menu that appears, click Field (Field).
Note: If you don’t see the button Express blocks (Quick Parts), this is probably due to the fact that the program window is not open wide enough to display text labels. In chapter Text (Text) icon of this button will be visible. If you hover your mouse over it, a tooltip will appear (if you have tooltips enabled) indicating what the button does.

A dialog box will open Field (Field). In chapter Select field (Please choose a field) in the list fields (Field names) click on UserAddress, UserInitials or UserName. We’ll insert the username first, so we’ll choose UserName. In section Field properties (Field properties) in the list Framework (Format) you can set the format of this field. We will choose Start with uppercase (Title case) so that the name is capitalized, even if it is specified differently. Click OKto save your settings and close the dialog box.

The username will be inserted where the cursor is. This means that if you change the username in the user information, the name in the inserted field will also change.
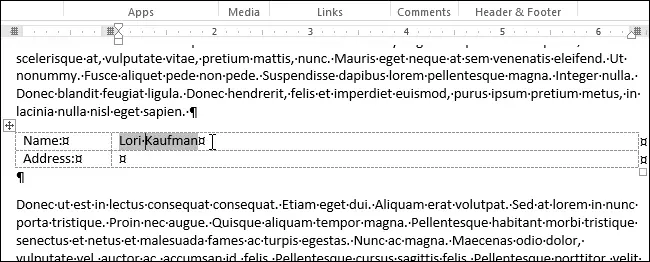
To insert an address, place the cursor in the desired location and follow the steps described above, selecting from the list fields (Field names) item UserAddress instead UserName. The result will be the same as in the image at the beginning of this article.









