Contents
If you often see charts in your Excel documents, it makes sense to read this article. It details how to add titles to them and update them. In addition, you will learn more about writing and deleting axis titles.
Undoubtedly, the human brain perceives visual material more easily than endless tables with formulas, large numbers and other additional information. That is why graphs and charts are ideal for systematizing data and easy perception.
However, there is a small problem: when creating a basic chart in Excel 2010-2013, its title does not appear on the sheet. That is why you will need to add it yourself. This is not very difficult when there is only one chart on the sheet. But in the event that there are a lot of them, there is a big chance to get confused.
Add a title
Below is an easy way to give a title to a chart in Excel. It can be used in all versions of the program.
- Click on the chart you want to name.
- On the ribbon you will see the option “Working with Diagrams”.
Excel 2013 has 2 tabs: Design and Format.
- Click the “Constructor”.
- Click on “Chart Layouts” and then “Add Chart Element”.
Note: In Excel 2010 go to group “Signatures” tab “Layout”.
- Select an option “Chart Title” and specify your preferred header location.
Can:
- Position the title above the chart, making it slightly smaller.
- Place the title in the center, while the chart will remain unchanged.
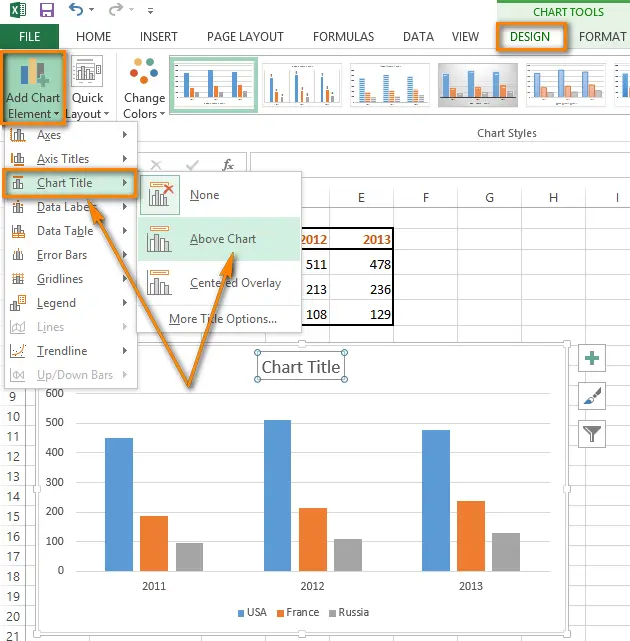
- Click on the box that will contain the title.
- Type in a title.
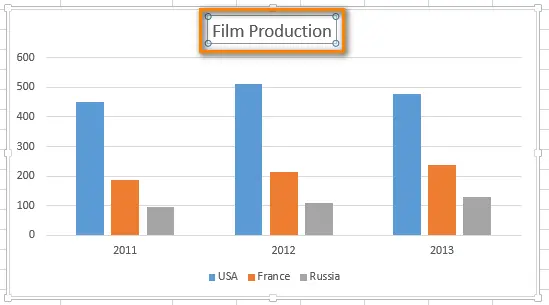
Ready! Now you can determine which diagram is in front of you.
Format the title
Formatting can be different, depending on your needs.
- If you are not satisfied with the font, size, and so on, work on formatting. Go to “Constructor”, then click on “Add Chart Element” and then “Chart Title”. You will see an area with adjustable options.
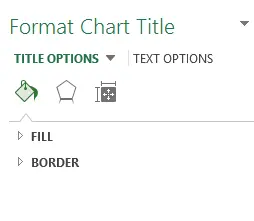
To change the title in Excel 2010, find the group “Marks”. After, click on the dropdown menu “Chart Title” and choose an option “Additional Name Options”.
This panel can be opened in another way. Hover over the heading, right-click and select the option of the same name, as is done in the screenshot below.
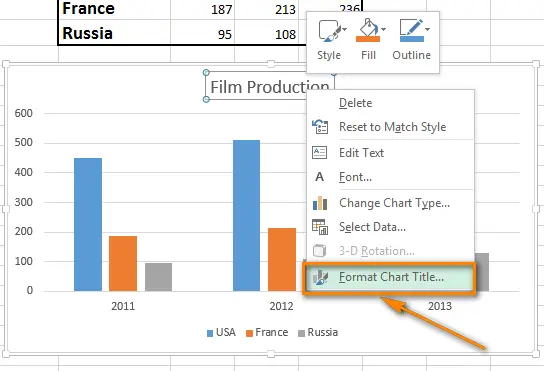
Now you can add a border, change the fill color, or make the text XNUMXD.
- Right click on the heading and select an option “Font”. Alternatively, you can simply find this option on the ribbon. In any case, you will see a panel for working with text format.
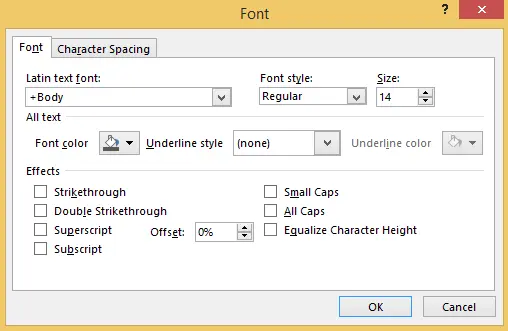
Fantasize and choose a font, size and color. Format the text so that it will be convenient for you to work with it later.
Make a dynamic title
Automate your chart title. To do this, you will need to create a header association with a specific cell that contains the formula.
- Click on the title.
- Type an equal sign (=) in formula bar.
- Click on the cell to which the title should be associated.
Note: The linked cell must contain text or a formula whose result will be the name of the graph. In addition, the formula can be written in the header, however, this will make it difficult to use it further.
A link to the desired formula appears in the formula bar. Be sure to precede it with an equal sign.
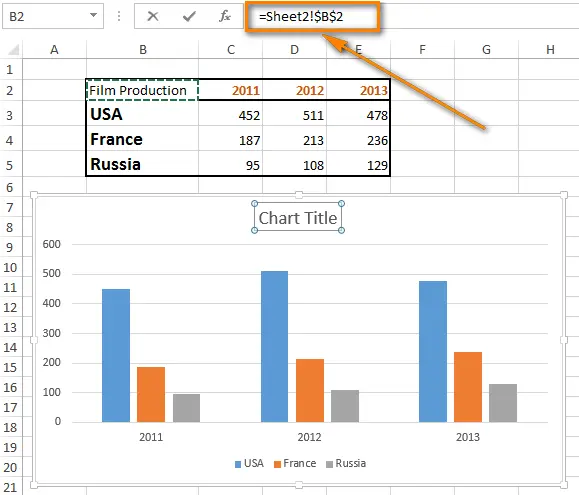
- Click the button “Enter”.
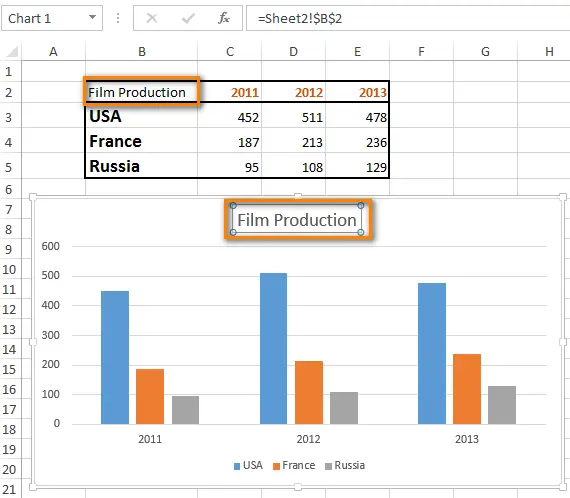
If the data in cell B2 changes, then the contents of the header will change.
Add an axis title
Charts always have 2 axes: vertical Y and horizontal X. XNUMXD charts also have a third axis. Sometimes, for greater clarity, each of them needs to be given a name.
- Choose a schedule
- Find the section “Chart Layouts” в “Designer”.
- Select an option “Add Chart Element”.
In the 2010 version of the program, you will need to find a group “Marks” tab “Layout”, then select “Axis Name”.
- Select the future heading position.
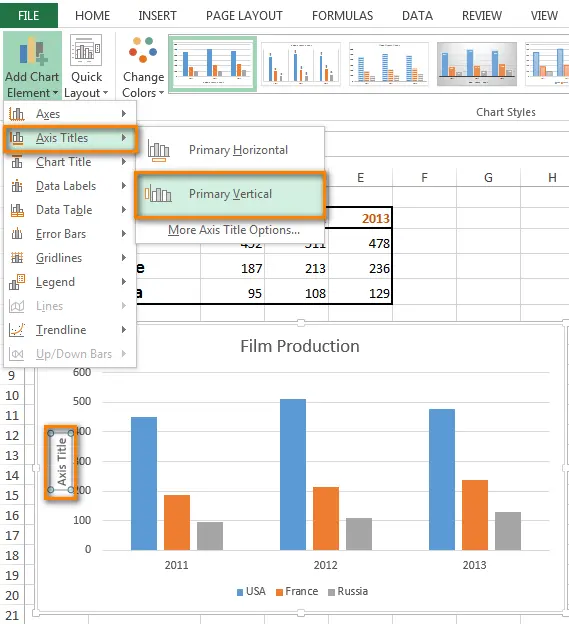
- Enter a name in the text field.
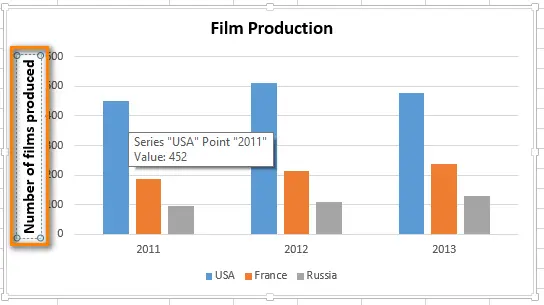
Click inside the text field to change the name of the axis title.
Note: If you need to format the axis title, select the desired text and follow the instructions for changing the chart format. You will need to select an option “Axis Names” instead “Chart Title” and go to option “Additional Axis Title Options”. After that, you will be able to format the title text.
Note: some diagrams do not have titles visible. Therefore, if you change the standard chart to a radar chart, for example, the titles will disappear.
Remove title
For one reason or another, you may need to remove the chart or axis title. There are several options for how this can be done:
Method # 1
- Click on the desired diagram;
- On the Advanced tab “Constructor” в “Chart Layouts” select “Add Chart Element”.
- Click on the option “Chart Title” and choose an option “Not”. Done!
To remove the header in Excel 2010, click on “Chart Title” in group “Signatures” tab “Layout”.
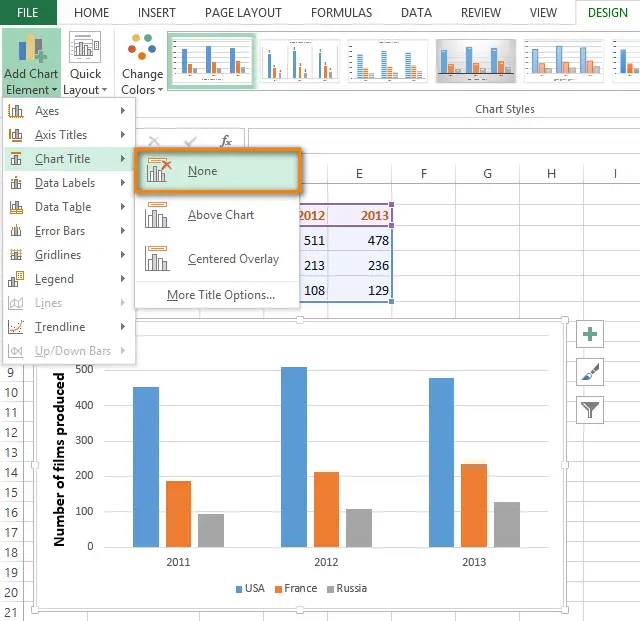
Method # 2
Click on the title and click “Delete”to quickly remove it. In addition, you can move the cursor over it, right-click on it and select the option in the window that appears. “Delete”.
Method # 3
If you’ve created a new header and decide you don’t need it after all, click the cancel button in the top bar. You can also use CTRL+Z.
Now you know how to work with chart titles. They can be added, modified and removed. Such a small but significant option will help you make the presentation of data more understandable.









