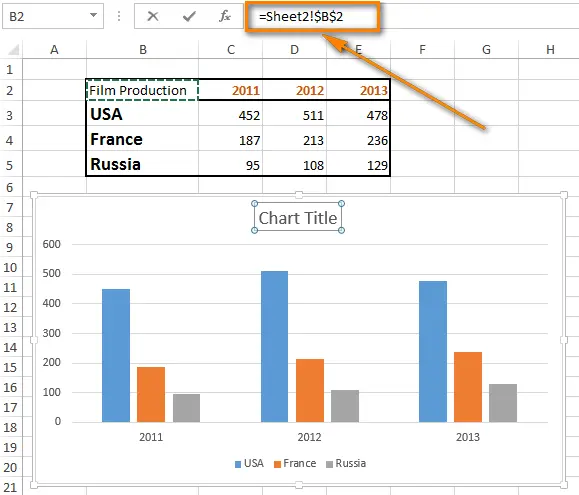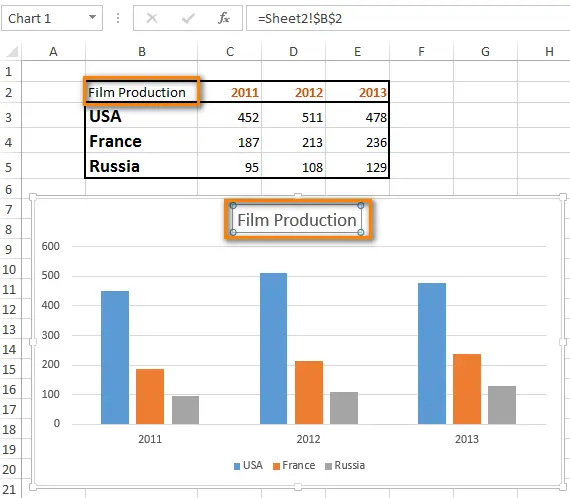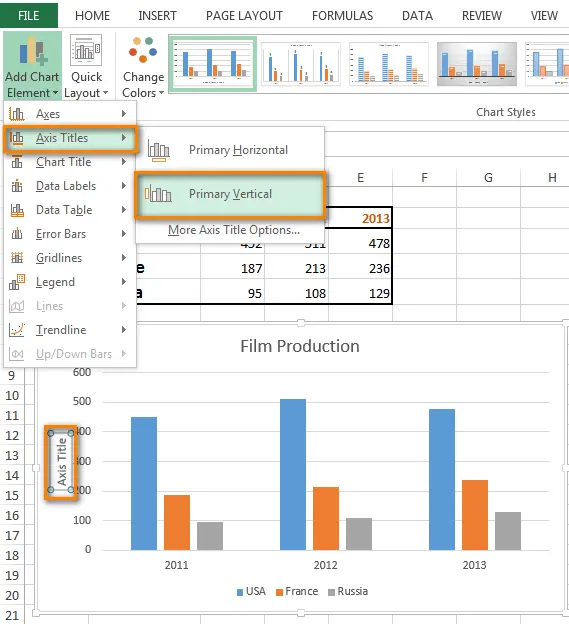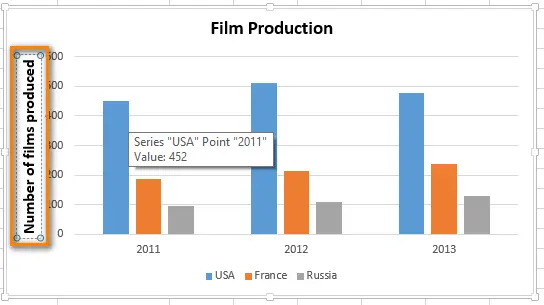Contents
If you want to easily navigate through the many charts on your Excel worksheets, take a moment to study this article and learn how to create a chart title in Excel 2013 and make it dynamically update. In addition, I’ll show you how to add custom axis titles and how to remove axis titles and charts. See, it’s not hard!
Do you have to work hard in Excel, do thousands of calculations, collect data in tables and create charts? Head spinning from endless rows of numbers and strings of characters? Without a doubt, data presented graphically is much easier to understand.
The trouble is that when you create a regular chart in Excel, the title is not automatically added to it. It must be created manually. If the sheet contains only one chart, then you don’t have to worry about the lack of a title. Although with a name, any diagram will look much more attractive! But as soon as several charts appear on the sheet, you seriously risk getting confused.
Translator’s Note: In the previous paragraph, the author is a little disingenuous, because in Excel 2013 ( version), the title of the chart is inserted automatically. But, for example, in Excel 2007, the title of the chart is really not inserted
Adding a chart title
Here is a very simple example of how to add a chart title in Excel 2013. This method will work in any version of Excel with any chart type.
- Click anywhere on the chart you want to create a title for.
- When the chart is selected, a group of tabs will appear on the Ribbon Working with charts (ChartTools). These tabs are only visible when the chart is selected (the tabs have a colored background).
In Excel 2013 to a tab group Working with charts (Chart Tools) includes tabs Constructor (Design) Framework (Format).
- Click the tab Constructor (Design).
- In section Chart layouts (Chart Layouts) open dropdown menu Add Chart Element (Add Chart Element).
In Excel 2010 you will need a section signatures (Labels) tab Layout (Layout).
- Click Chart title (Chart Title) and select a position to place the title. Excel offers two positions to choose from:
- Above chart (Above Chart) – in this case, the chart will be slightly reduced;
- Centered (Centered Overlay) – so the title will be located directly on the diagram at the very top, and the diagram size will not change.

- Click in the title field.
- Highlight the words “Chart Title” and enter the desired title.

Now at a glance it is clear what this diagram shows, isn’t it?
Customize chart title format
- If you press again Constructor > Add Chart Element > Chart title (Design > Add Chart > Element Chart Title), then at the very bottom of the drop-down menu, you can select the item Additional Name Options (More Title Options) and access additional chart title format settings. The following sidebar will appear on the right side of the worksheet:

In Excel 2010 item Additional Name Options (More Title Options) is at the bottom of the drop down menu Layout > signatures > Chart title (Layout > Labels > Chart Title).
- Another way to display the sidebar Chart Title Format (Format Chart Title) is to right-click on the title field and select the appropriate item in the context menu, as shown in the figure below.

Here you can add a border and fill, set up 3D effects for the title, and change the alignment.
- Right-click on the name field and select the item from the context menu Font (Font) to adjust text options. Or use the button to open the dialog box with font options in the lower right corner of the command group Font (Font) on the Ribbon. In both cases, the following dialog box will appear on the screen:
 Now you can customize the font style, size and color of the title; apply various effects to the text; change character spacing.
Now you can customize the font style, size and color of the title; apply various effects to the text; change character spacing.
Create a dynamic chart title
The next task is to automate the title of the chart. The solution is very simple – you need to associate the chart title with a cell using a formula.
- Click on the name of the diagram.
- In the formula bar, type an equal sign (=).
Be careful! The equal sign must be entered in the formula bar, and not in the title field.
- Click on the cell to which you want to link the chart title.
Note: The cell must contain text that will be inserted as the title of the chart (cell B2 in the figure below). A cell can also contain a formula, in which case the result of the formula will become the name of the chart. The formula can be used directly in the chart title, but this is not convenient for further editing.
- After that, a formula with a link containing the address of the cell with the name of the worksheet will appear in the formula bar.

It is very important not to forget to enter the equal sign (=). If this is not done, then by clicking on another cell, we will simply select it instead of creating a dynamic link.
- Press Enter.

From now on, when changing the text in a cell B2 the chart title will automatically update.
Adding an Axis Title
Any chart has at least two axes: a horizontal X axis (category axis) and a vertical Y axis. 3D charts also have a depth axis (series axis). When the values don’t speak for themselves, add axis labels to the chart to make it clearer what the chart is showing.
- Select a chart.
- On the Advanced tab Constructor (Design) find section Chart layouts (Chart Layouts).
- Open the dropdown menu Add Chart Element (Add Chart Element).
In Excel 2010, click Layout > signatures > Axis name (Layout > Labels > Axis Title).
- From the options provided, select the desired location of the axis title: Main horizontal (Primary Horizontal) or Main vertical (Primary Vertical).

- Enter the desired text in the Axis Title field that appears in the chart area.

If you want to customize the formatting of the axis title, click in the title field, select the text, and follow the same steps as you did when formatting the chart title. The only difference is that in the dropdown menu Add Chart Element (Add Chart Element) must be clicked Axis names (Axis Title) > Additional Axis Title Options (More Axis Title Options) and then configure the necessary parameters.
Note: Some types of charts (for example, a radar chart) have axes, but their titles are not displayed. Chart types such as pie and donut charts do not have axes at all, so they also do not display axis titles. If you change the chart type to one that does not display axis titles, the added titles will disappear.
Removing the title of an axis or chart
From the solutions below, choose the one that seems more convenient for you to remove chart or axis titles.
Solution 1
- Click anywhere on the chart.
- Open Constructor > Chart layouts > Add Chart Element (Design > Chart Layouts > Add Chart Element).
- Click on the line Chart title (Chart Title) and select an option No (None). The name of the diagram will disappear without a trace
In Excel 2010, this option is in the dropdown menu Layout > signatures > Chart title (Layout > Labels > Chart Title).
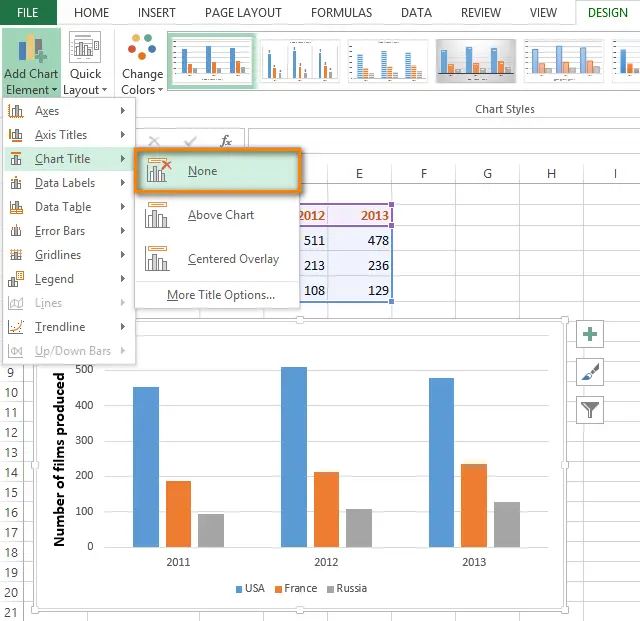
Solution 2
To quickly remove a chart or axis title, click on that title and press the Delete. You can also right-click on the title of a chart or axis and select from the context menu Remove (Delete).
Solution 3
If you have just created a name, but suddenly changed your mind, click cancel (Undo) on the Quick Access Toolbar, or click Ctrl + Z.
Now you know how to add, customize, automate, and remove small but important elements such as chart and axis titles. Use these techniques if you want to create a complete and accurate presentation of your work using charts in Excel. It’s simple and effective!










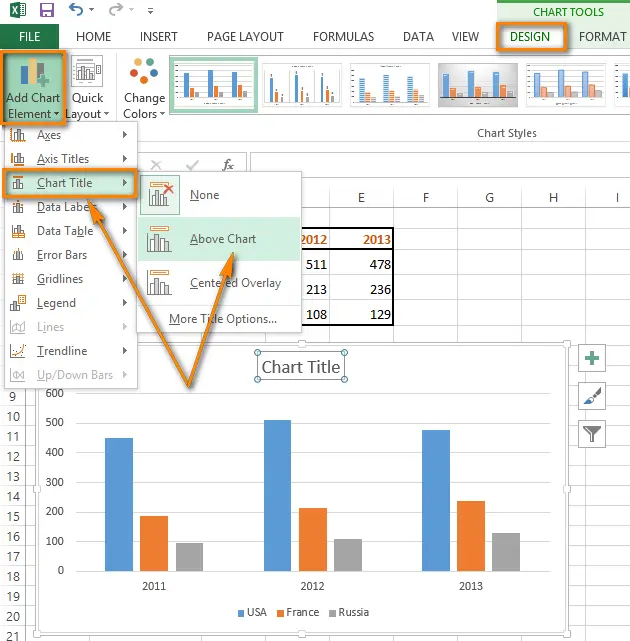
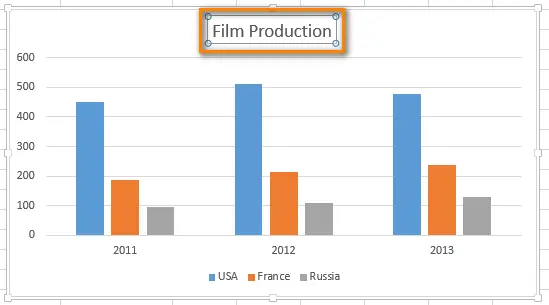
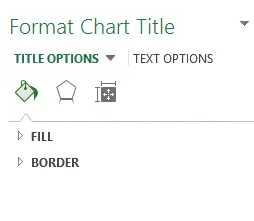
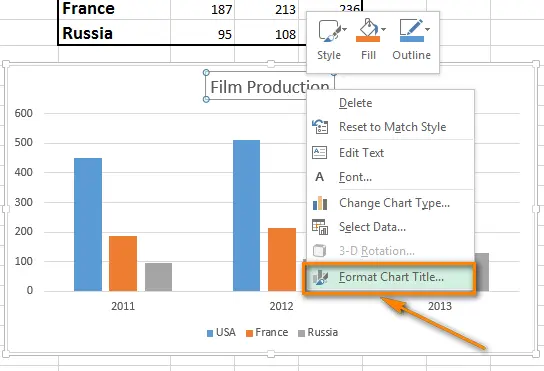
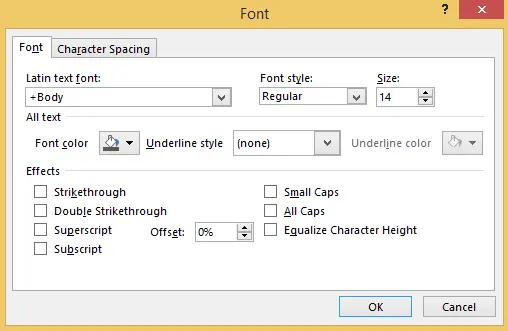 Now you can customize the font style, size and color of the title; apply various effects to the text; change character spacing.
Now you can customize the font style, size and color of the title; apply various effects to the text; change character spacing.