By default, the document author is the user whose name was specified when Word was installed. You can change this name or specify a different primary author, or add or remove additional document authors.
Note: The illustrations for this article are from Word 2013.
To add a document author, open the tab File (Queue).

Make sure the section is open Intelligence (Info). Please note that in the parameter group Related users (Related People) The author is the name from the document’s advanced properties. To add another author, click Add user (Add an author) under the username.
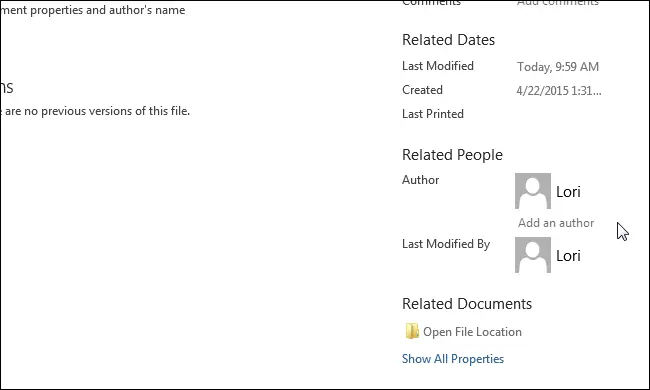
Enter the author’s name in the input field. If there are any contacts in the address book whose names match what you enter, they will appear in a pop-up window. If among them there is a name of the person who needs to be specified as the author, it can be selected from this list.

To finish editing authors, click on any empty space (not in the author name input field). The additional author will appear in the options group Related users (Related People).

Another way to add authors is to edit the parameter Author (Author) in the additional properties of the document. On panel Intelligence (Info) click the button Materials (Properties) and select from the drop down menu Additional properties (Advanced Properties).

Please note that in the dialog box that opens, on the tab Document (Summary) the added author is displayed in the field Author (Author). You can add multiple authors to this field by separating their names with a semicolon.

To remove an author from the document details, right-click the author’s name and select Delete user (Remove Person).

You can also add and remove authors using Document Information Panes. On panels Intelligence (Info) click the button Materials (Properties) and from the drop-down menu select Show Document Information Panel (Show Document Panel).

The details pane appears above the open document. Add or remove authors in the field Author (Author) in the same way as we did in the dialog box Additional properties (Advanced Properties). Remember to separate author names with semicolons.

You can add and remove authors in Excel and PowerPoint in the same way.









