Contents
During various manipulations with tabular information, it often becomes necessary to add new lines. The process of adding is very simple and fast, but many users have difficulty during this step. In the article, we will consider all the methods that allow you to add a new line to the plate, and also find out all the features of this function.
How to insert a new line
The procedure for adding new lines to the original plate is identical for all versions of the spreadsheet editor. Of course, there are small differences, but they are not significant. Detailed instructions look like this:
- Initially, we make a discovery or create a tablet. We select the cell of the line above which we plan to place a new line. Click the right mouse button on the selected cell. A small context menu has appeared, in which you should find the “Insert …” element and click on it with the left mouse button. An alternative option is to use the key combination “Ctrl” and “+”.
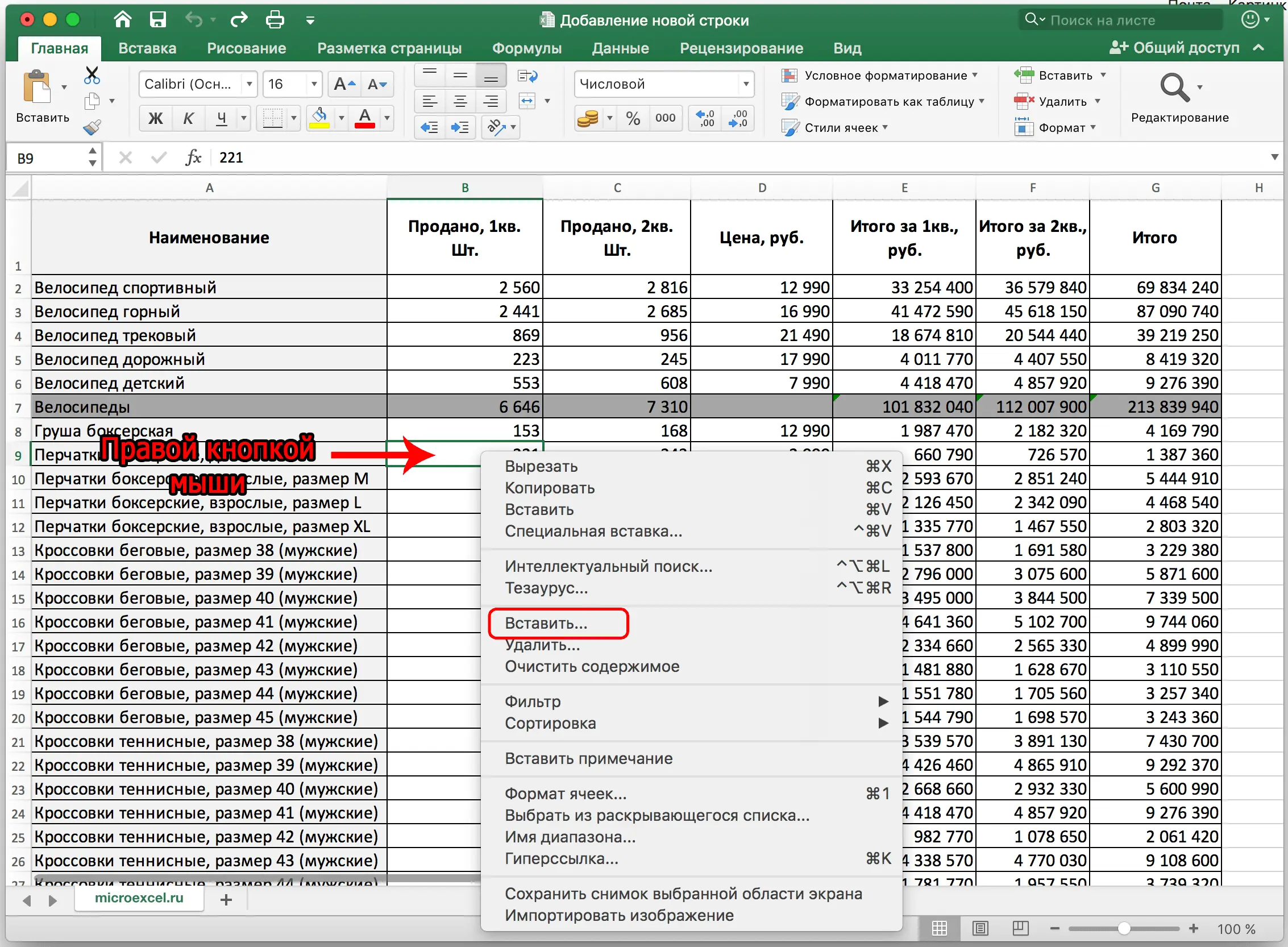
- The program brought up a window called “Insert”. Through this window, you can implement the addition of a line, column or cell. We put a fad near the inscription “Line”. Click on the “OK” item to save your changes.
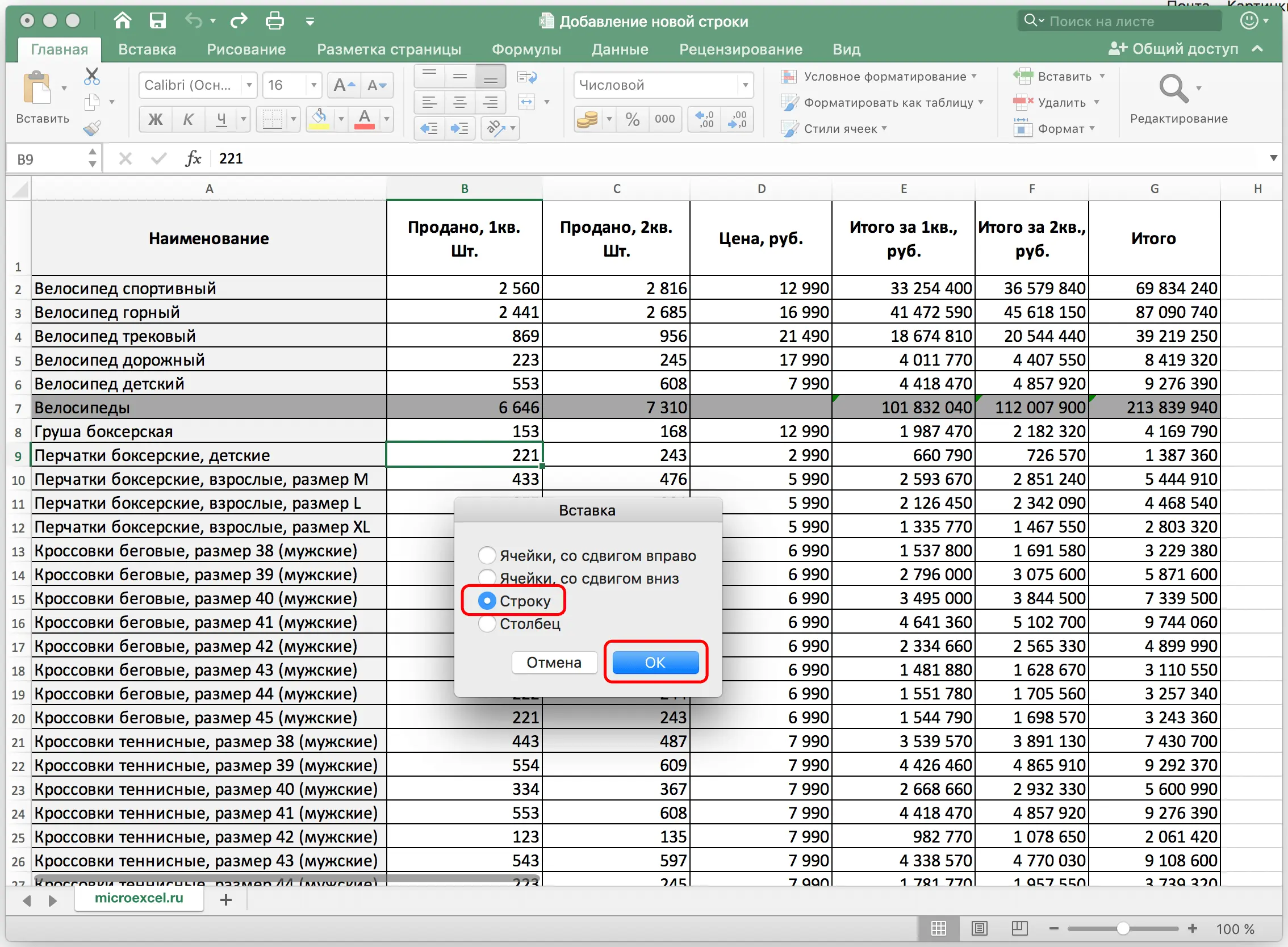
- Ready! A new line has been added to the table. Please note that when adding a new line, it takes all the formatting settings from the line above.
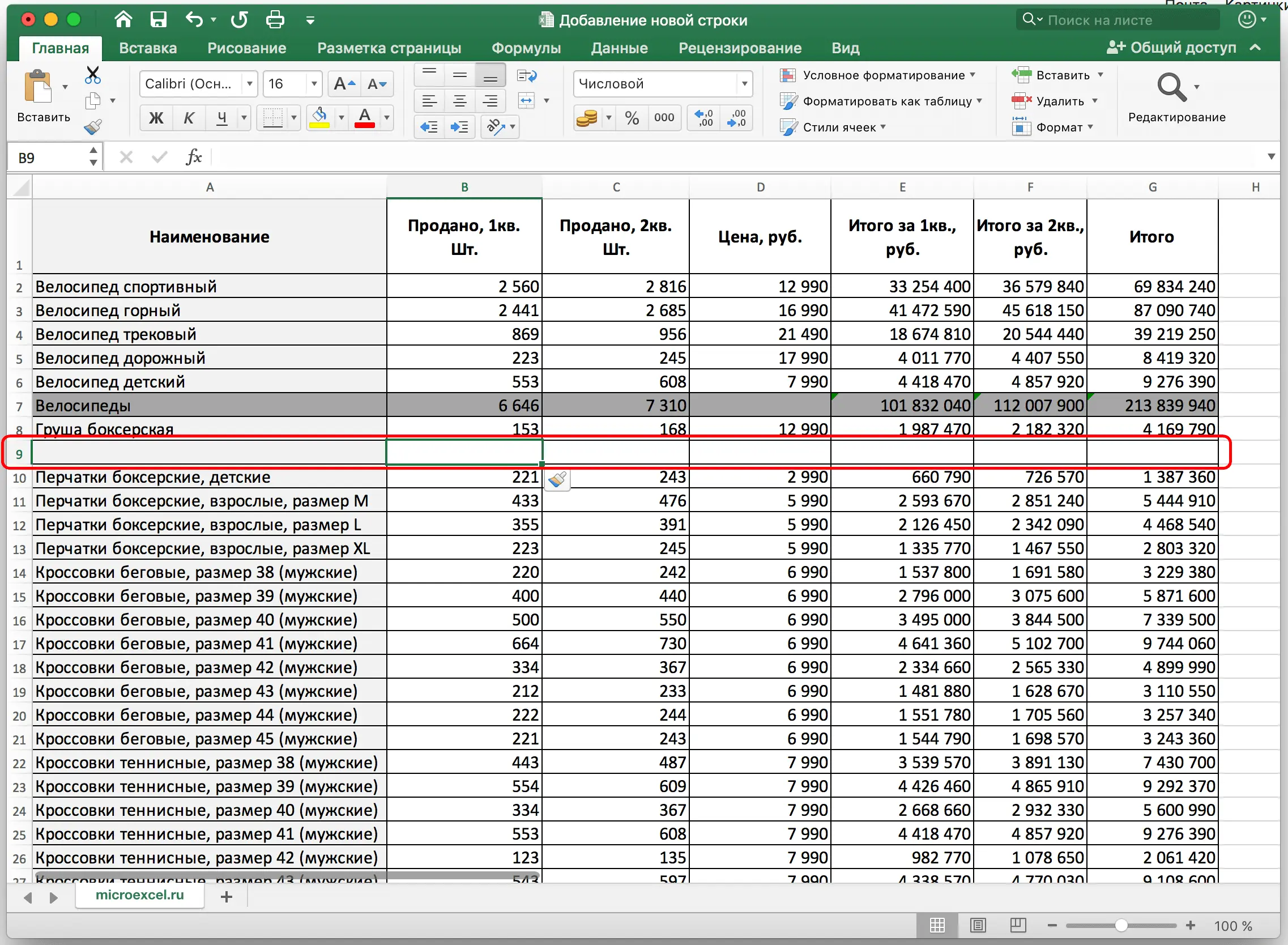
Important! There is an additional method that allows you to add a new line. We press RMB on the serial number of the line, and then in the context menu that opens, click on the inscription “Insert”.
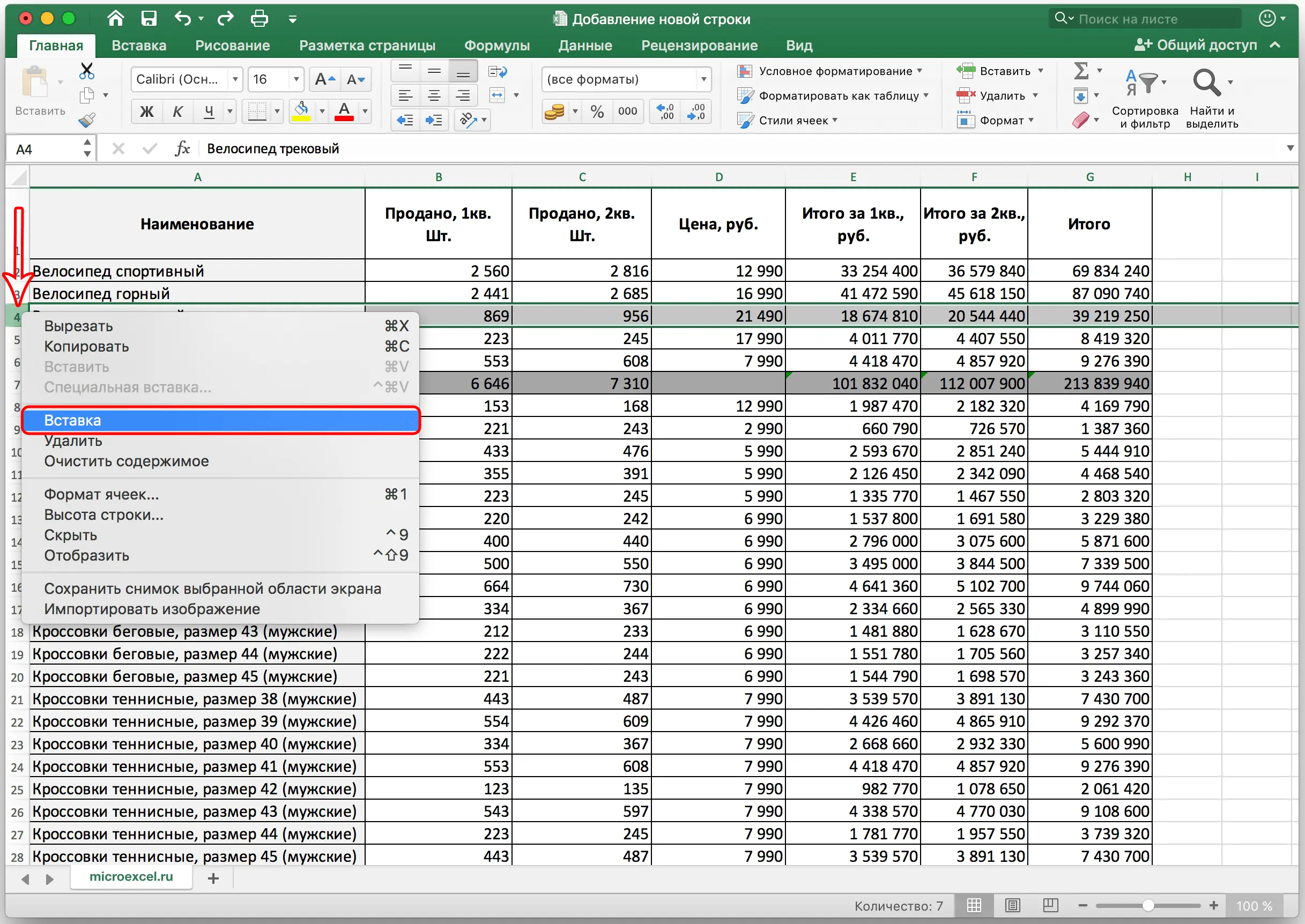
How to insert a new row at the end of a table
It often happens that the user needs to implement adding a line at the end of tabular data. Detailed instructions look like this:
- Initially, we select the entire extreme line of the plate by pressing the left mouse button on the serial number. Move the pointer to the bottom right of the line. The cursor should take the appearance of a small dark plus sign.
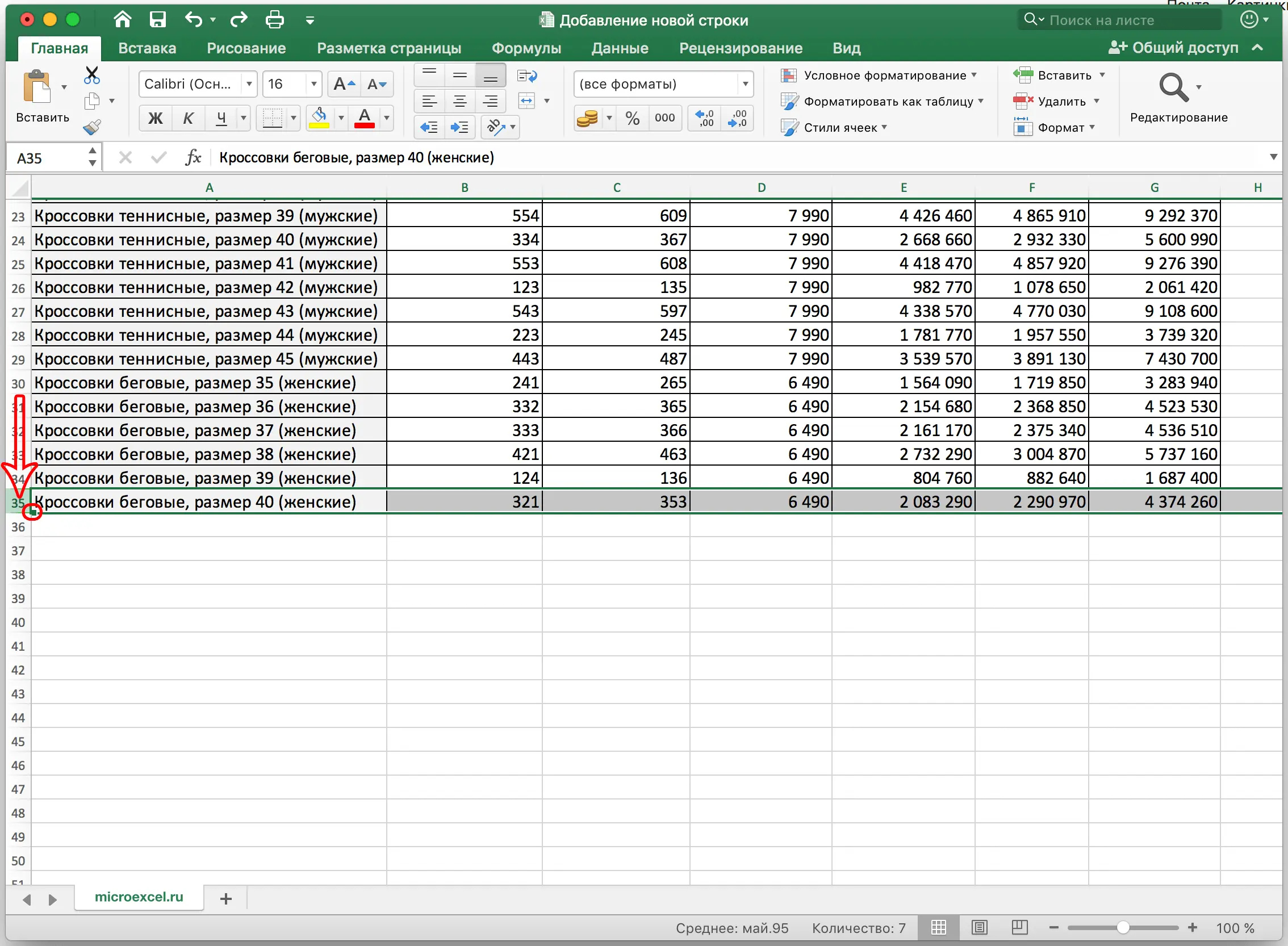
- We hold this plus sign with the left mouse button and drag it lower, by the number of lines that we plan to insert. In the end, release the LMB.
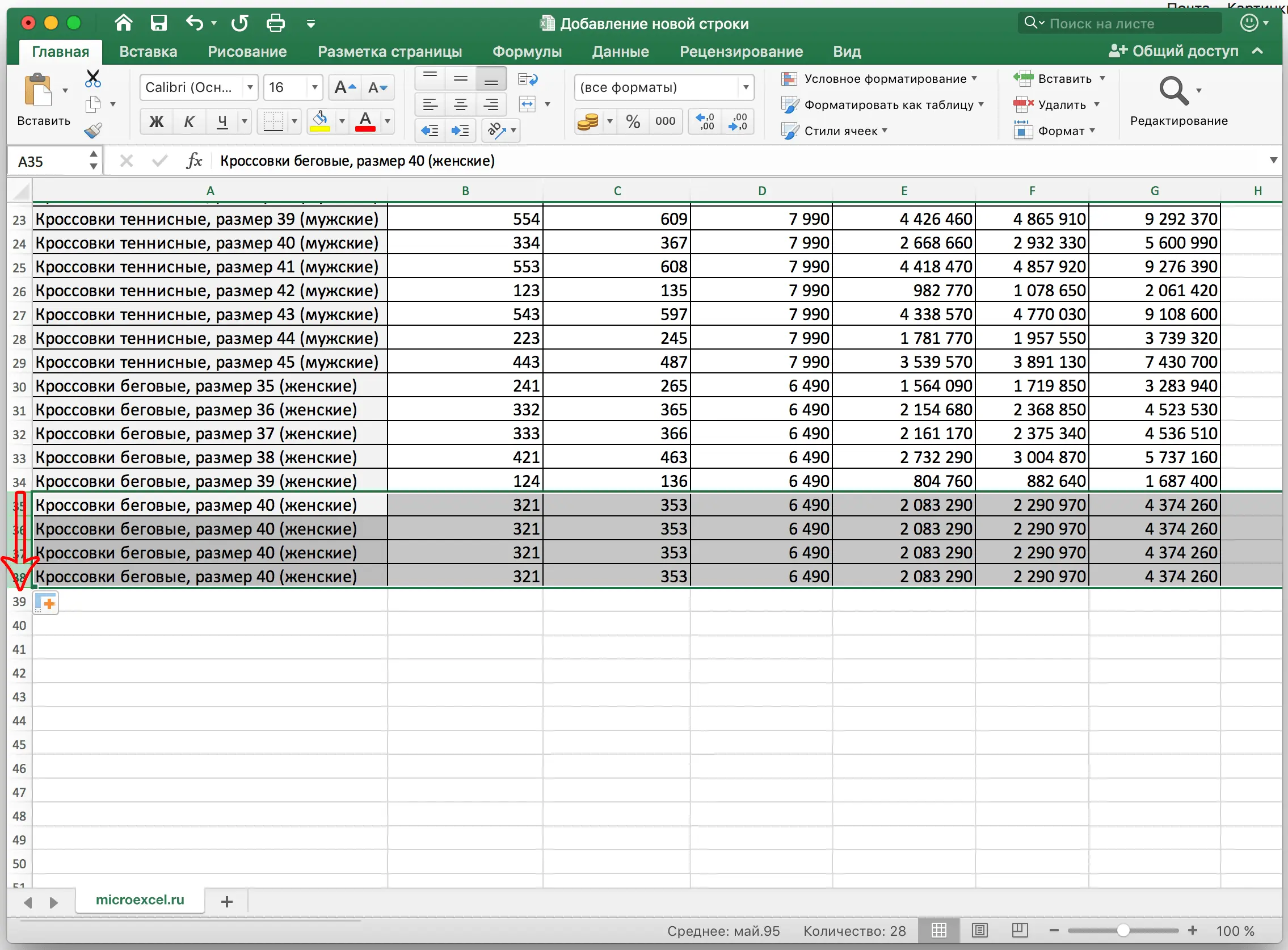
- We notice that all the added lines were independently filled with information from the selected cell. The original formatting is also left. To clear the filled cells, you must perform the procedure for selecting new lines, and then click on “Delete” on the keyboard. An alternative option is to right-click on the selected fields, and then select the Clear Contents item in the special context menu that opens.
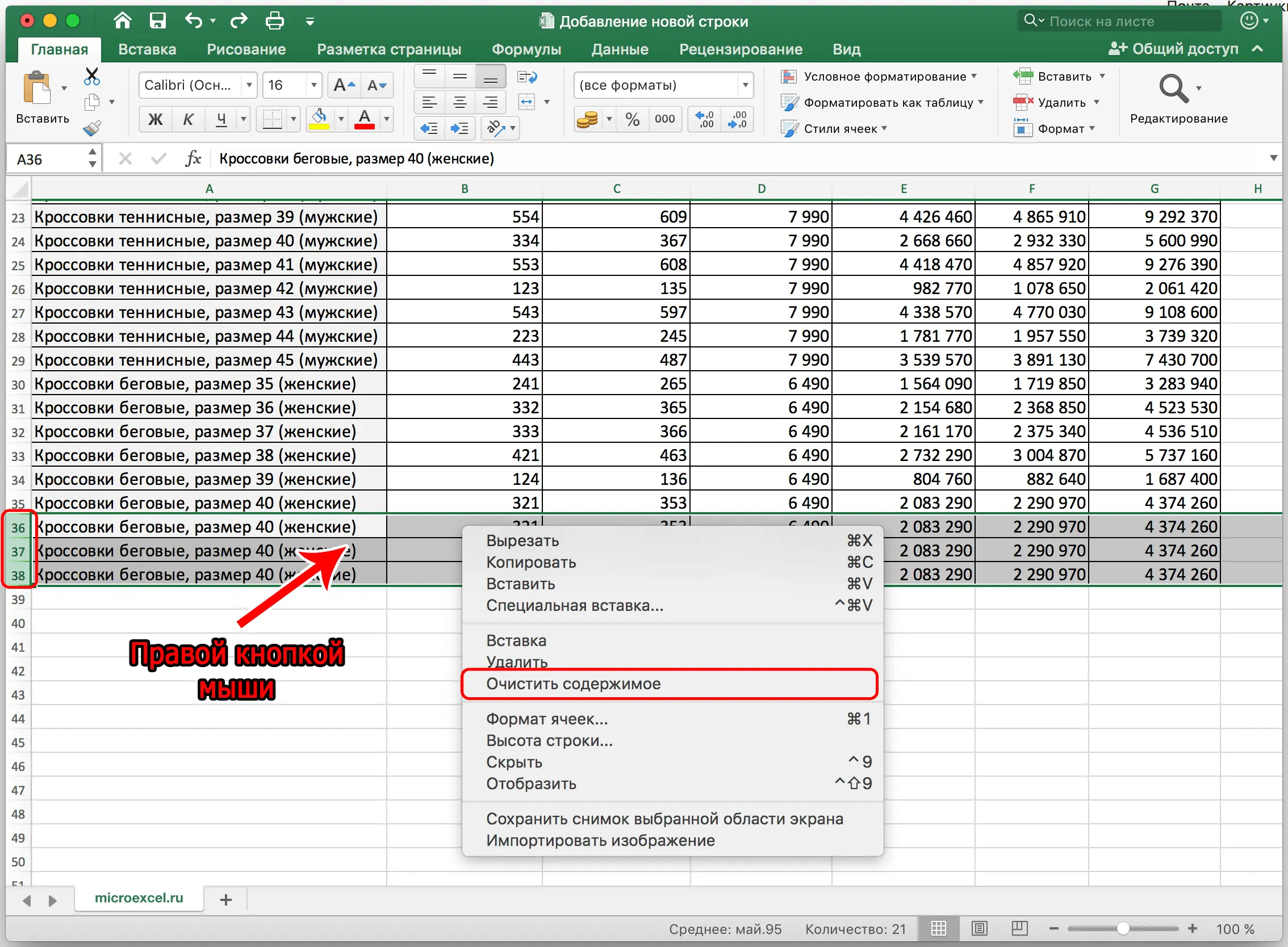
- Ready! We have ensured that the newly added lines are cleared of unnecessary information. Now we can add the necessary data there ourselves.
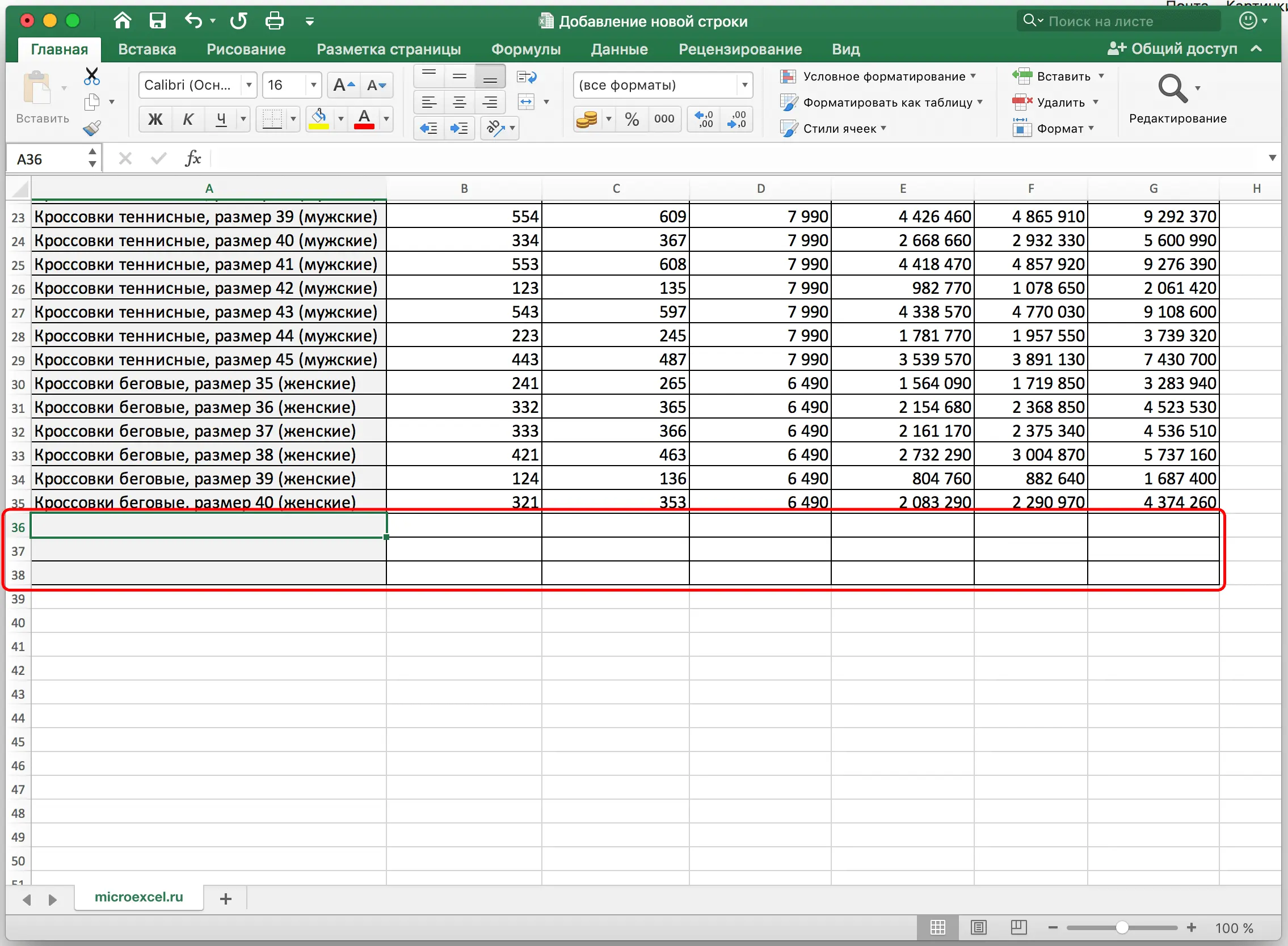
Important! This method is only suitable in those moments when the bottom line is not applied in the “Total” view, and also does not add up the lines above.
How to create a smart table
“Smart” tables are used so that the user can work effectively with large amounts of information. A plate of this type is easily enlarged, which means that new lines can be inserted at any convenient time. Detailed instructions look like this:
- We make a selection of the workspace that we plan to convert into a “smart” plate. We move to the “Home” section, and then we find an element called “Format as a table.” We reveal a long list of proposed plates. Choose the style that you like best and click on it with the left mouse button.
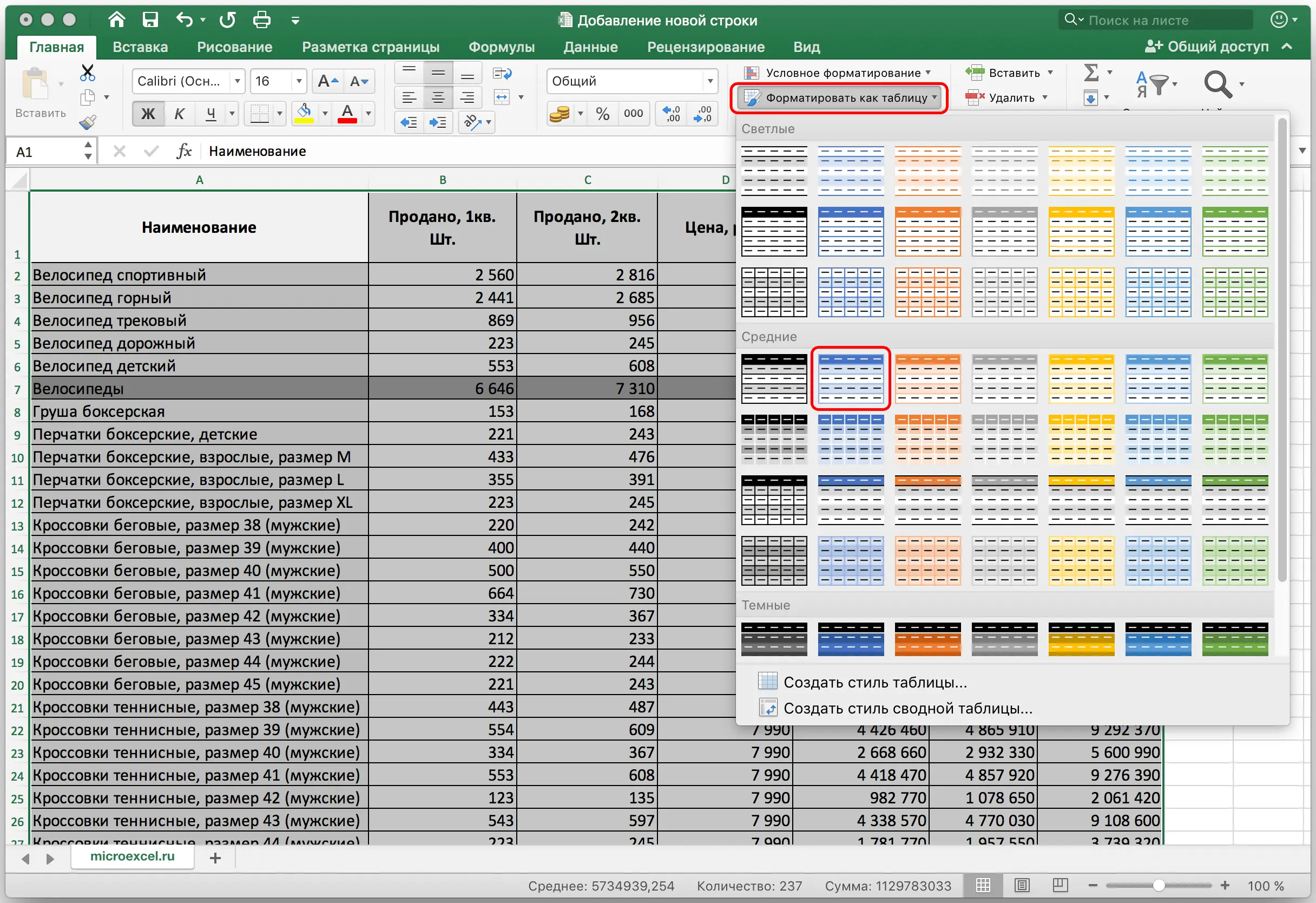
- The Format Table window appears on the screen. Here, the address of the originally allocated tablet is entered. If the coordinates do not suit you, you can edit them in this dialog box. Click on “OK” to confirm all the settings made. It is worth noting that next to the inscription “Table with headers” must be checked.
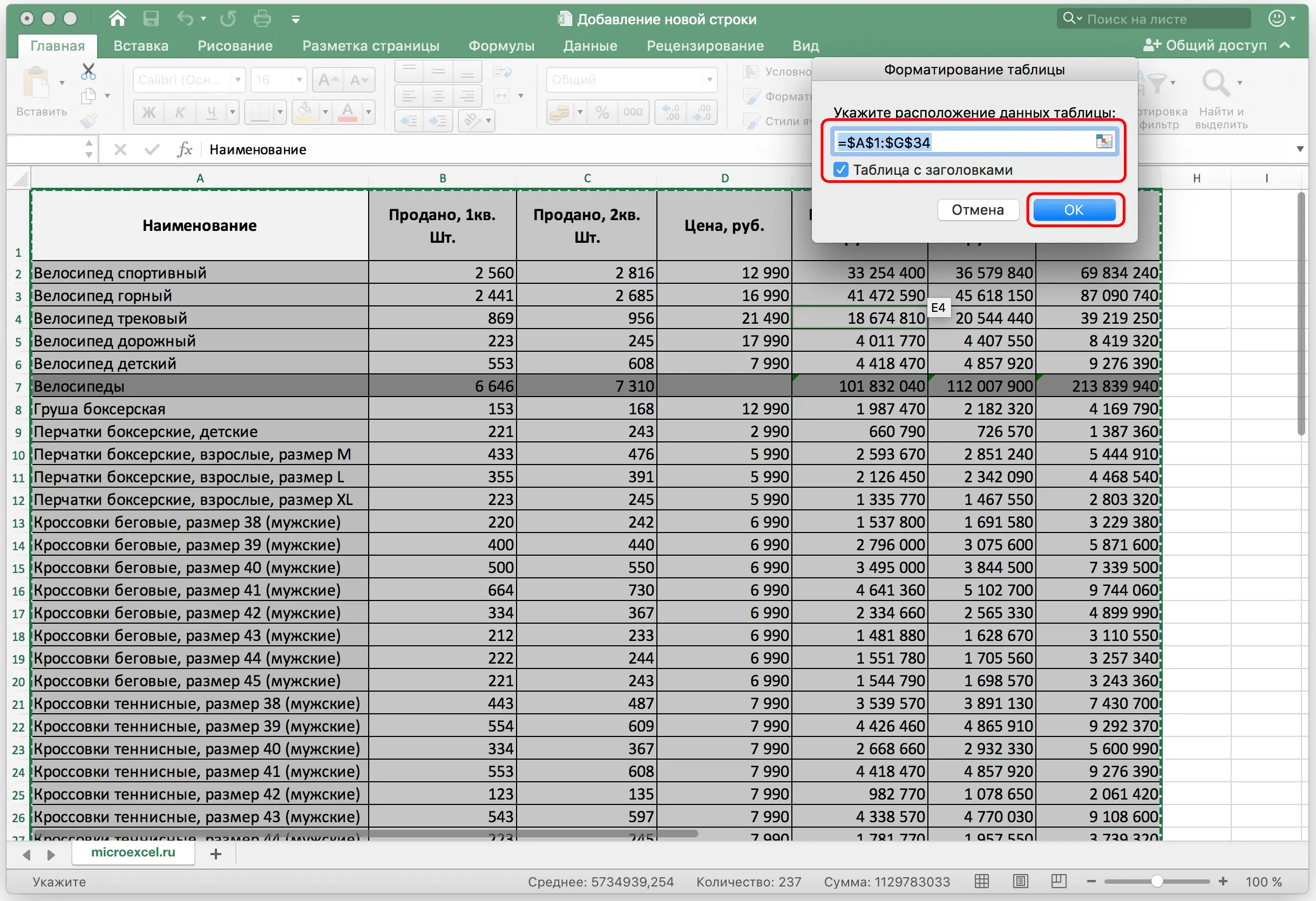
- Ready! We have implemented the creation of a “smart” plate and now we can perform further manipulations with it.
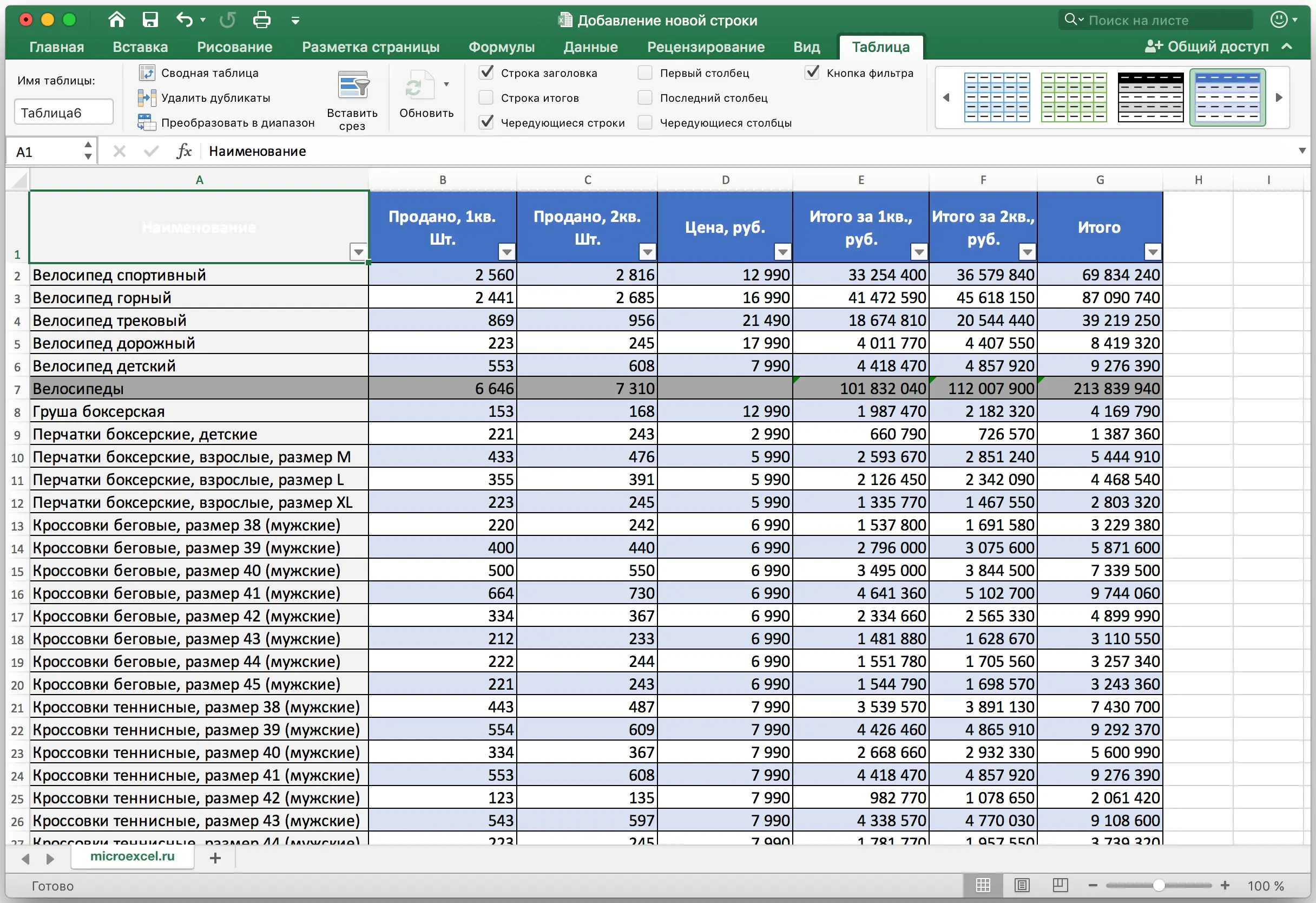
How to insert a new row in a smart table
In order to implement the procedure for adding a new line to the “smart” plate, you can use the above methods. Detailed instructions look like this:
- Right click on any cell. In the special menu that opens, find the “Insert” element and open it. In the list that appears, click on “Table Rows Above”.
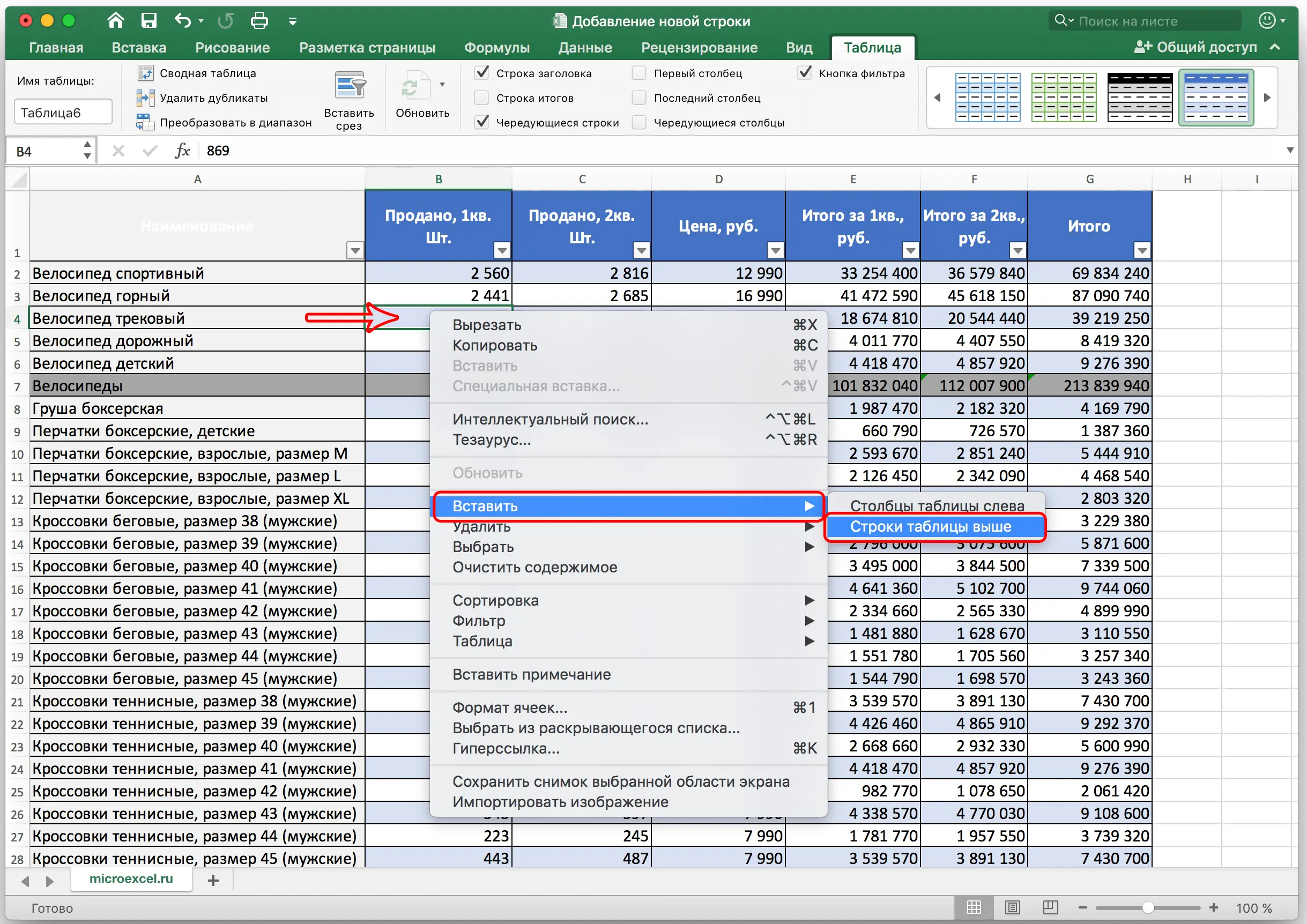
- An alternative way to add a new line is to use a combination of special hot keys “Ctrl” and “+”. The use of hotkeys significantly reduces the time spent on the procedure for adding new lines to the plate.
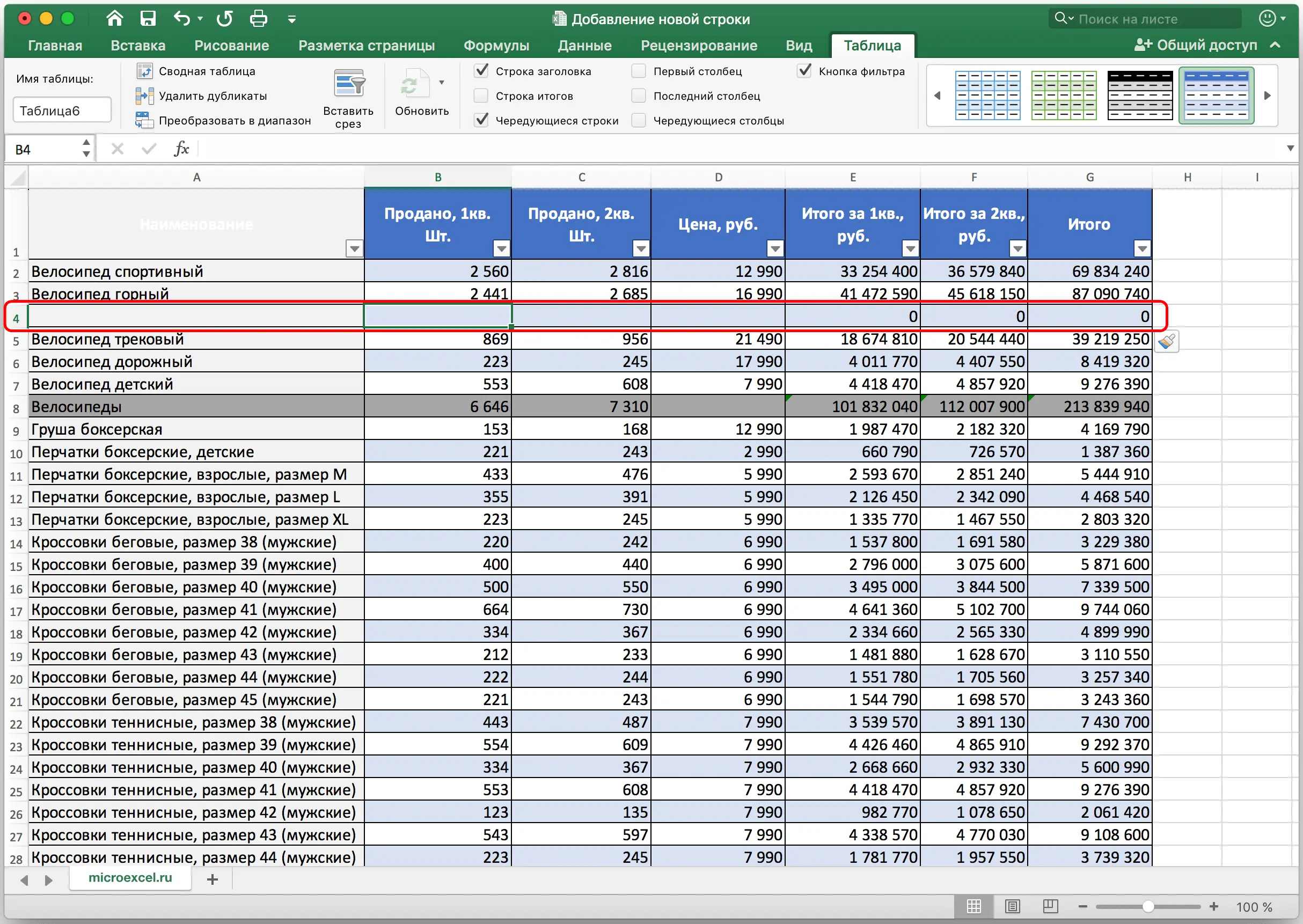
How to insert a new row at the end of a smart table
There are three methods that allow you to add a new line to the end of the “smart” plate. Detailed instructions for adding a new line to the end of the “smart” plate looks like this:
- Drag the lower right part of the plate with the left mouse button. After this action, the plate will increase on its own. It will add exactly as many lines as the user needs.
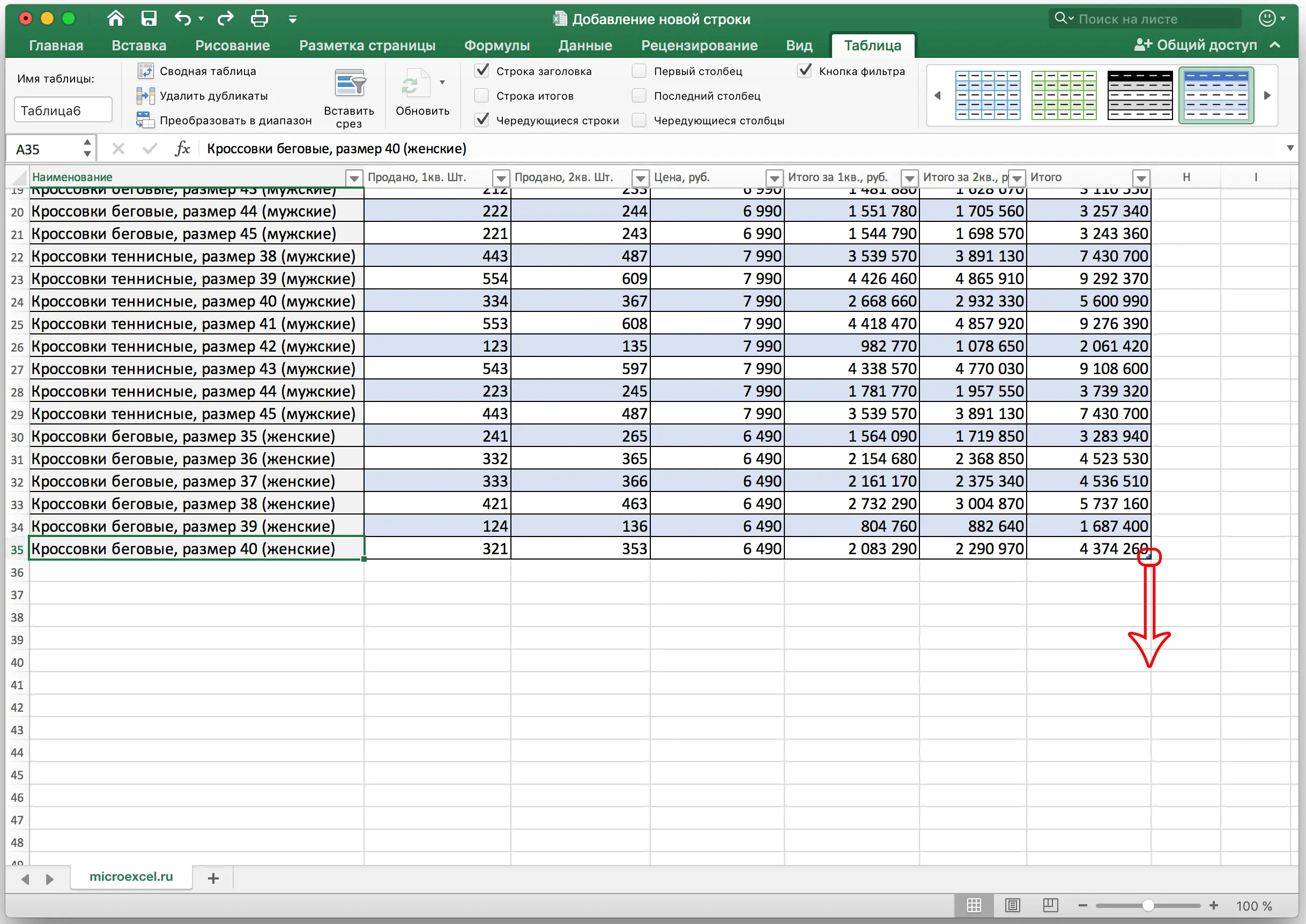
- Here, the added cells will not be automatically filled with the initial information. Only the formulas will remain in their places. Therefore, there is no need to clear the contents of the cells, since they are already empty.
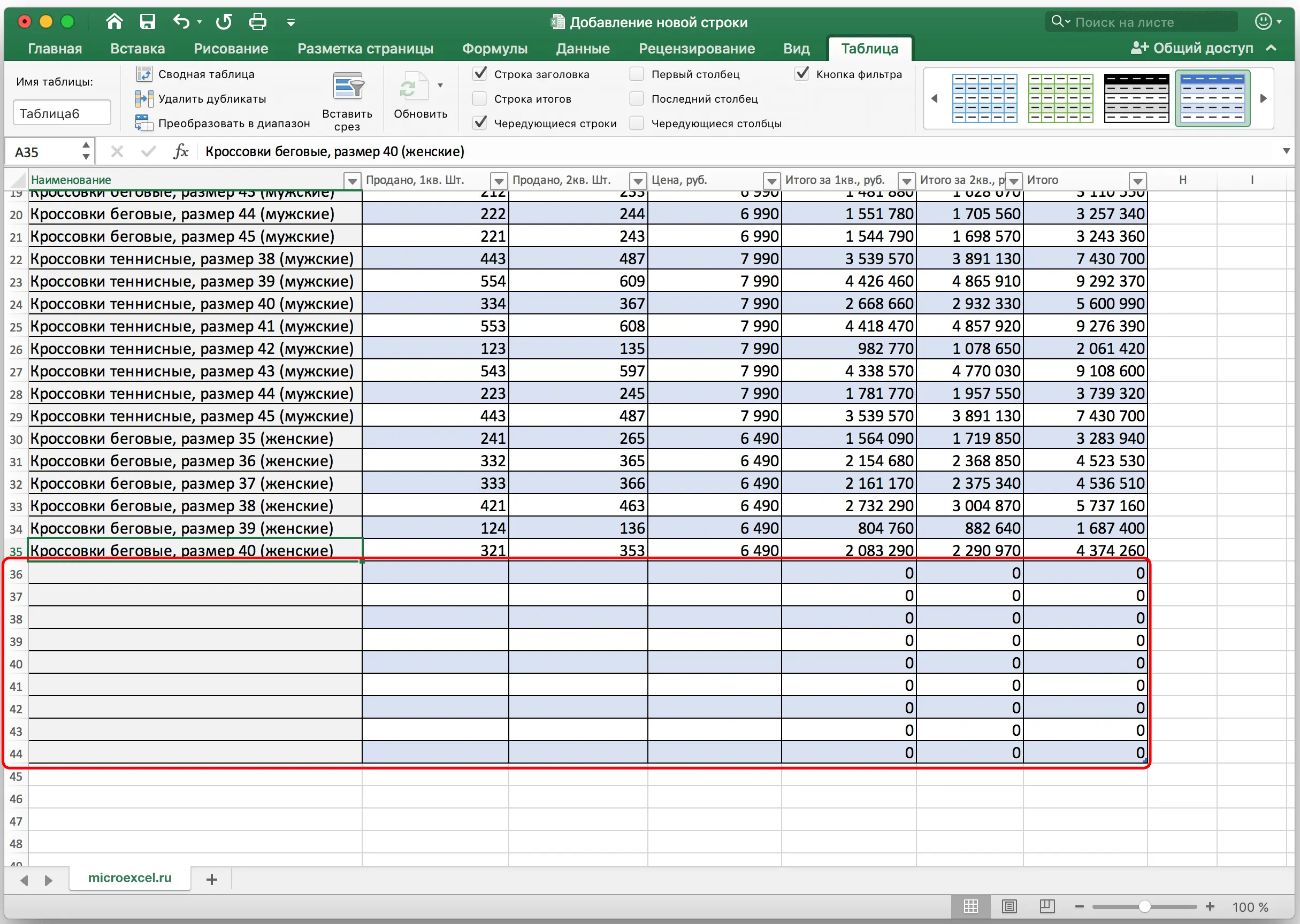
- An alternative option is to write new data in a line located under the original “smart” plate. If you implement this procedure, then the new line will automatically turn into an element of a “smart” plate.
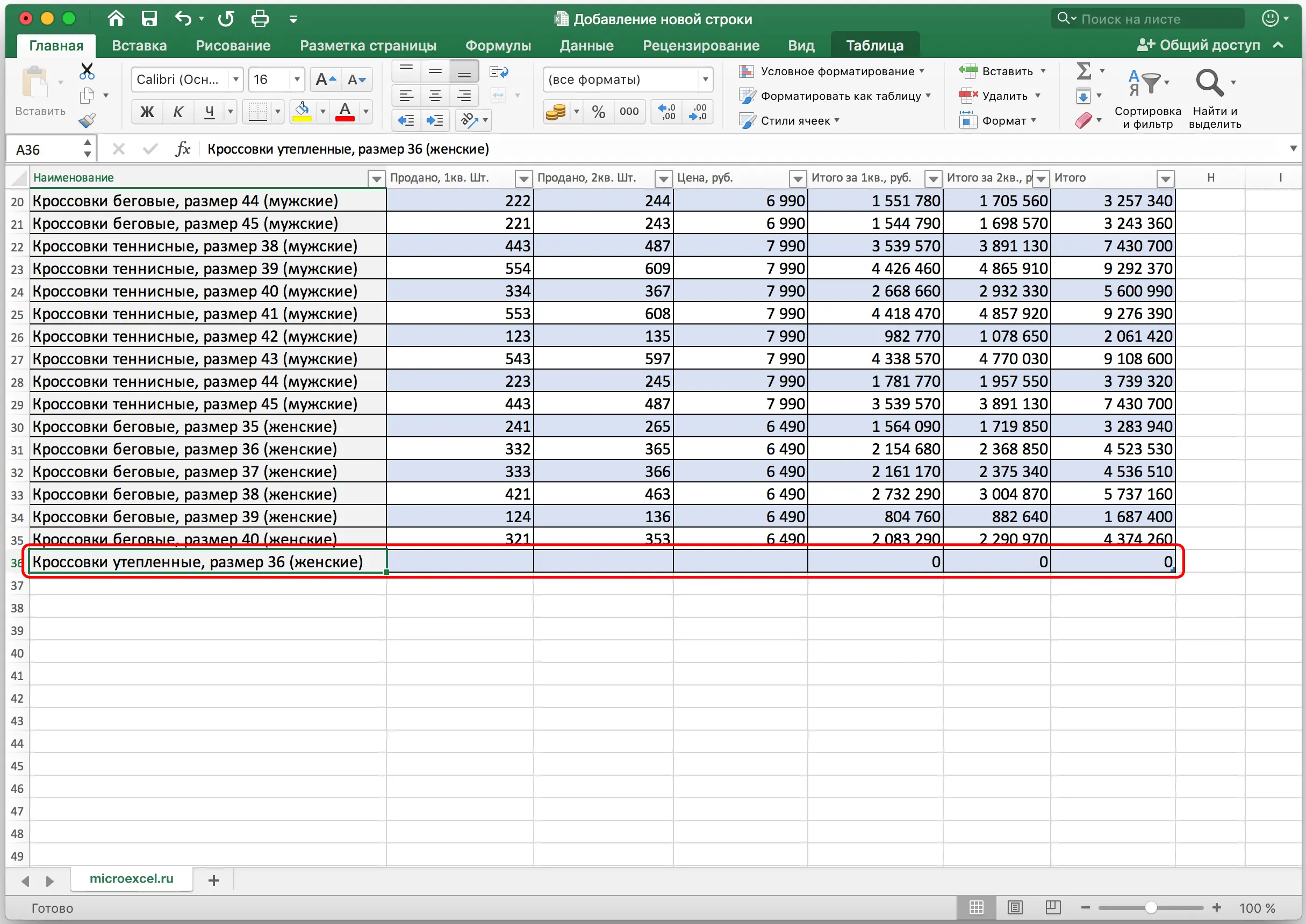
- The third method is to move to the lower right edge of the cell of the “smart” plate and click on the “Tab” button located on the keyboard.
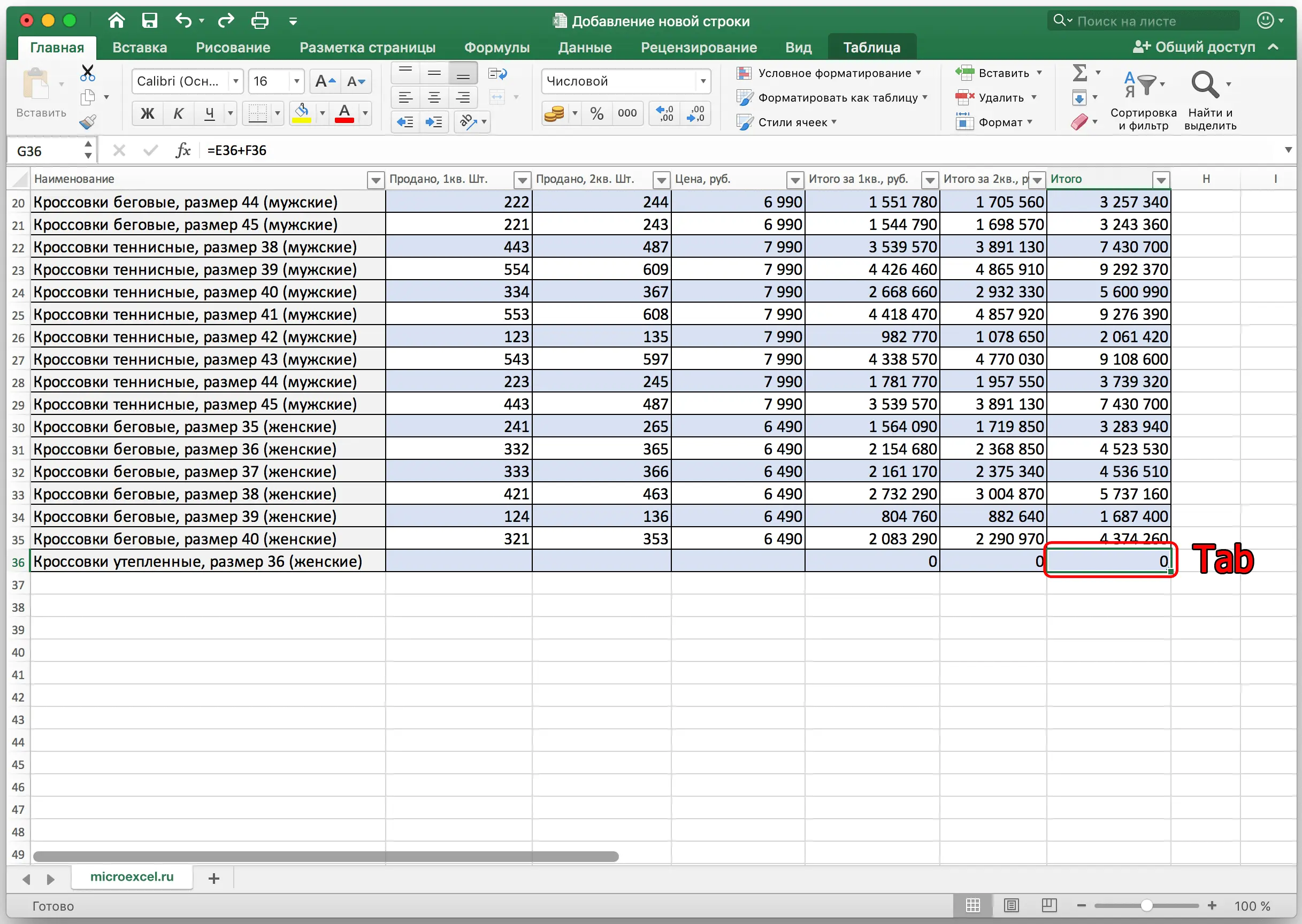
- After the implementation of this action, the inserted line will be automatically added to the “smart” table with the original formatting preserved.
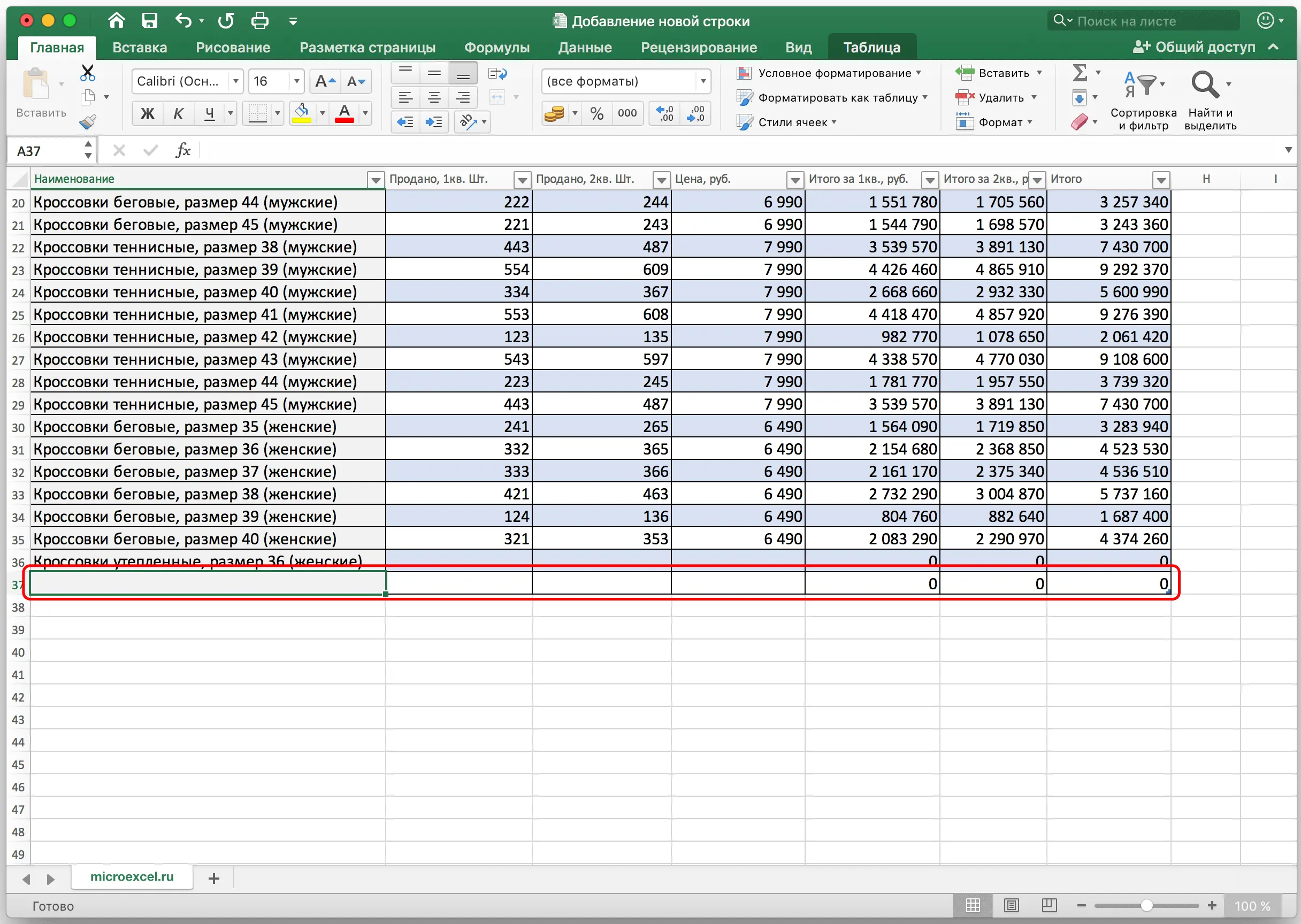
Adding Multiple Blank Rows to Excel Spreadsheet
In order to implement the procedure for adding two or more empty lines to tabular data, you need to perform a few simple steps. A detailed instruction for adding empty lines looks like this:
- Using the left mouse button, we select the line over which we plan to add new ones, and then, without releasing the LMB, select the number of lines that we want to add to the spreadsheet document.
- Selection of all necessary lines is made successfully. Now you need to right-click anywhere in the selected workspace.
- A small special context menu has opened, in which you need to find an element that has the name “Insert” and click on it with the left mouse button. An alternative option is to use the tools located on a special ribbon located at the top of the spreadsheet editor interface.
- Ready! We have implemented the procedure for adding several blank lines to the original plate.
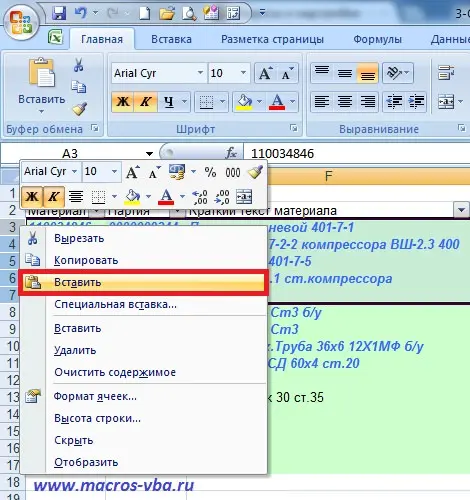
How to insert/append a given number of empty/newlines at specific locations?
This feature can be implemented using VBA tools. You can learn more about this procedure by watching the following video:
From the above video, you will learn all the details of using add-ins, applying macros and other useful features that are present in the Excel spreadsheet editor.
Inserting different number of blank lines
For example, we have the following table with the necessary information:
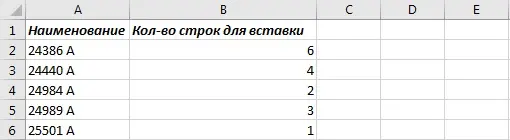
A detailed instruction for inserting a different number of rows of an empty type looks like this:
- We move to the dialog box called “Insert Blank Rows by Default”.
- In the “Column number with the number of rows” field, specify the value we need.
- It is worth noting that if we check the box next to “A different number of empty rows to insert”, then the line with the number of rows to insert will change to the ordinal number of the column in which data of a numeric type is specified.
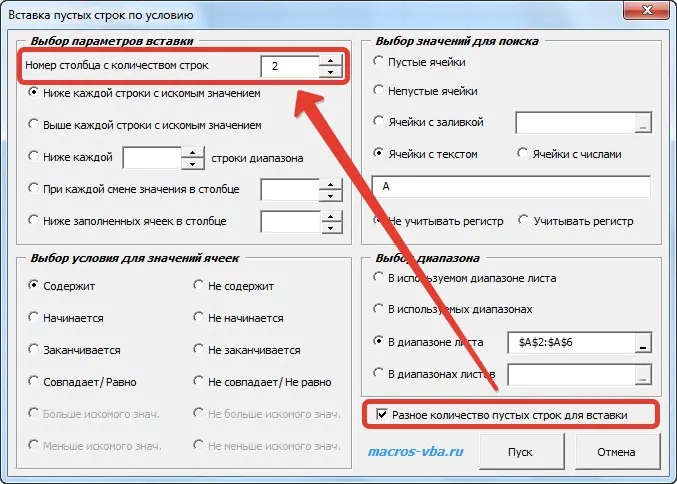
- Ultimately, the function will independently determine the line number that matches the criteria specified by the users. It will insert exactly as many empty lines as specified in the given line of the specified column.
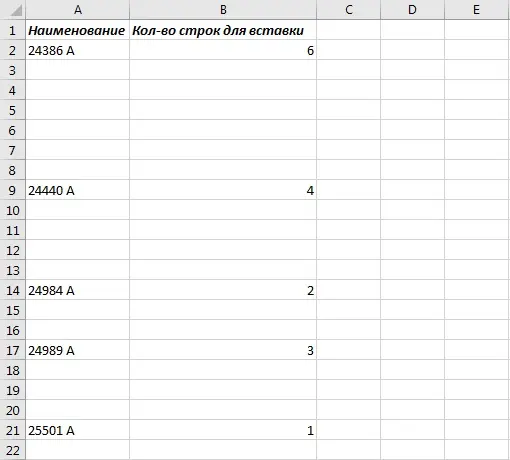
Removing blank lines
There are several ways to remove blank lines. Let’s look at this issue in more detail, considering specific examples. Let’s say we have the following table showing student grades in various subjects:
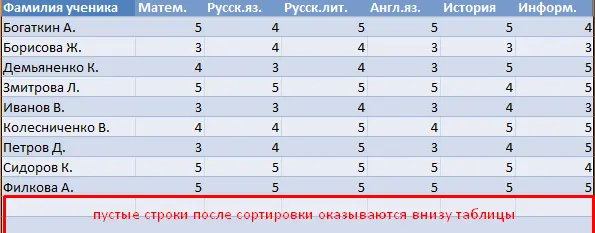
The first option to remove empty lines looks like this:
- The use of sorting information is implied. We select absolutely the entire plate. We move to the “Data” section and in the “Sort and Filter” command block, click on “Sort”. An alternative option is to right-click on the selected area and click on the element “from minimum to maximum”.
- As a result of the actions taken, the empty lines we need have moved to the very bottom of the original plate. Now we can conveniently delete these empty lines using the “Delete” key, having previously selected them on the workspace using the LMB.
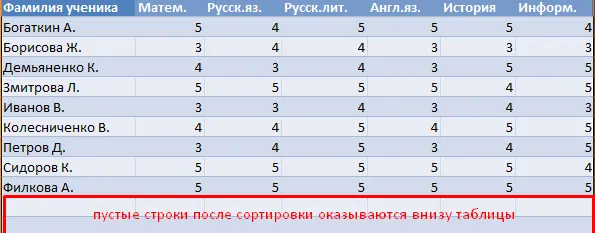
The second option to remove empty lines looks like this:
- The use of a filter is implied. We make the selection of the “cap” of the plate.
- We move to the “Data” section, and then left-click on the “Filter” element, which is located in the “Sort and Filter” tool block.
- Now, to the right of the name of each column, a small arrow is displayed, pointing down. Click on it to open the filter window.
- Uncheck the box next to “(Empty)”.
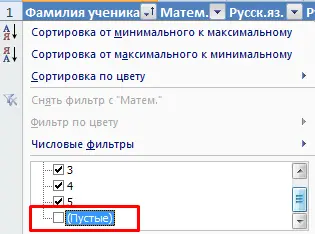
- Ready! This method made it possible to remove every empty cell from the line.
The third option to remove empty lines looks like this:
- It implies the use of selection of a group of cells. Initially, we select the entire table.
- Move to the “Editing” option and click on the “Find and select” element. In the list that opens, click on “Select a group of cells”.

- In the window that appears under the name “Select a group of cells” put a fad next to the inscription “empty cells” with the left mouse button.
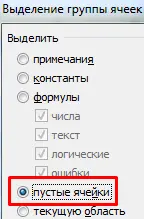
- The spreadsheet editor implemented marking empty fields. In the main menu of the program, click on the “Cells” parameter with the left mouse button, and then select the “Delete” element.

- Ready! This method made it possible to remove every empty cell from the line.
After the lines are deleted, some cells will move up. This can create confusion, especially when dealing with large amounts of information. Therefore, this method is not suitable for tables that have a huge number of rows and columns.
Recommendation! Using the key combination “CTRL” + “-“, which allows you to delete the selected line, will significantly speed up the process of working with information in the Excel spreadsheet editor. You can select the desired line using the hot key combination “SHIFT + SPACE”.
Conclusion
From the article, we learned that in the table editor there are many methods that allow you to add a new row to the table data. The best option is to use a “smart” plate, as it relieves users of the difficulties in further working with information. However, each user will be able to choose for himself the most convenient method that allows you to add a new line to a spreadsheet document.









