Headers and footers are used to add elements such as page numbers, dates, filenames, and disclaimers to a document. In Word, you can use the built-in and ready-to-use header and footer layouts, or you can create your own.
Note: The illustrations for this article are from Word 2013.
To add a header or footer, open the tab Insert (Insert).

We’ll start by adding a header. For this, in the section Headers and footers (Header & Footer) click Page header (Header).

A drop-down menu will open with a set of built-in layouts. Scroll down, browse the available layouts, and choose any pre-made header and footer from this list.
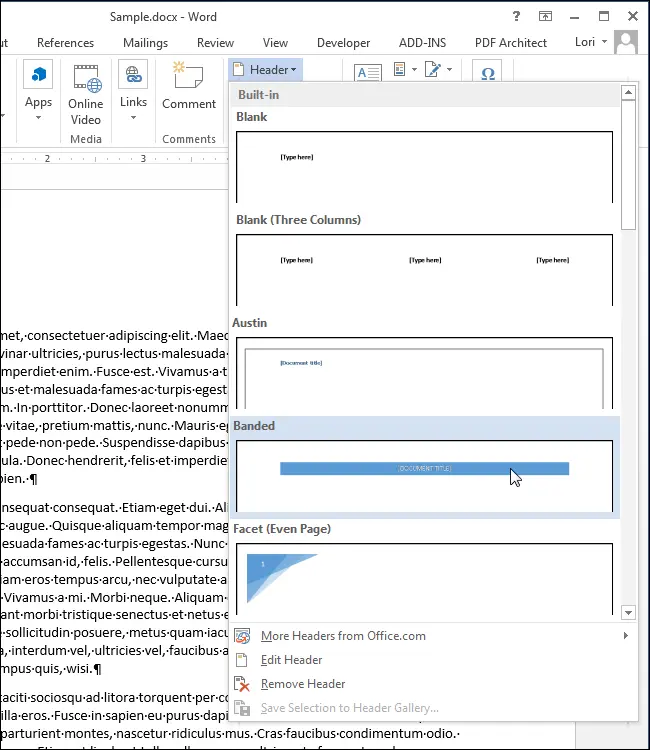
The header layout will be inserted into the document and separated from other content by a dotted line and a label Page header (Header).
Most ready-made headers and footers have a field for entering text. The header and footer layout that we have chosen has the document title specified in its properties inserted. You can leave the default text or enter your own.
Notice that the body text of the document is now greyed out. You will not be able to edit it while the header and footer editing mode is open. When we finish editing the headers and footers, we will definitely show you how to return to normal mode.

Notice also that there is an additional tab on the ribbon in the header and footer editing mode. This is a context tab. Constructor (Design) located under the heading Working with headers and footers (Header & Footer Tools).
Note: Possibly the title Working with headers and footers (Header & Footer Tools) will not be fully visible. It depends on the width of the Word window.
After designing the header, you can easily move to the footer and start customizing it. For this, in the section Transitions (Navigation) tabs Constructor (Design) click Go to footer (Go to Footer).

In the footer, you can insert, for example, page numbers. To do this, use the command Working with headers and footers | Constructor > Headers and footers > Page number (Header & Footer Tools | Design > Header & Footer > Page Number). If you want to use the built-in header layout, click on the button footer (Footer) and select a pre-made footer layout.

When the header and footer settings are completed, you can return to document editing mode by clicking the button Close header and footer window (Close Header and Footer) or by double-clicking on the body of the document.
Note: If you use the button Close header and footer window (Close Header and Footer), then you will return to the place where you were originally. If you double-click on the body of the document, the cursor will be in the place where you clicked. If any object (for example, a picture) is located at this place, it will be highlighted.

If you want to add an empty header and footer so that you can insert your own text or image into it, click the button Insert > Headers and footers > Page header (Insert > Header & Footer > Header) and in the menu that opens, select Change Header (Edit Header).
Note: The same can be done for the footer by clicking the button footer (Footer).

Now add your own text and/or image to the header.

Adjust text (or pictures) to the format you want, such as centering lines, making text bold, and increasing the font size.
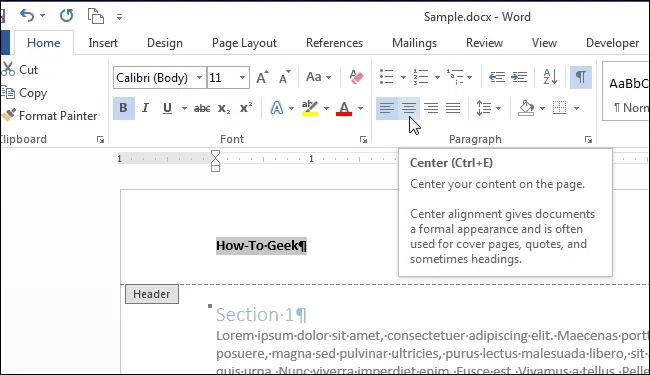
We’ve made the header text larger than the body text of the document, made it bold, and added a line below the paragraph. To return to editing the document, click the button again. Constructor > Closing > Close header and footer window (Design > Close > Close Header and Footer) or double-click on the main text of the document.

Headers and footers may differ for even and odd pages. To create different headers and footers for odd and even pages, check the box next to Constructor >Parameters > Different headers and footers for odd and even pages (Design > Options > Different Odd & Even Pages).
Now instead of the label Page header (Header), which is located under the dotted border of the header, the label appears Odd Page Header (Odd Page Header) or Even Page Header (Even Page Header), depending on the number of the current page of the document. It is convenient to move between even and odd headers and footers using the buttons Back (Previous) and Forward (Next) that are in the section Transitions (Navigation) tab Constructor (Design).

By inserting page numbers in the header or footer, you can omit the first page of the document from the numbering, or start a new section on an odd page. In addition, you can create different headers and footers in one document.









