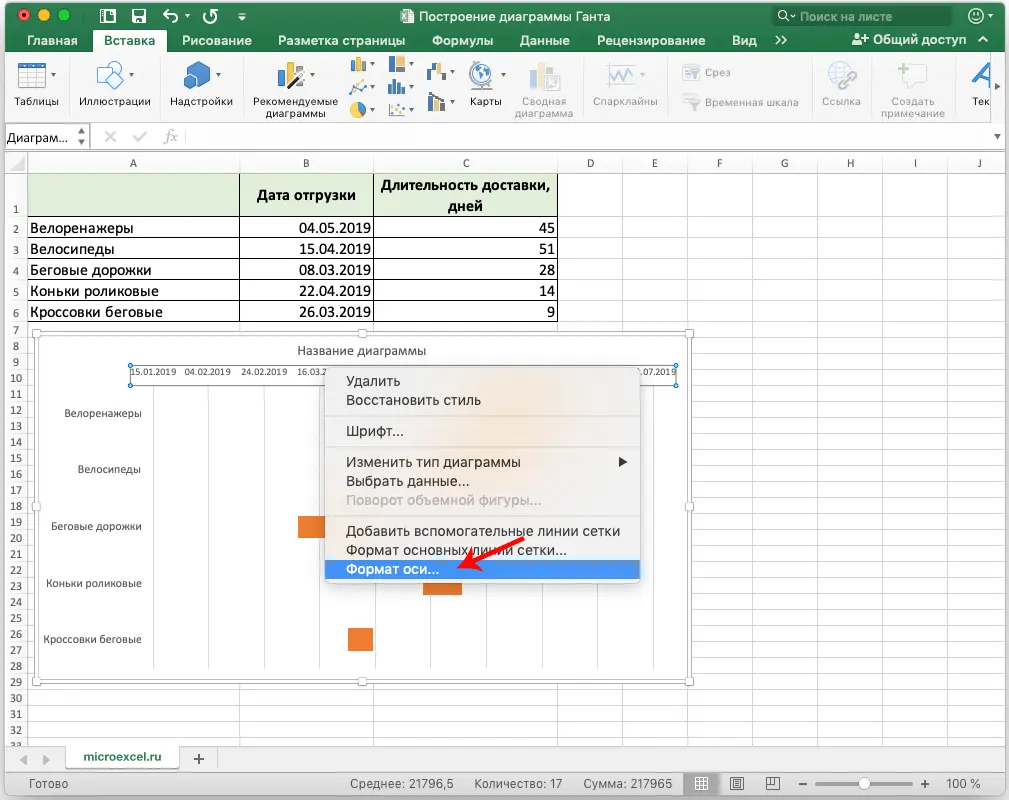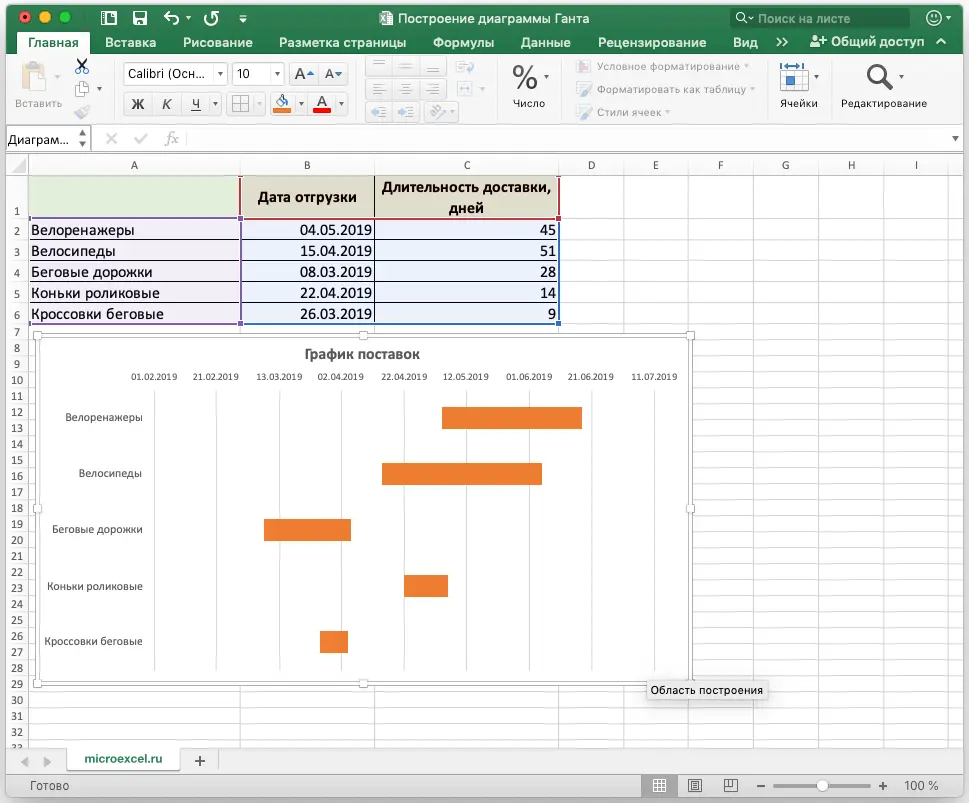Contents
Excel is not only for working with tabular data. The program also allows you to build a wide variety of charts, among which the Gantt chart, perhaps, deserves special attention. This is a fairly common and popular type of chart that visually looks like a bar chart with a horizontal timeline. It allows you to efficiently analyze table data with dates and time intervals. You have probably seen such diagrams often, as they are used almost everywhere. In this article, we will describe in detail and step by step how to build it.
Contents: “How to build a Gantt chart in Excel”
Chart construction
In order to show and explain in an accessible way how the Gantt chart is built, we will use a clear example. Take a sign with a list of sporting goods, where the dates of their shipments and the duration of delivery are marked.

Pay attention to one important detail! The column with the name of the goods must be without a name – this is a prerequisite, otherwise the method will not work. If a column has a heading, it should be removed.
So, let’s start building a Gantt chart.
- First of all, let’s build a simple diagram. To do this, you need to highlight the desired part of the table with the cursor and click “Insert”. Here, in the “Histogram” block, select the “Stacked Bar” type. For our purposes, among other things, “XNUMXD stacked line” is also suitable.

- We have received our diagram and we can proceed to the next step.

- Now our task is to remove the blue row, making it invisible. As a result, only strips with the duration of delivery should be displayed. Right-click anywhere in any blue column and click on “Format Data Series…”.

- In the window that opens, go to the “Fill” item, set this parameter as “No fill” and then close the settings window.

- As we can see, the data labels on the resulting diagram are not very conveniently located (from bottom to top), which can significantly complicate their analysis. But this can be changed.

- In the field with product names, click the mouse (right button) and select the item “Format Axis ..”.

- Here we need the “Axis Parameters” section, by default we just get into it right away. We are looking for the parameter “Reverse order of categories” and put a tick in front of it. Now you can close the dialog box.

- We don’t need a legend in this diagram. Let’s remove it by selecting it with the mouse and pressing the “Delete” key on the keyboard.

- Pay attention to one detail. If, say, you want to indicate only a period for a calendar year, or some other time period, right-click on the area where the dates are located. A menu will appear in which we are interested in the item “Format Axis …”, click on it.

- A window with settings will open. Here, in the axis parameters, if required, you can set the required date values (minimum and maximum). After making adjustments, close the dialog box.

- Our Gantt chart is almost ready, the only thing left is to give it a title.

- To do this, left-click on the name, then select it and fix it to what we need. Also, being in the “Home” tab, you can, for example, set the font size and make it bold.

- That’s all, our Gantt chart is completely ready.

Of course, you can continue to edit the diagram, because Excel’s capabilities allow you to customize it as much as you like to the desired look and needs, using the tools in the “Designer” tab. But, in general, it is now possible to fully work with it.

Conclusion
At first glance, it seems that building a Gantt chart in Excel is a rather difficult task that requires a lot of time and effort. However, in practice it turns out that this task is quite feasible and, moreover, takes very little time. The diagram we have shown above is just an example. Similarly, you can build any other diagram to solve your problems.