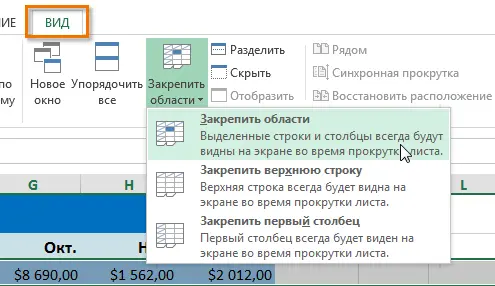How to freeze a row, column or region in Excel? is a common question that novice users ask when they start working with large tables. Excel offers several tools to do this. You will learn all these tools by reading this lesson to the end.
When working with large amounts of data, it can be difficult to correlate the information in a workbook. However, Excel has several tools that make it easy to view the contents of different sections of a workbook at the same time, such as pinning panes and splitting windows.
Freeze rows in Excel
Sometimes you may want to see certain areas on your Excel worksheet all the time, in particular the headings. By pinning rows or columns, you will be able to scroll through the content, while the pinned cells will remain in view.
- Highlight the line below the one you want to pin. In our example, we want to capture rows 1 and 2, so we select row 3.
- Click the View on the tape.
- Push command To fix areas and select the item of the same name from the drop-down menu.

- Rows will be pinned, and the pinning area will be indicated by a gray line. You can now scroll the Excel worksheet, but the pinned rows will remain in view at the top of the sheet. In our example, we have scrolled the sheet to line 18.

Freezing columns in Excel
- Select the column to the right of the column you want to freeze. In our example, we will freeze column A, so we will highlight column B.

- Click the View on the tape.
- Push command To fix areas and select the item of the same name from the drop-down menu.

- The columns will be docked and the docking area will be indicated by a gray line. You can now scroll the Excel worksheet, but the pinned columns will remain in view on the left side of the worksheet. In our example, we have scrolled to column E.

To unfreeze rows or columns, click To fix areas, and then from the drop-down menu select Unpin regions.

If you need to freeze only the top row (Row1) or the first column (Column A), you can select the appropriate command from the drop-down menu.