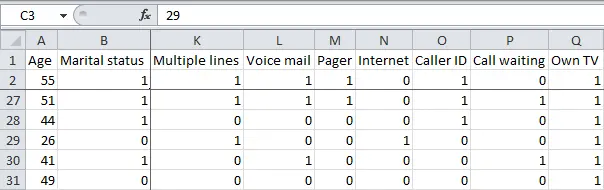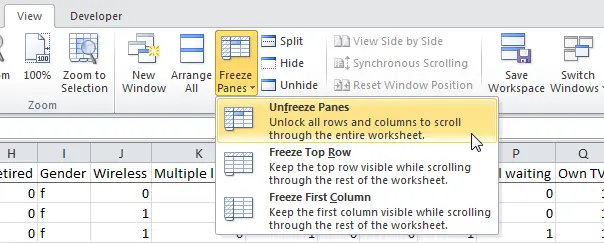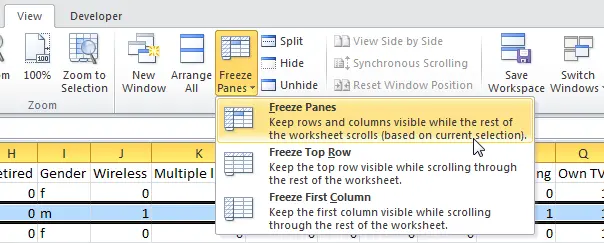If the data table you are using in Excel is too large, then it will be useful for you to know how to freeze rows and columns. Thus, you will be able to see them when scrolling through the document.
Pinning the top line
To fix the top row, do the following:
- On the Advanced tab View (View) click the button Freeze Panes (Freeze panes) and select Freeze Top Row (Pin the top line).
- Scroll down the document.
Result: Excel automatically adds a black horizontal line to indicate that the top row is fixed.
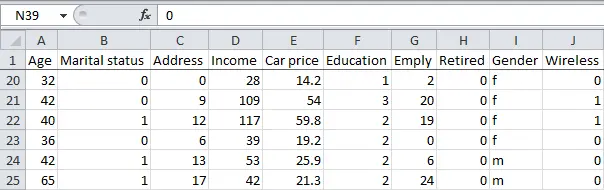
Note: To freeze the first column when scrolling the document to the right, select Freeze First Column (Freeze the first column).
Row unlock
To unlock all rows and columns, follow the instructions below:
- On the Advanced tab View (View) click the button Freeze Panes (Freeze panes) and select Unfreeze Panes (Unpin areas).

Pinning an area
To pin an area, do the following:
- Highlight a line 3.
- On the Advanced tab View (view) click Freeze Panes (Freeze areas) and select from the drop-down menu item Freeze Panes (To fix areas).

- Scroll down the document.
Result: All lines above line 3 are fixed.
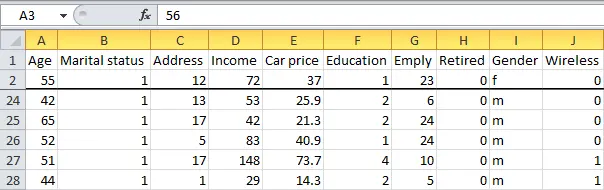
Note: To freeze columns when scrolling the document to the right, select the columns and click on Freeze Panes (To fix areas).
- Highlight a cell С3 (previously removing the fixing).
- On the Advanced tab View (view) click Freeze Panes (Freeze areas) and from the drop-down menu select Freeze Panes (To fix areas).
Result: Area above line 3 and to the left of the column C fixed.