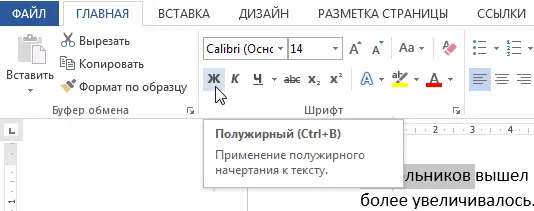Contents
Formatting text in Microsoft Word allows you to make text pleasant to read, increase emphasis on certain sections of text, and in many other situations. In this lesson, you will learn how to highlight sections of text with color, change style, case, and align text in one of four possible ways.
Highlight text with color
Highlighting can be useful for indicating important parts of text in a Word document.
- Select the text you want to highlight.
- On the Advanced tab Home click on the command arrow Text selection color. A drop-down menu will appear with possible color options.

- Specify the desired highlight color. The selected text in the document will be highlighted.

To remove the selection, select the required text and use the command drop-down menu Text selection color click no color.

If you need to select several separate sections of text, it is more convenient to change the mouse cursor to a marker. To do this, without pre-selecting the text, just press the command Text selection color, and the cursor will turn into a marker. Now you can press and hold and drag the marker over the lines you want to highlight.
Using the Bold, Italic, and Underline commands
commands Bold, Italic и Underlined are used to draw attention to important words or phrases.
- Highlight the text you want to change.

- On the Advanced tab Home in group Font press command Bold (F), Italic (K) or Underlined (H). In our example, we will choose Bold.

- The selected text will be changed.

Changing the case of letters
In the case when you need to quickly change the case of letters, you can use the command Регистр instead of deleting and reprinting the text.
- Highlight the text you want to change.

- On the Advanced tab Home in command group Font select team Регистр.
- From the menu that appears, select the required register type.

- The case of selected letters will be changed.

Text alignment
By default, new Word documents align text to the left. However, there are situations when it is necessary to align text to the center or right.
- Highlight the text you want to change.
- On the Advanced tab Home in command group Paragraph Choose from four text alignment options.

- Align Left: All selected text is aligned to the left margin. Left-align text is the most commonly used command, so this option is set by default when opening a new document.

- Align Center: The text is aligned at equal intervals from the left and right margins of the document.

- Align Right: All selected text is aligned to the right margin.

- Justify: Justified text makes the edges of the document clean and crisp. The text is evenly distributed between the left and right margins. Justification is often used in newspapers and magazines.

- Align Left: All selected text is aligned to the left margin. Left-align text is the most commonly used command, so this option is set by default when opening a new document.
You can use the option By defaultto save all custom formatting settings and apply them automatically in every new document. To learn how to do this, read the article Change default settings in Microsoft Word.