Contents
Microsoft Office Excel has a function that sets the same formatting for several fragments of a table at the same time. This article will describe the main features of the option.
How to enable Format Painter
You can enable this mode as follows:
- Open Excel and select the cell from which you want to copy the format.
- Go to the “Home” section at the top of the main menu and click on the “Format Painter” button. It is located next to the word “Insert”.
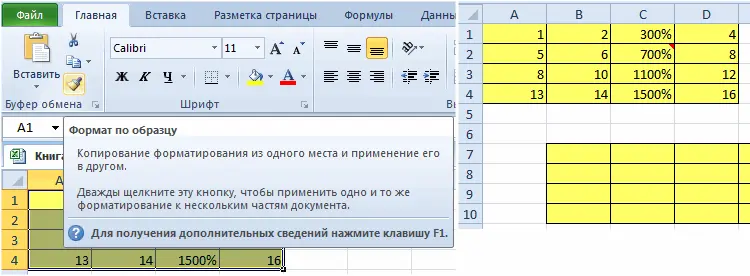
- Select the range of cells in the table to which you want to apply the same formatting as the original element. When the user releases the left mouse button, the operation is completed.
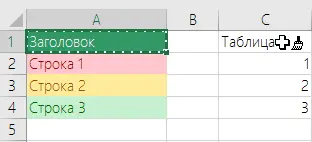
Pay attention! After activating this function, a broom icon will appear next to the standard cursor in Excel.
Features of Format Painter
To better understand the topic, it is necessary to consider a number of possibilities that such formatting has. There are several of them:
- Ability to copy the format of one cell. The number of cells from which you can copy the format is not limited.
- The function is applicable to both rows and columns of any table. Moreover, the selected range of elements will fully correspond to the original one.
- With the help of this option, it is possible to remove unnecessary formats from other cells of the table array.
- If you click on the format button twice with the LMB, the command will be fixed, and the user will be able to bring many cells to a single format until he presses the Esc key from the keyboard.
- Possibility of formatting according to the sample of any elements: pictures, color, charts, graphs, etc.
Hotkeys to activate Format Painter
In Excel, any command, function can be launched by a combination of special buttons on the computer keyboard. To enable the “Format Painter” mode, you will need to perform the following manipulations:
- Use the left mouse button to select a range of cells or one element whose format you want to copy.
- Simultaneously hold down the “Ctrl + C” buttons from the PC keyboard, switching to the English layout.
- Move the mouse cursor to another cell and press the “Ctrl + V” keys. After that, this element will take the format of the original cell along with its contents.
Important! You can also use the “Ctrl + Shift + V” combination to format according to the sample. However, to do this, you will have to write a little code and save it in your macro book.
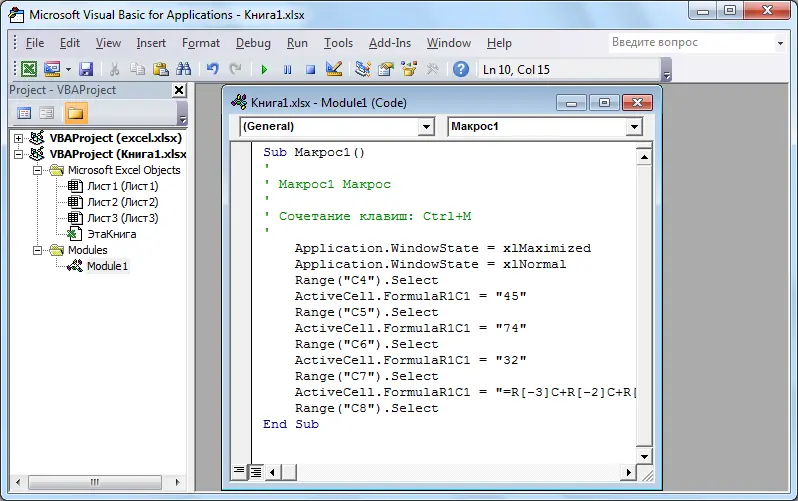
After the code is written, the hotkey will need to be added to the list of Excel commands. To cope with the task, you need to perform a number of simple steps according to the algorithm:
- Enter the “View” tab in the top toolbar of the program.
- Expand the “Macros” menu by clicking LMB on the arrow next to it.
- In the context menu, select the item with the same name.
- In the window that opens, under the line “Macro Name”, the name of the previously added code will be written. It must be selected with the left mouse button and click on the “Parameters” button in the toolbar on the right side of the window.
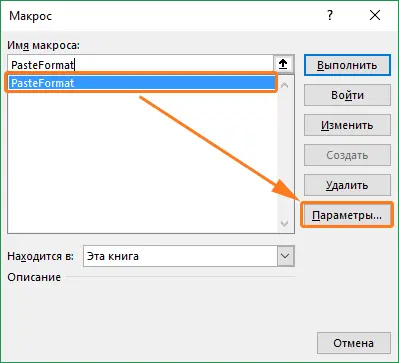
- In the tab that appears, in the “Keyboard Shortcut” field, hold down the “Ctrl + Shift + V” buttons to add a hot key, and then click on “OK” to apply the changes.
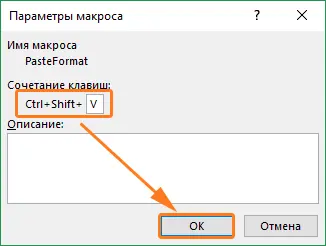
How to use the “Ctrl+Shift+V” command
After creating a hotkey, you need to understand how to apply this command. The principle of operation of the combination “Ctrl + Shift + V” can be characterized as follows:
- Select the range of elements from which you want to copy the format.
- Hold down the “Ctrl + C” buttons to add the contents of the cell to the clipboard.
- Move to the desired range of the worksheet and hold down the combination “Ctrl + Shift + V”.
- Check result.
Additional Information! After pressing the “Ctrl + C” keys, the original cell will be highlighted in the corresponding color. This circumstance indicates the beginning of the team’s work.
The Format Painter function makes it easier to copy various shapes and images. If you just need to copy the contents of a specific cell, then you can use the combination “Ctrl + Shift + V”
How to quickly copy the contents of a cell in a table
There are several ways of such copying. However, the simplest and most effective method is divided into the following steps:
- Select the element of the table array, the contents of which must be transferred to another cell.
- Select the desired cell by selecting it with the left mouse button.
- Move the mouse cursor to the line for entering formulas in the top line of the main menu of the program.
- Put the “=” sign in the line and point to the source cell.
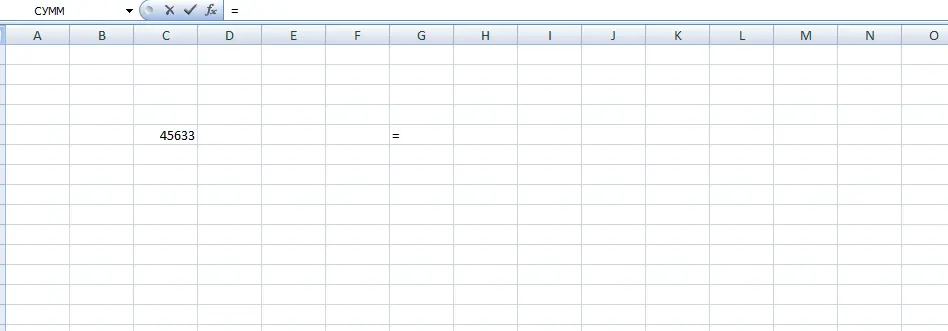
- Press “Enter” from the keyboard to complete the operation.
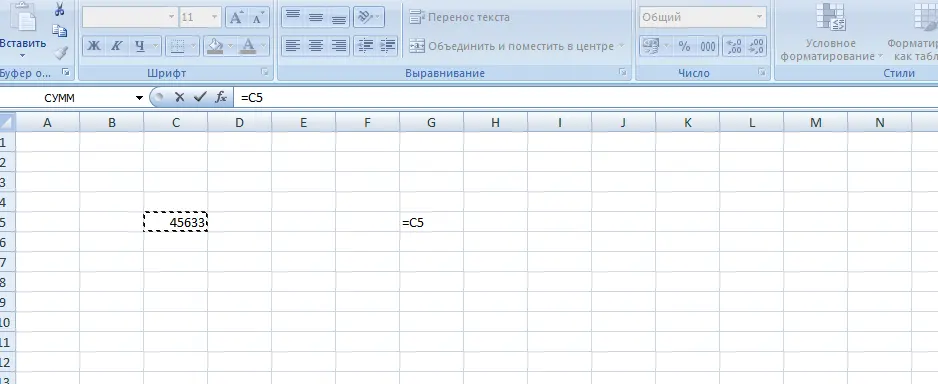
- Check result. The contents of the original element should move to the selected one.
Pay attention! Similarly, you can fill in the desired range of cells in the plate.
Conclusion
Thus, Microsoft Office Excel has a large number of useful features that allow you to automate a particular process. Pattern pore formatting is one such option. All the ways to activate and use it have been discussed above.









