Contents
- Finding text in a table editor cell
- Finding cells that have text information
- Finding multiple words in a document
- Checking the content for the presence of textual information
- Checking the compliance of the filling of the field with specific textual information
- Checking the compliance of the field fragment filling with specific textual information
- Searching for textual information using a filter
- Conclusion
When working in a spreadsheet editor, there are often times when you need to find certain textual information in a cell. In the article we will analyze several ways to implement this procedure.
Finding text in a table editor cell
There are several options for performing this search, we will analyze each of them below.
Finding cells that have text information
Detailed instructions look like this:
- We make a selection of the required range of cells in which the search will be carried out. To search the entire worksheet, you need to click on absolutely any cell.
- We move to the subsection, which has the name “Home”. In the block of commands called “Editing” we find “Find and select” and left-click on the “Find” element.
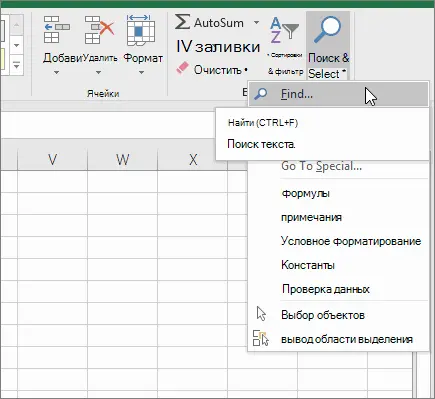
- In the line “Find” we enter the text information that we need to find. It is worth noting that wildcard characters can be used in the search.
- To specify the search format, you must left-click on the “Format” button, and then make the necessary changes in the window that appears, called “Find Format”.
- Click “Find Next” or “Find All”.
- Ready! We have searched for the required information.
Important! Using the “ESC” button located on the keyboard, the search is closed.
The table editor has a method that allows you to implement a non-strict search. It is used in those moments when the desired word is remembered partially. It provides for the use of substitute signs. There are 2 such signs in the program:
- “*” – absolutely any number of characters.
- “?” – any one sign.
Attention! It is worth noting that if it is a question mark or a multiplication symbol that needs to be found in the cells, then it is necessary to write a tilde “~” in front of it. If you need to find a tilde, then you should enter “~~”.
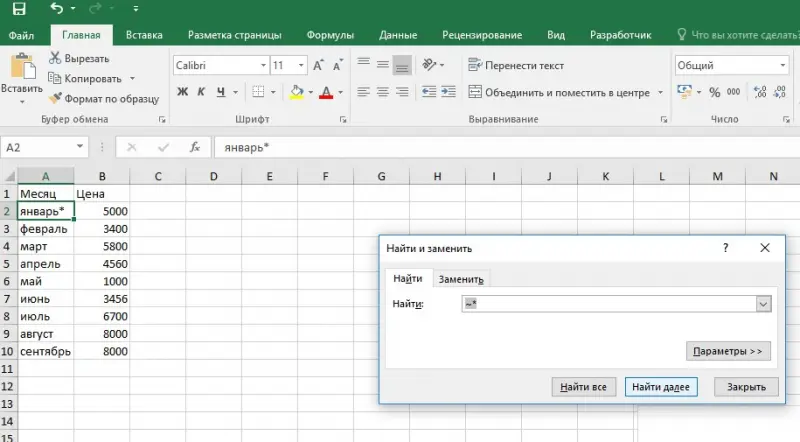
A detailed instruction for performing an inexact search looks like this:
- We start the spreadsheet editor.
- Open the worksheet by pressing the left mouse button.
- Hold down the combination of buttons “Ctrl + F” on the keyboard.
- A window was displayed on the screen that allows you to search for text information in a spreadsheet editor. Here we enter the necessary word for the search in the line “Find” and use the signs (“?”, “*”) in those moments where we doubt the accuracy of the information.
- Uncheck the box next to “Entire cell”.
- Left-click on Find All.
- Ready! All text data matching the specified search settings are highlighted on the screen.
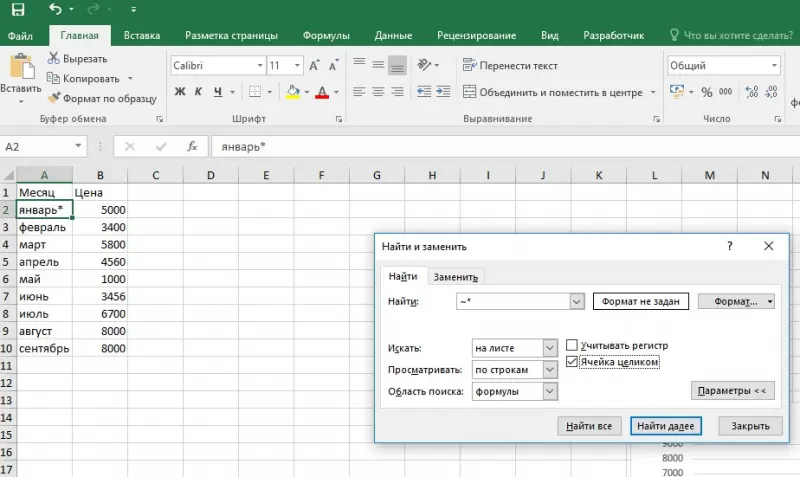
Finding multiple words in a document
In order to find a few words in a spreadsheet document, you must use the instructions below:
- We start the spreadsheet editor.
- Open the worksheet by pressing the left mouse button.
- We move to the subsection called “Editing”. Here we find the element “Find and select” and click on it with the left mouse button.
- If we need to find any exact phrase, then we enter it in an empty field, and then left-click on the “Find All” element. The results will be displayed on the screen, in which the exact phrase will be displayed without using other declensions.
- If the required phrase is separated by some other words, then you must additionally put an asterisk “*” between each entered word. The screen will display even those results in which there are other characters between the searched words.
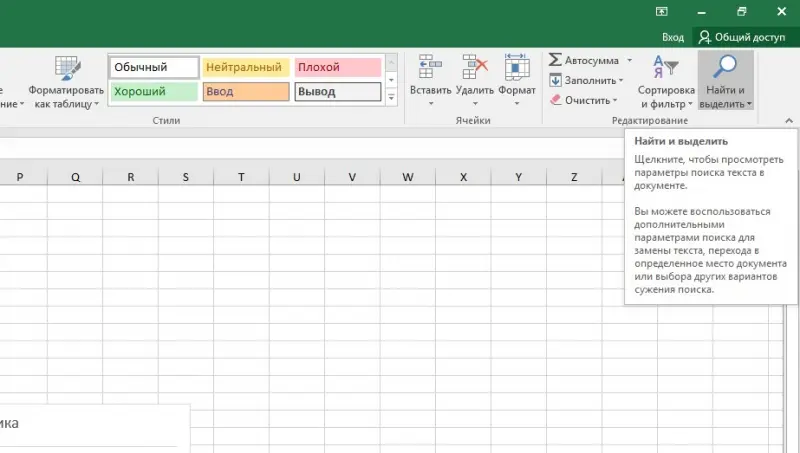
Checking the content for the presence of textual information
To carry out this simple procedure, you must use the special operator ETEXT. An example of using the operator is shown in this picture:
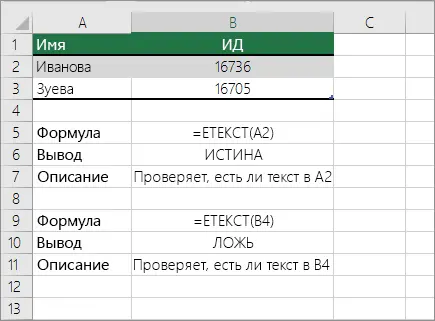
Checking the compliance of the filling of the field with specific textual information
To implement this simple procedure, you need to use a special operator IF. An example of using the operator is shown in this picture:
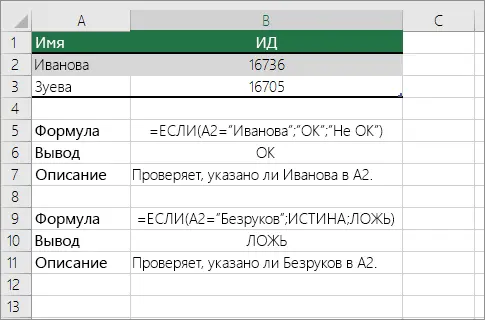
Checking the compliance of the field fragment filling with specific textual information
To perform this procedure, you must use the special operators INUMER, IF and SEARCH. Note that the SEARCH operator is case insensitive. An example of using the operator is shown in this picture:
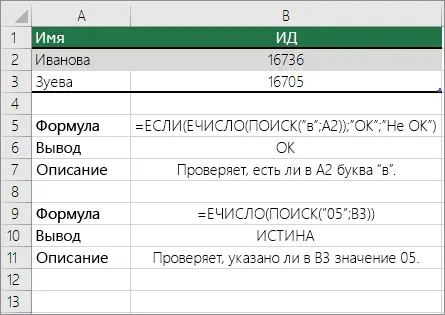
Searching for textual information using a filter
Filtering information also allows you to find text in cells. In order to find a word in a spreadsheet document using a filter, you must use the following instructions:
- We start the spreadsheet editor.
- Open the worksheet by pressing the left mouse button.
- We make a selection of filled cells.
- We move to the section called “Home”. Here we find an element called “Sort” and click on it with the left mouse button.
- Click the left mouse button on “Filter”.
- A small special context menu appeared on the screen.
- Here we enter the value that we need to find in the spreadsheet document.
- After carrying out all the actions, click on the “OK” button with the left mouse button.
- Ready! As a result of our manipulations in the column, those cells were highlighted in which the text information found by the program is located. If we click on “Select All” in the drop-down list, then the search results will be reset. Pressing the left mouse button again on the “Sort” button will disable the filter used.
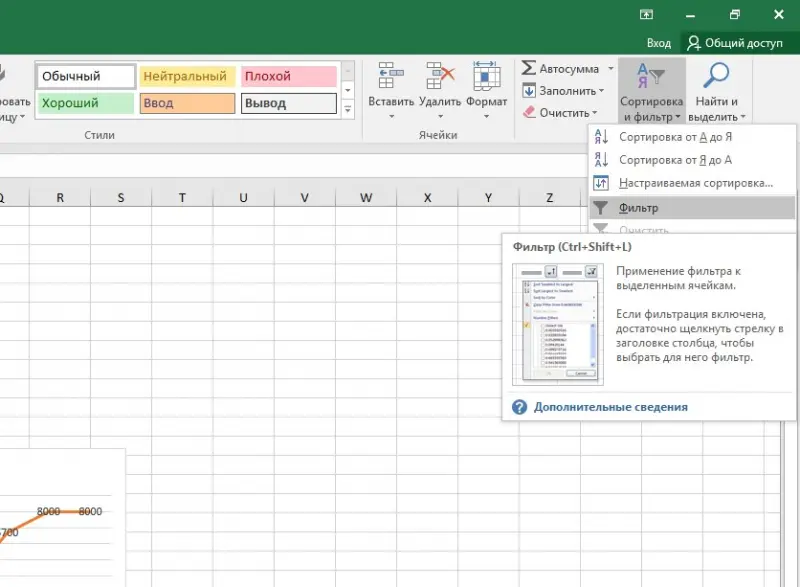
Conclusion
From the article, we learned that there are a huge number of ways to find the necessary information in the cells of a spreadsheet editor document. You can implement this simple procedure using special functions, as well as formulas and operators. Each user will be able to choose for himself the most convenient way to implement the search for the necessary information in a spreadsheet document.









