Contents
It happens that when working with a spreadsheet editor, users do not scroll down the page. There are many ways to solve this problem. In the article, we will analyze in detail each method that allows you to implement page scrolling down.
Scroll down a page on a worksheet
The spreadsheet editor has a huge number of functions that allow you to not only scroll down the worksheet, but also move to different sides of the spreadsheet document. To implement this procedure, the buttons on the keyboard, scroll bars, and the mouse wheel are used. If the user does not implement scrolling down in one of the ways, then he needs to use another method. For example, if the mouse wheel does not move around the sheet, then the user needs to use the keys on the keyboard.
The spreadsheet editor has a high-quality user interface with the highest speed of movement. The program has a convenient function of switching from one range to another. Elements of the context menu and dialog boxes are scrolled using the mouse wheel. In addition, the editor has special tooltips that allow you to set the location on the worksheet.
This is one of the easiest way to scroll. There are the following variations:
- The combination “Ctrl + down arrow” allows you to move to the bottom of the worksheet. If the user wants all cells to be selected when moving to the end of the range, then he needs to use the key combination “Ctrl + Shift + down arrow”
- To move one line down, use the key combination “Scroll Lock + Down Arrow”
- To move down 1 screen, click on the “Page Down” button located on the keyboard.
- To instantly move to the necessary data, you need to click the “Scroll Lock” key, and then hold down the “Ctrl + Down Arrow” combination.
Important! If the “Scroll Lock” button is activated, then the text information “Scroll Lock” will be displayed in the status line of the spreadsheet editor. When it is activated, using the “down arrow” you can move down one line. If the user wants to move between cells using the arrows, then he needs to deactivate “Scroll Lock” by pressing again.
There are situations when this key is not on the keyboard, in which case you need to press it using the on-screen keyboard. Detailed instructions for opening the on-screen keyboard look like this:
- We go to “Start”.
- We drive in the search for the value “on-screen keyboard”.
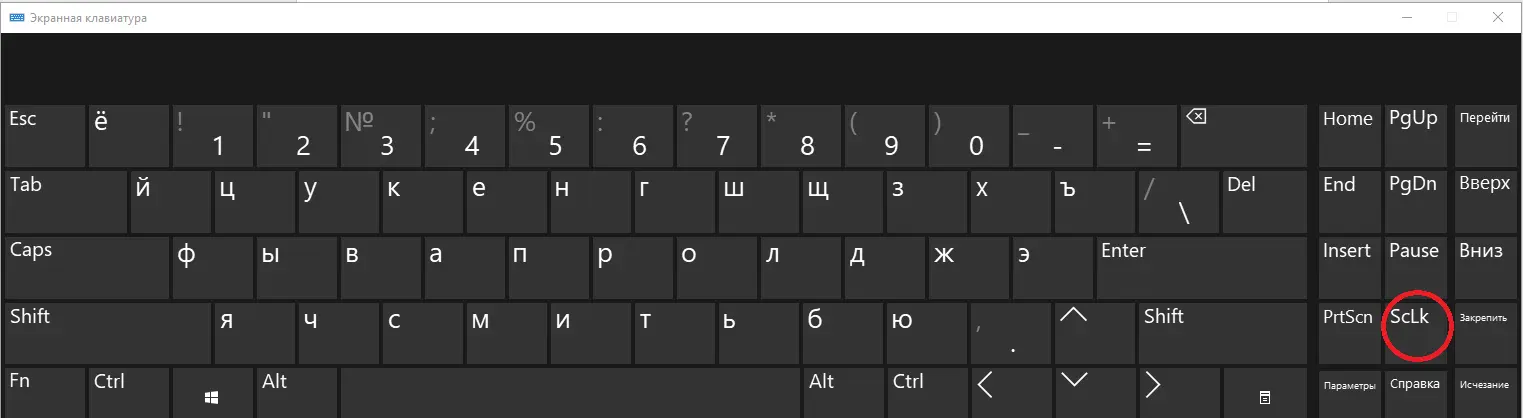
- We find the necessary key on the on-screen keyboard and click on it LMB. Ready!
Scroll down with scrollbars
Detailed instructions for activating scrollbars look like this:
- Move to the “File” subsection and select the “Options” element.
- We move to the “Advanced” tab. Here, in the “Show options for the next book” subsection, we set the pointer near the inscriptions “Show vertical scroll bar” and “Show horizontal scroll bar”. In order to save the changes made, click on the “OK” element.
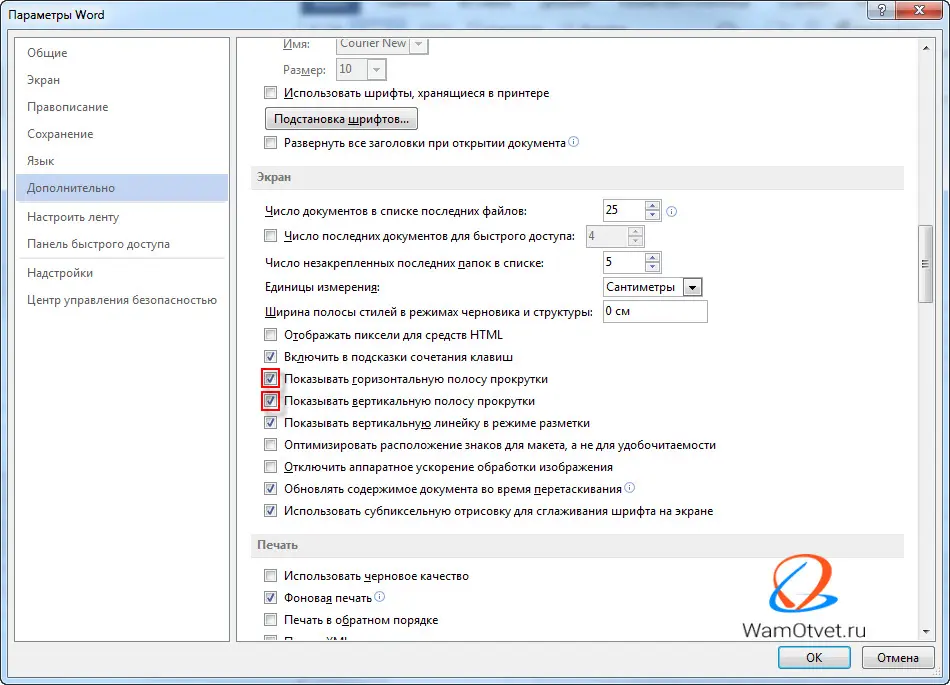
- In order to disable scrollbars, you need to return to this window and uncheck the boxes next to the same inscriptions
There are the following options for moving around the worksheet using the scrollbars:
- Click the down arrow button on the vertical scroll bar to move down one line.
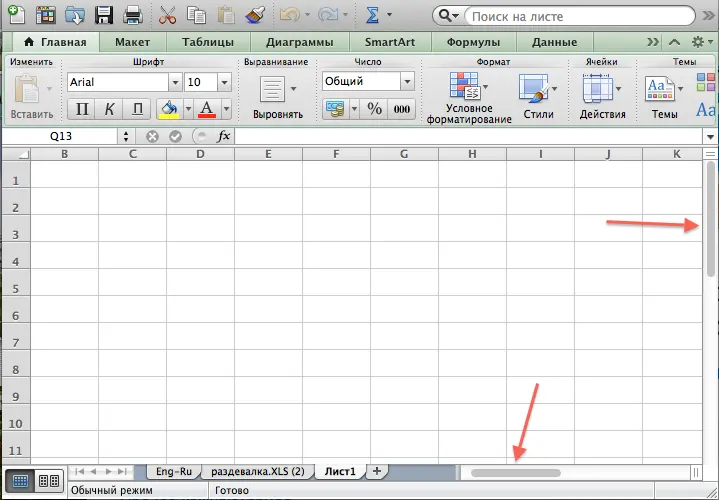
- Click on the buttons with the arrows to the right and left on the horizontal scroll bar to move one column to the right or left.
- To increase the scrolling speed, it is necessary to hold the mouse cursor on the border of the table editor screen during the scrolling procedure for ten seconds. The speed will decrease if you move the cursor in the opposite direction.
- In order to move down 1 screen, you need to click on the vertical scroll bar.
- Hold “Shift” while moving the slider to move a long distance.
Important! When moving the slider, the coordinates of the current position are displayed.
Scroll down with the mouse wheel
Using the mouse, you can move around the worksheet of a spreadsheet document. The mouse allows you to scale worksheet objects, move through the elements of dialog boxes and drop-down lists, and so on. Mouse capabilities when working in a spreadsheet document:
- Rotating the mouse wheel down allows you to scroll down several lines.
- As in the scrollbar method, to increase the scrolling speed, it is necessary to hold the mouse cursor on the border of the spreadsheet editor screen for ten seconds during the scrolling procedure. The speed will decrease if you move the cursor in the opposite direction.
- If you hold down the mouse wheel and move the cursor down, you can scroll the worksheet of a spreadsheet document.
- To activate automatic scrolling, you need to click the mouse wheel, and then move the mouse in the direction of scrolling.
Conclusion and conclusions about scrolling the page
We found out that there are many methods that allow you to scroll the page of a spreadsheet document down. If the user does not scroll in one of the ways, then he needs to use other methods given in this article. Each user can independently choose for himself the most convenient option that scrolls down the workspace of a spreadsheet document.









