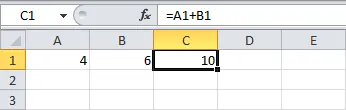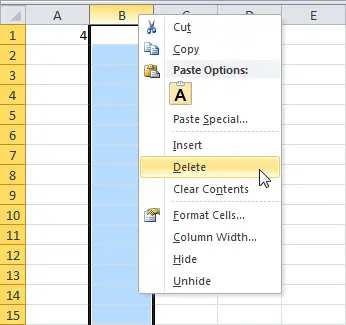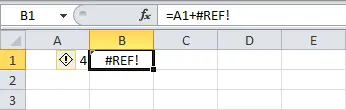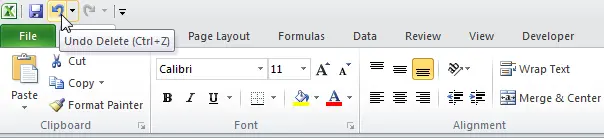In this article, we’ll walk you through how to deal with some of the most common formula errors in Excel.
Error #####
If this error code appears in a cell, it means that the column is not wide enough to display the full value.
Hover over the right border of a column next to its heading (in our example, this is the column A) to make the pointer look like the figure below. Press the left mouse button and drag the column border to the desired width.
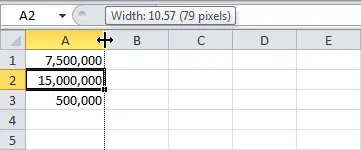
Tip: If you double click on the column border A next to its header, the column width will automatically change to match the column’s widest cell.
Error #NAME?
Error #NAME? (#NAME?) occurs when Excel cannot recognize text in a formula (for example, because of a typo).
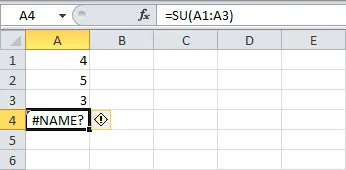
Just fix it SU on SUM.
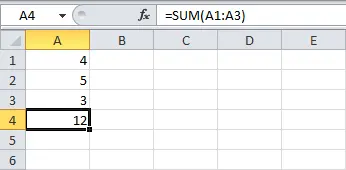
Error #VALUE!
Excel is showing an error message #VALUE! (#VALUE!) when an argument of the wrong type is entered for the formula.
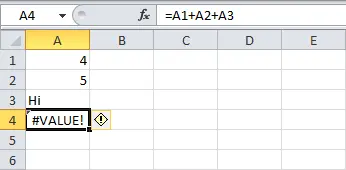
a) Change the value in the cell A3.
b) Use a function that ignores cells containing text.
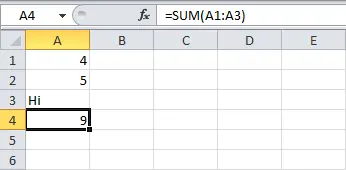
Error #DIV/0!
Error message #DEL/0! (#DIV/0!) appears when you try to divide a number by zero or by an empty cell.
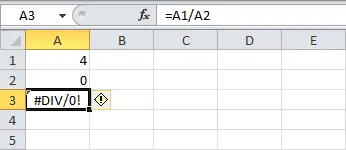
a) Change the value in a cell A2 to any number not equal to zero.
b) Prevent the occurrence of an error by using a logic function IF (IF).
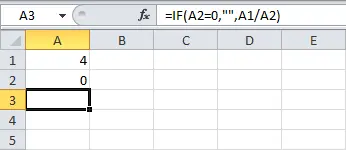
Explanation: If the cell A2 will be equal to zero, then the value of the cell A3 will be an empty string. If not, then in the cell A3 the result of the formula will be calculated =A1/A2.
Error #LINK!
Error message #LINK! (#REF!) indicates that the formula refers to a cell that does not exist.
- In a cell C1 contain cell references A1 и B1.

- Removing a column B. To do this, right-click on the column heading and in the context menu, click Remove (Delete).

- Highlight a cell B1. Cell reference B1 in the formula turned into a reference to a non-existent cell.

- To fix this error, you need to either remove the non-existent link in the formula, or cancel the action by clicking on the icon cancel (Undo) on the Quick Access Toolbar (or click Ctrl + Z).