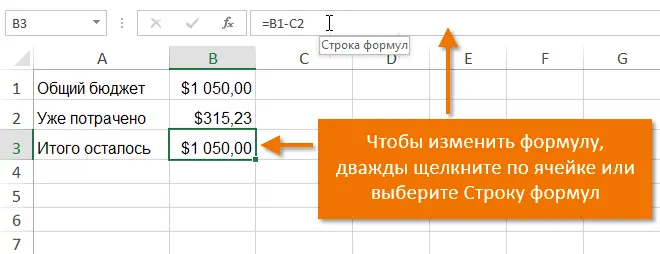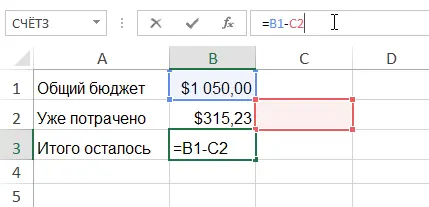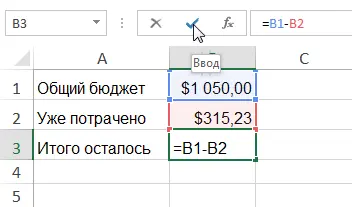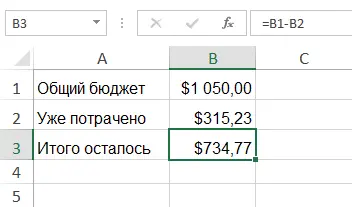Sometimes you may need to modify an already existing formula in Excel. This can happen for many reasons, such as a mistake, a typo, or cell references that need to be changed. In this lesson, we will learn how to change formulas in Excel based on a very simple example.
How to change a formula in Excel
In the example below, we entered the wrong cell reference in the formula and we need to fix it.
- Select the cell in which you want to change the formula. In our example, we have selected cell B3.
- Click the Formula Bar to start editing the formula. You can also double-click on a cell to view and edit the formula right there.

- All cells referenced by the formula will be highlighted with colored borders. In our example, we’ll change the second part of the formula to point to cell B2 instead of C2. To do this, select the address you want to edit in the formula, and then select the required cell with the mouse or change the address manually.

- When finished, press Enter on the keyboard or use the command Entering in the formula bar.

- The formula will update and you will see the new value.

If you change your mind, you can press the key Ess on the keyboard or click command cancellation in the Formula Bar to avoid accidental changes.
To show all formulas in an Excel spreadsheet, you can use the keyboard shortcut Ctrl+` (apostrophe). When you press this combination again, everything will return to normal. You can also use the command Show formulas, which is in the command group Formula Dependencies tab formula.