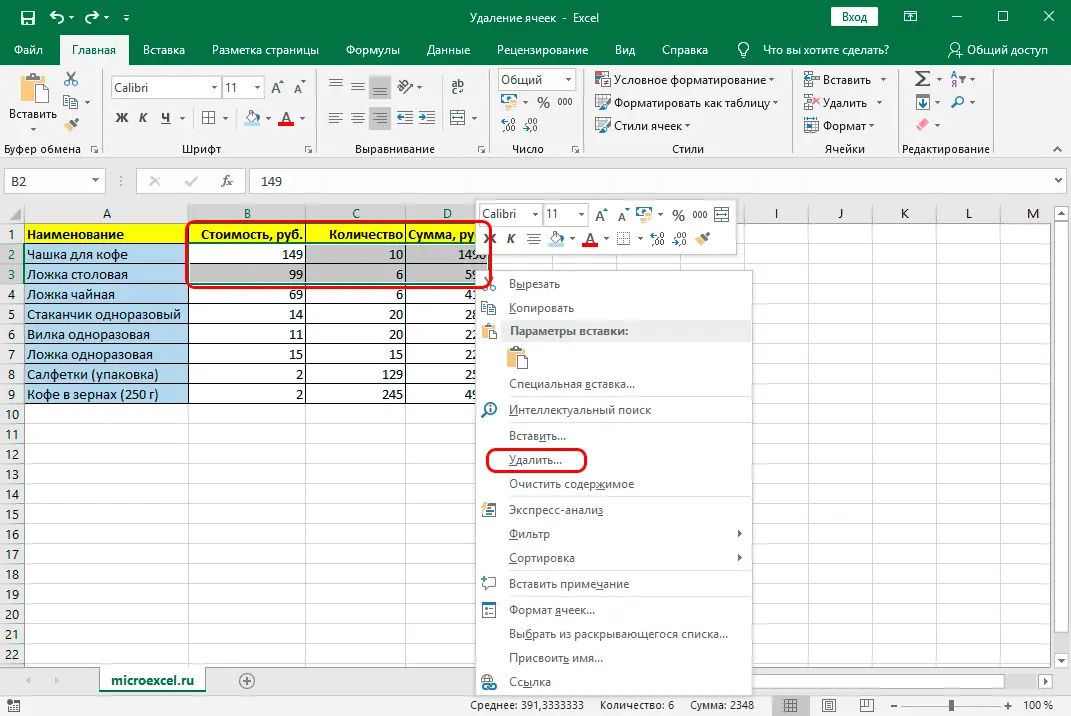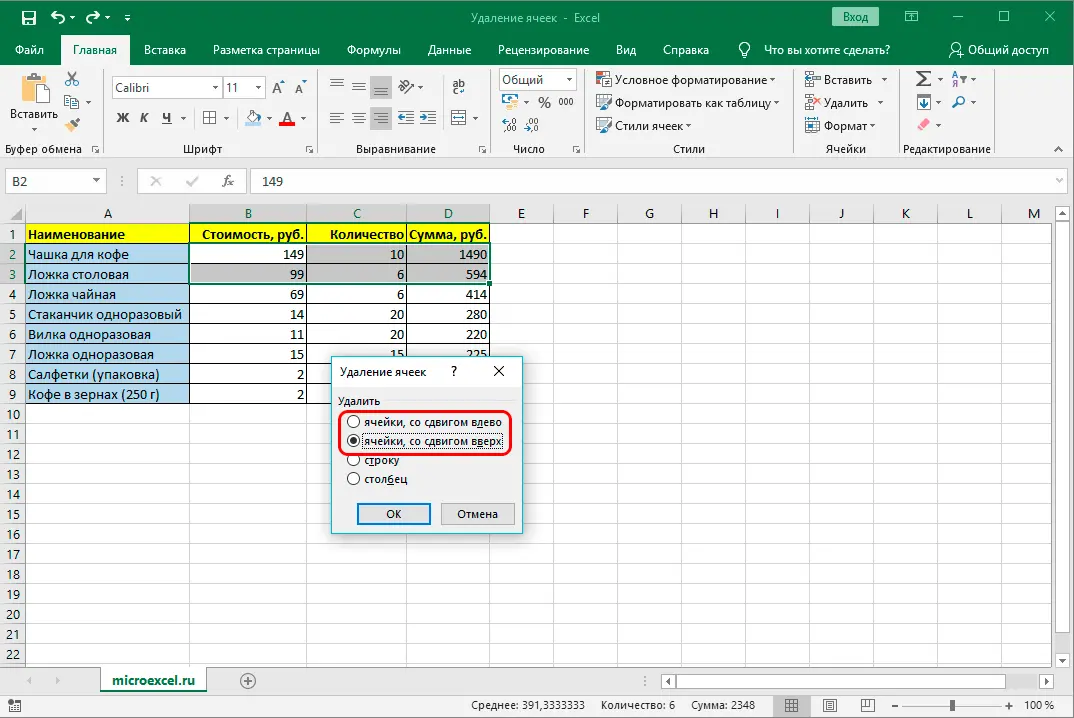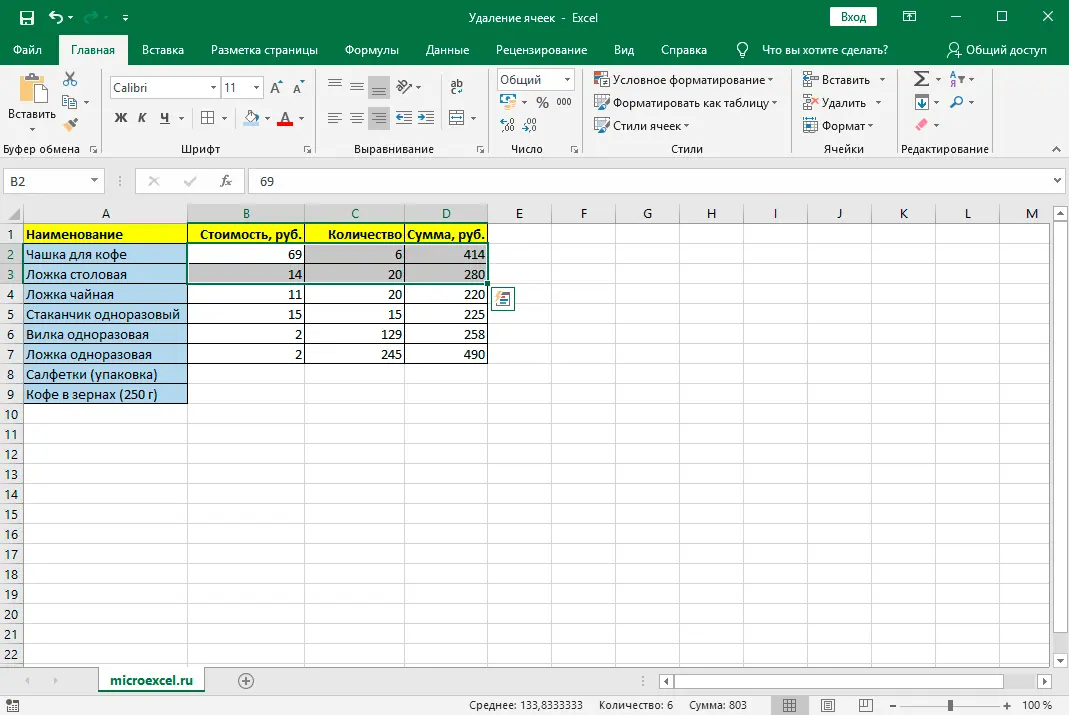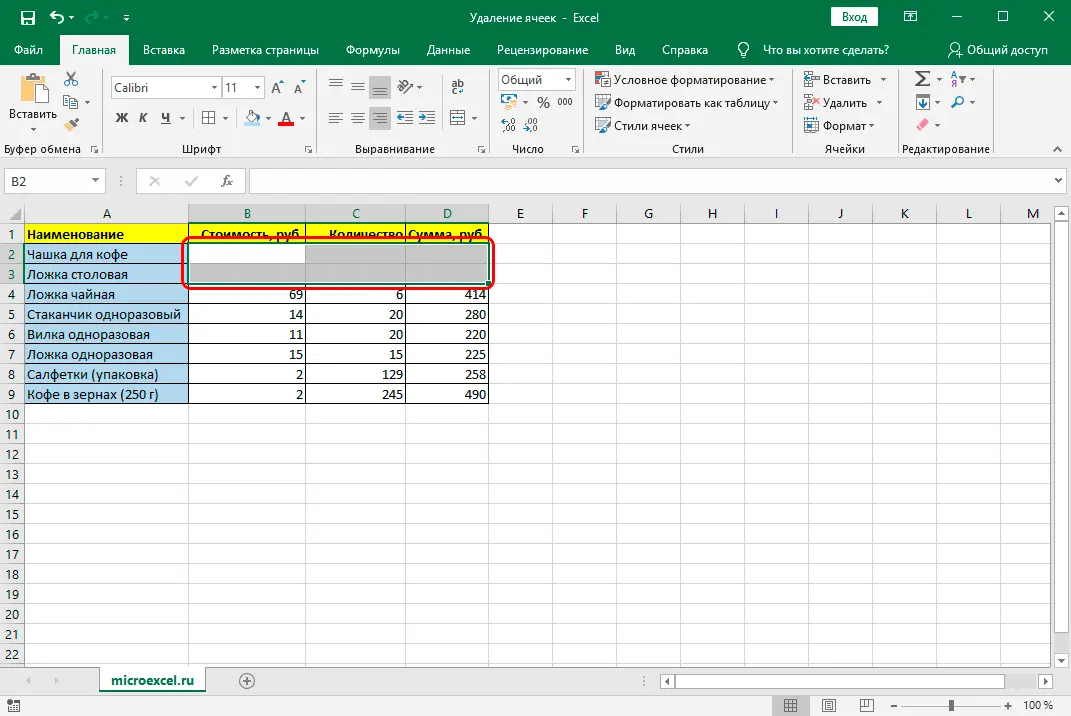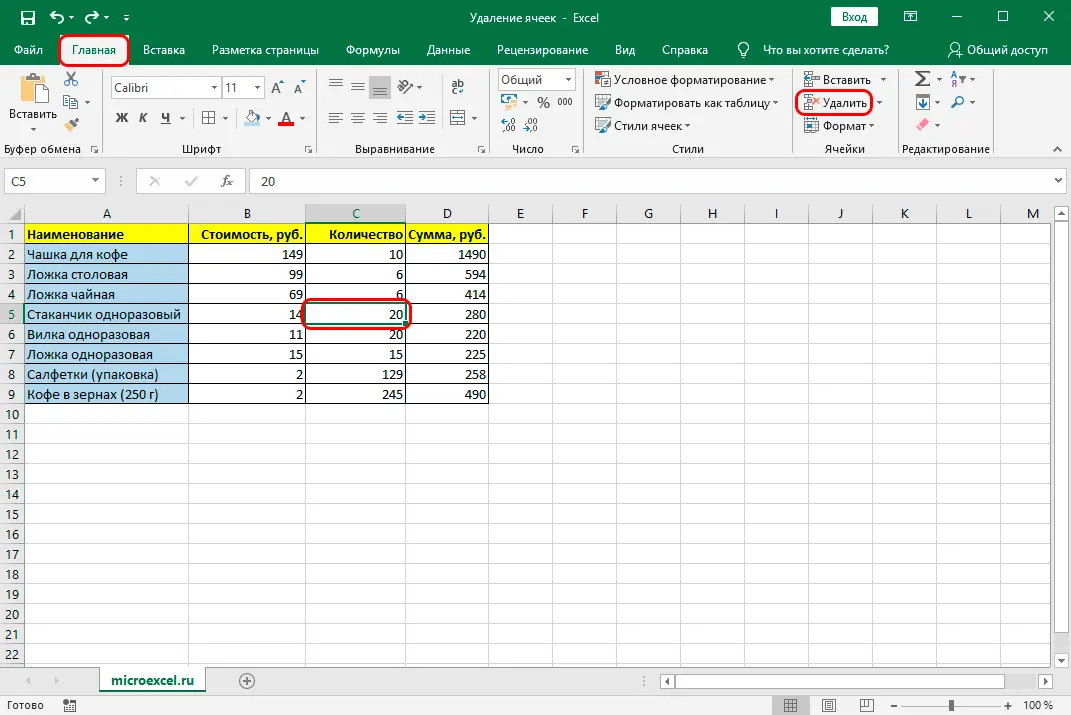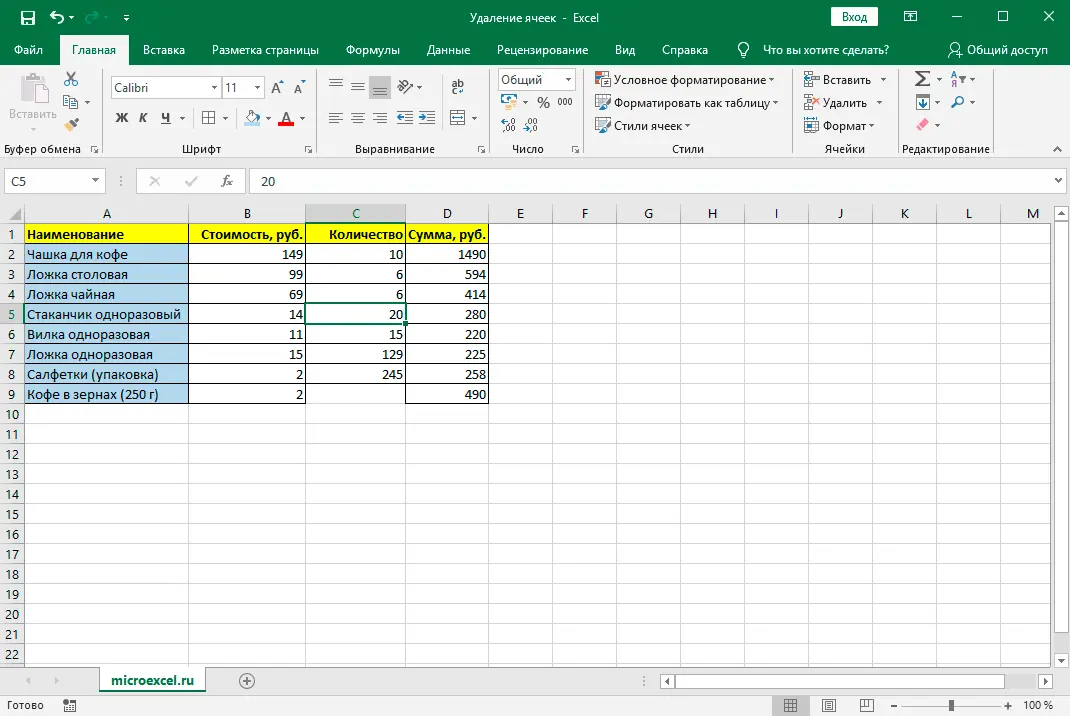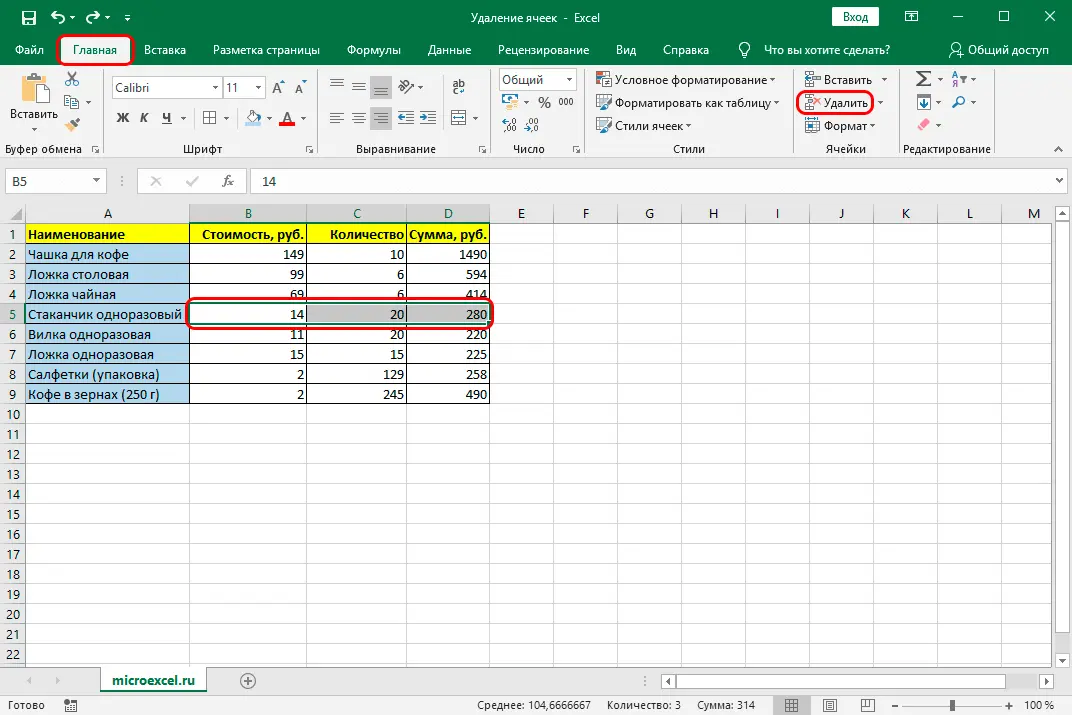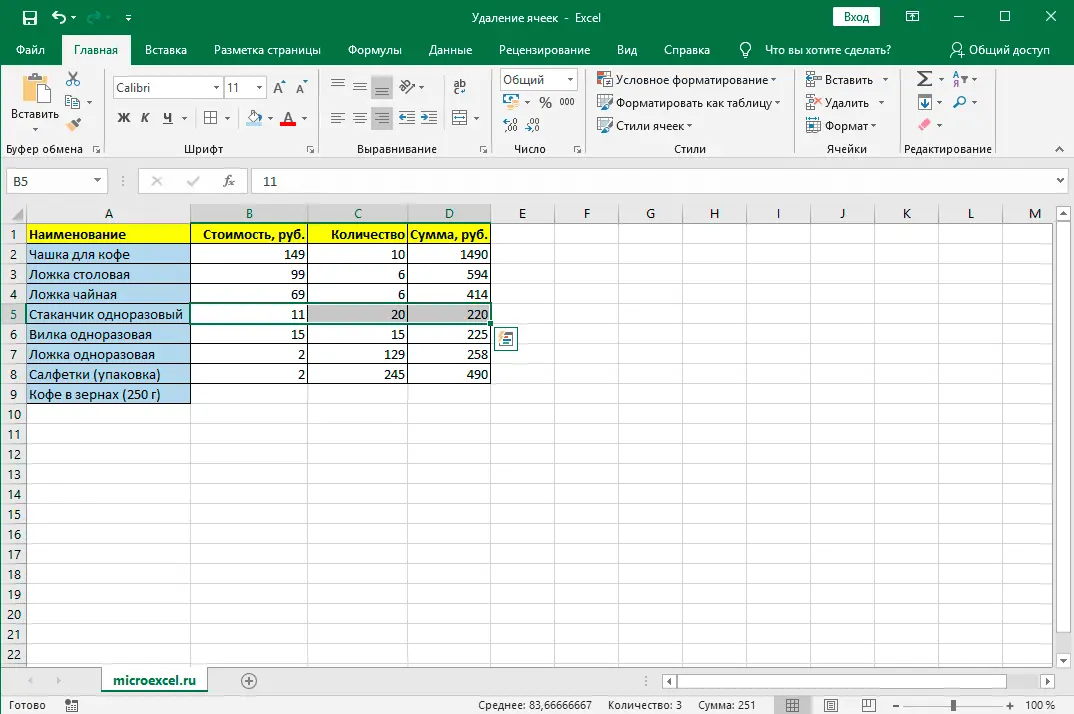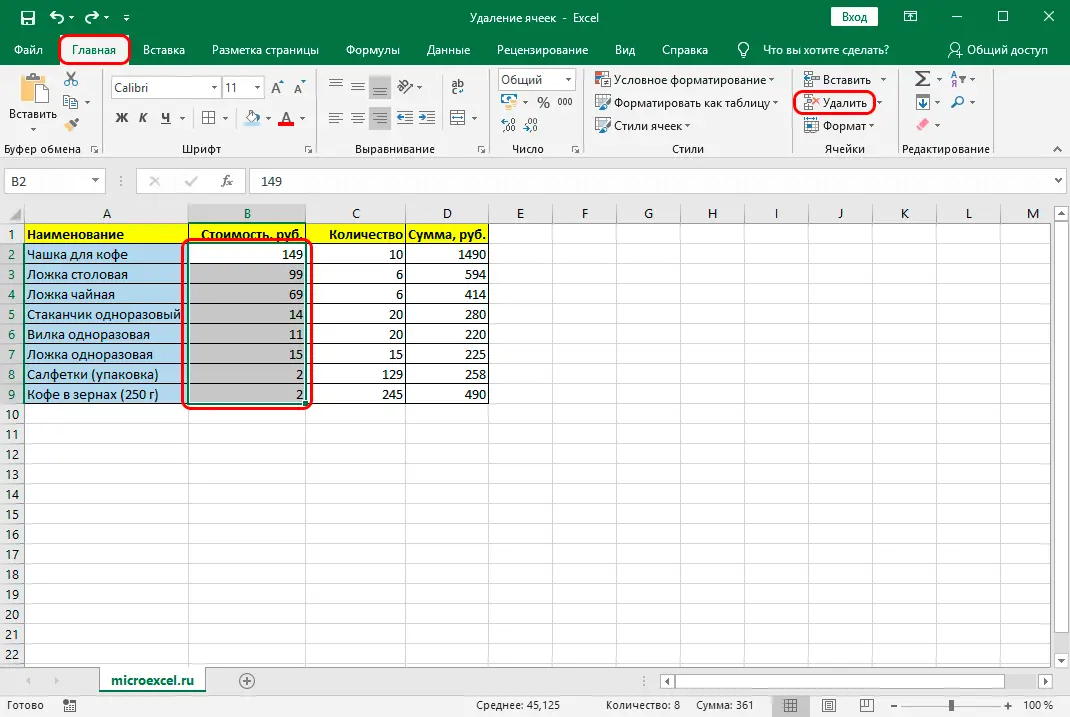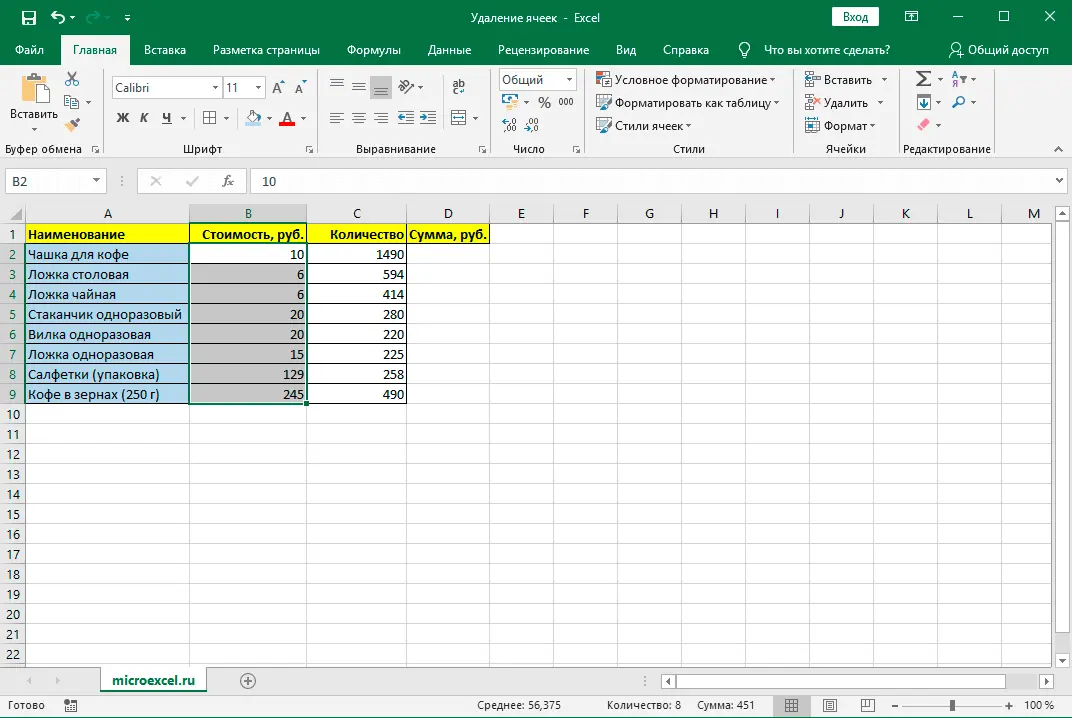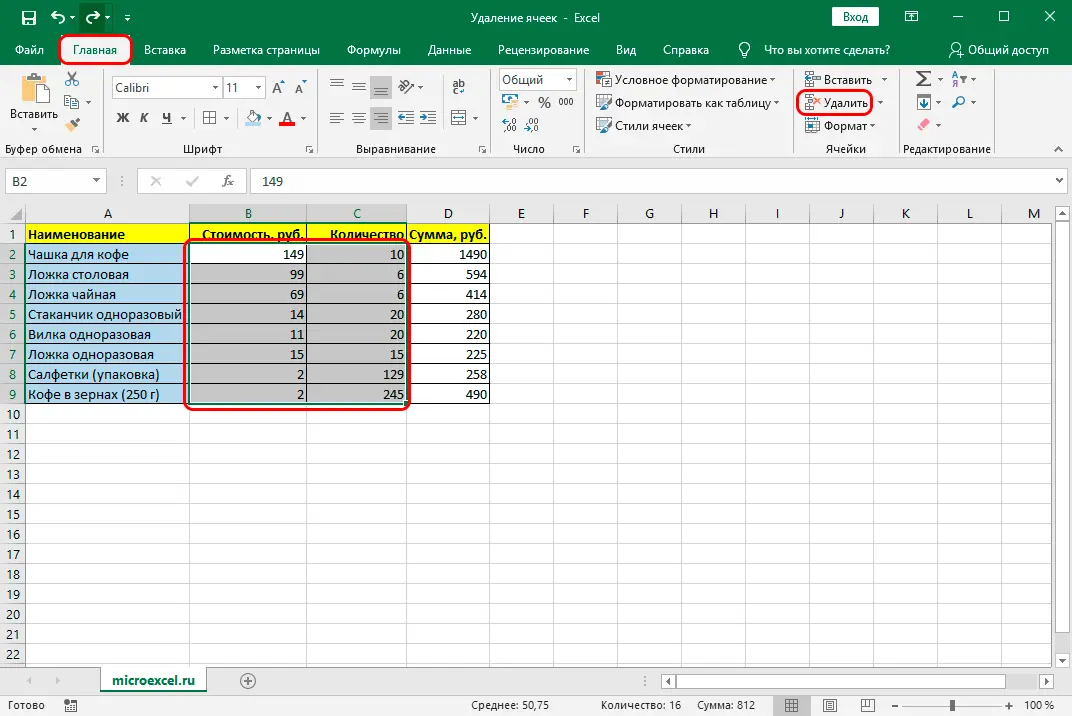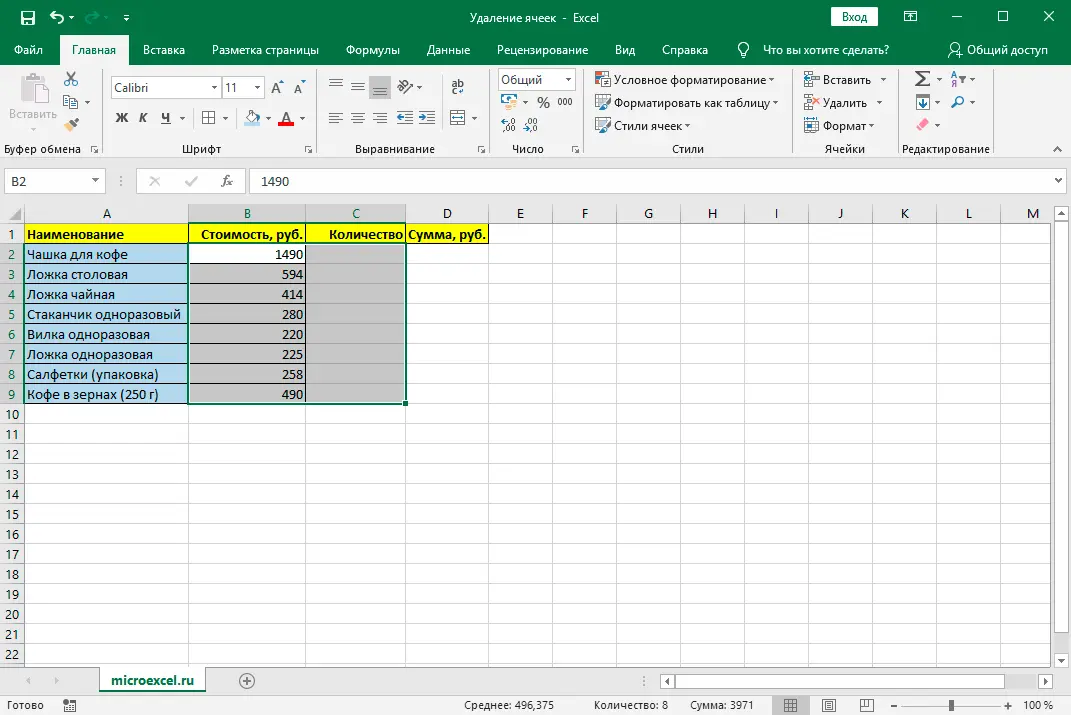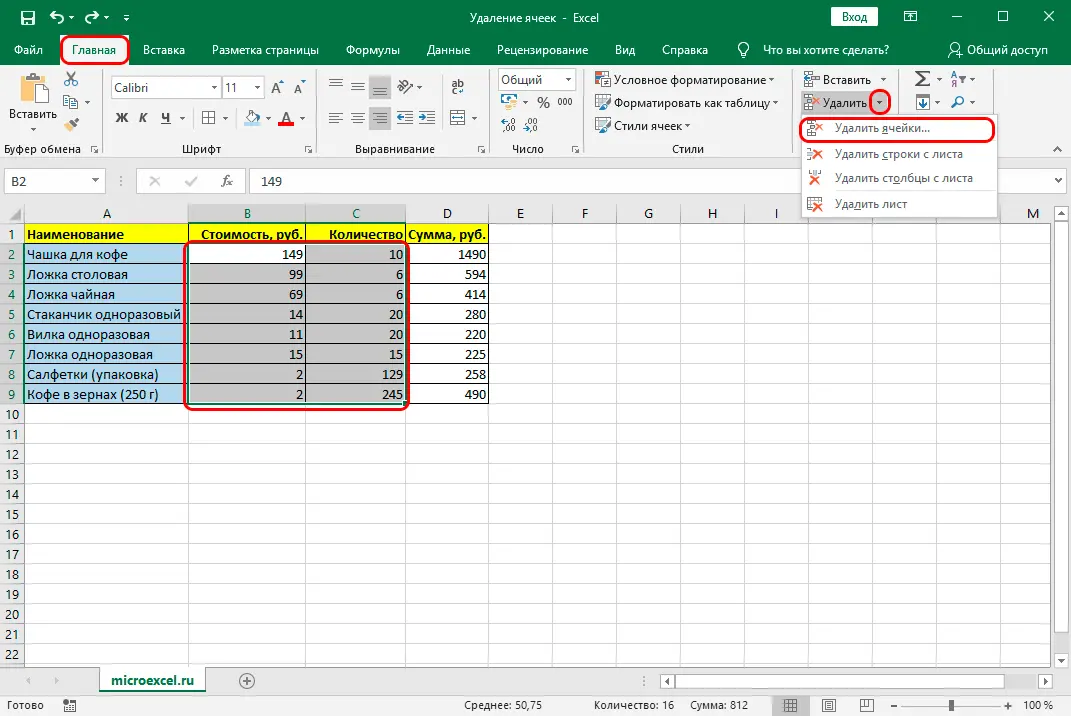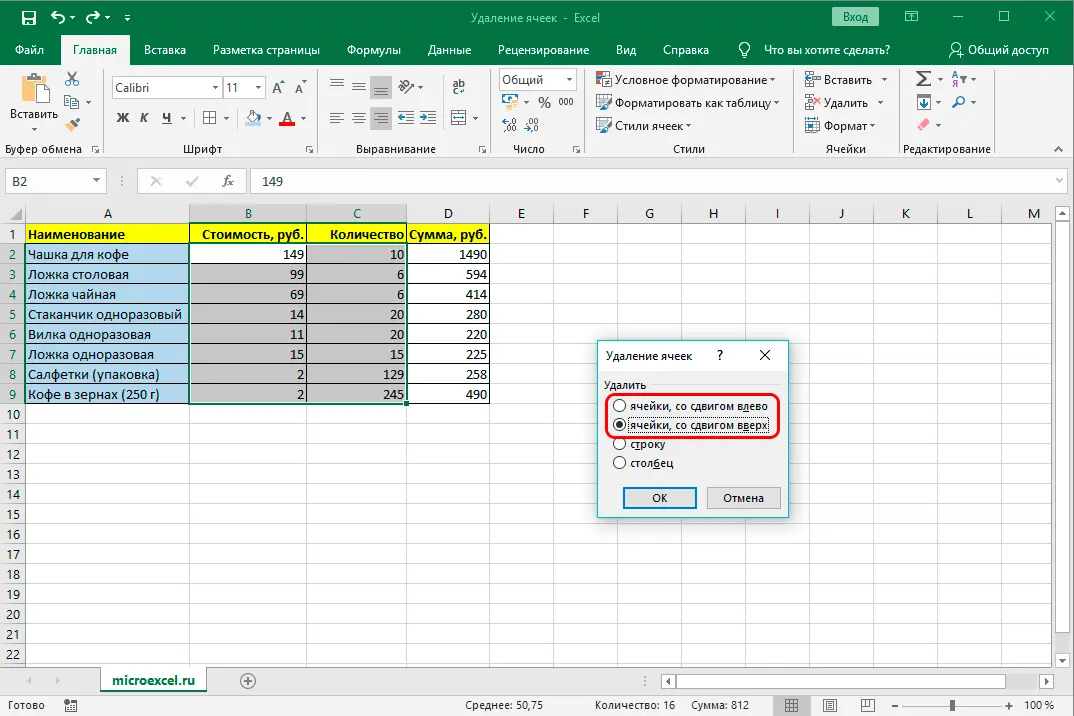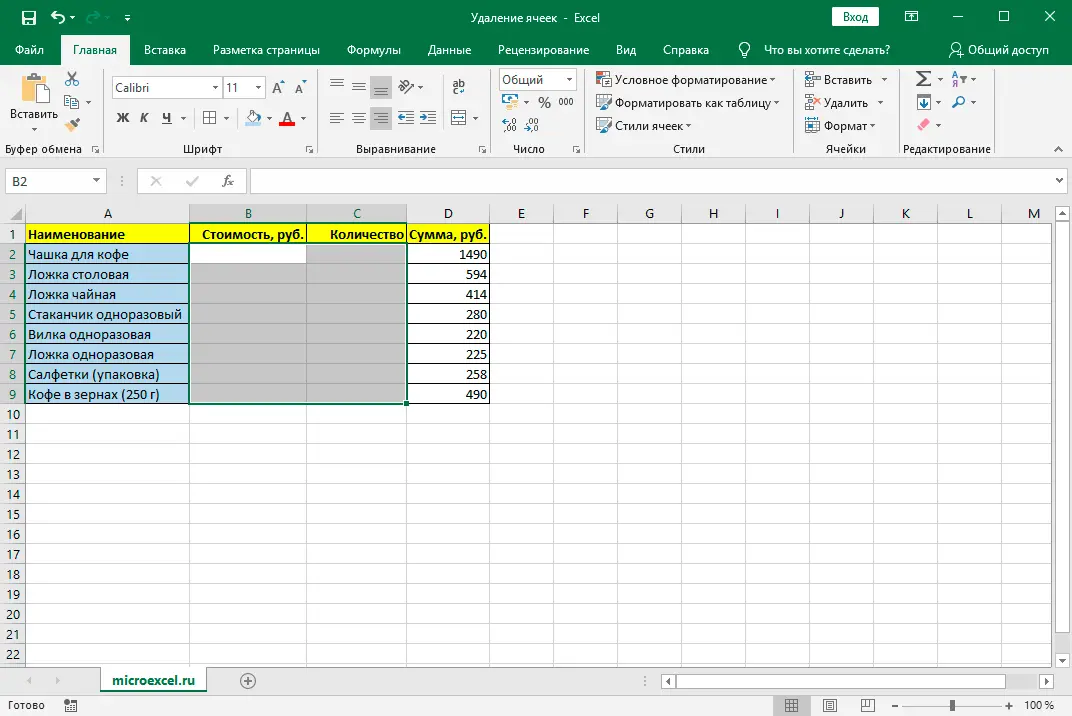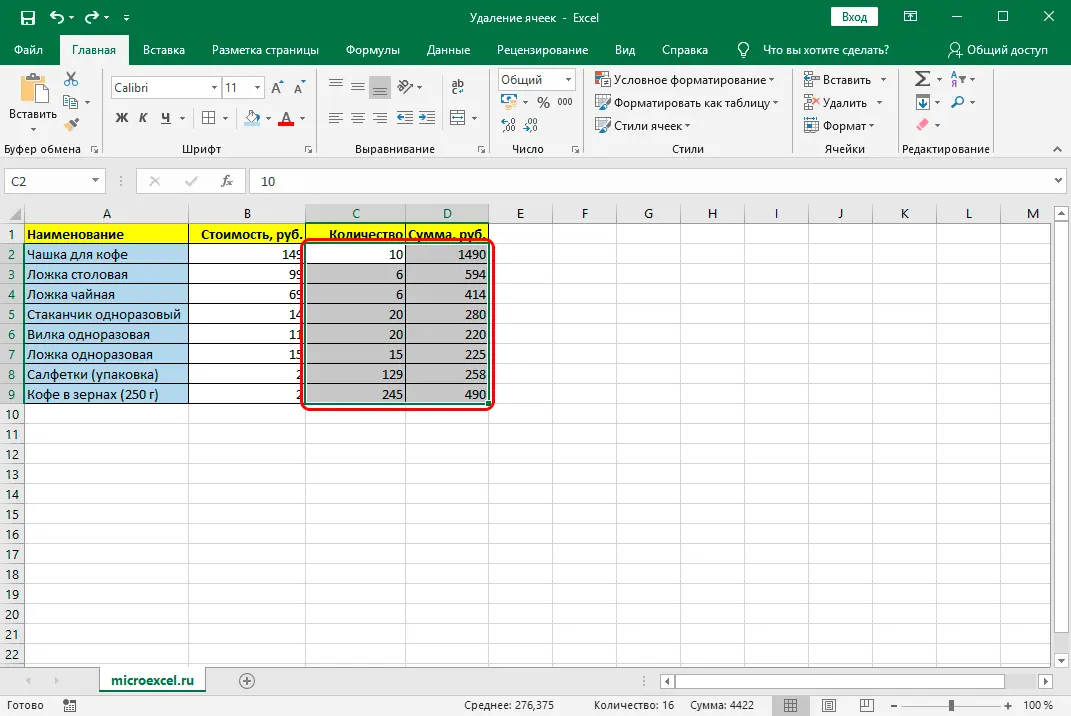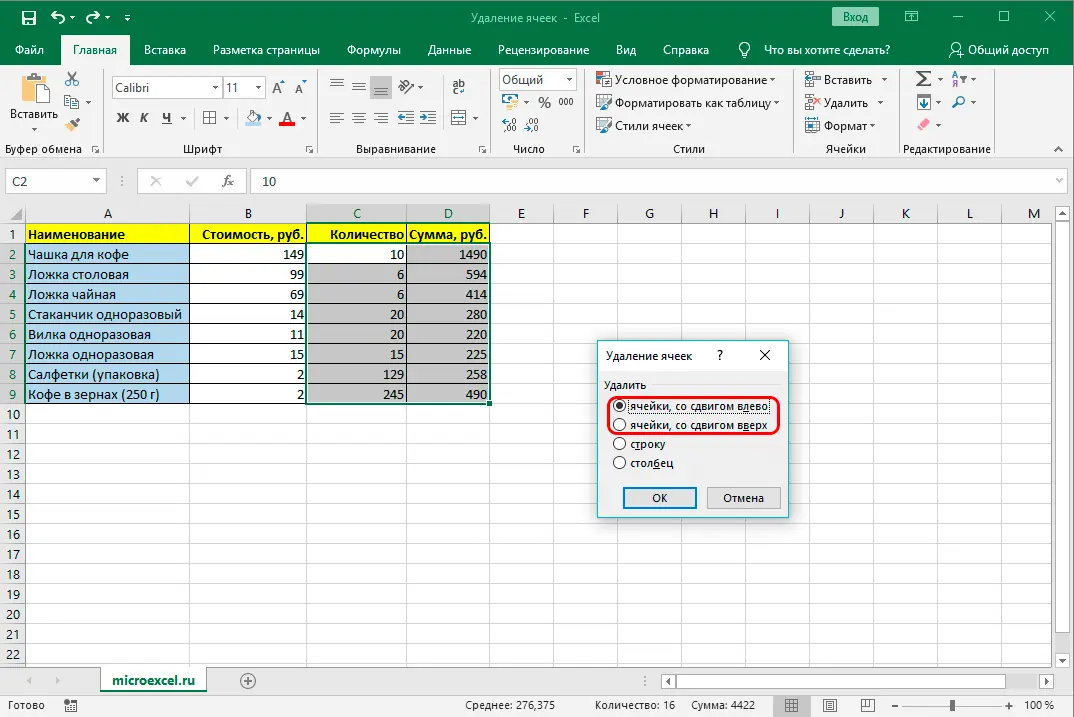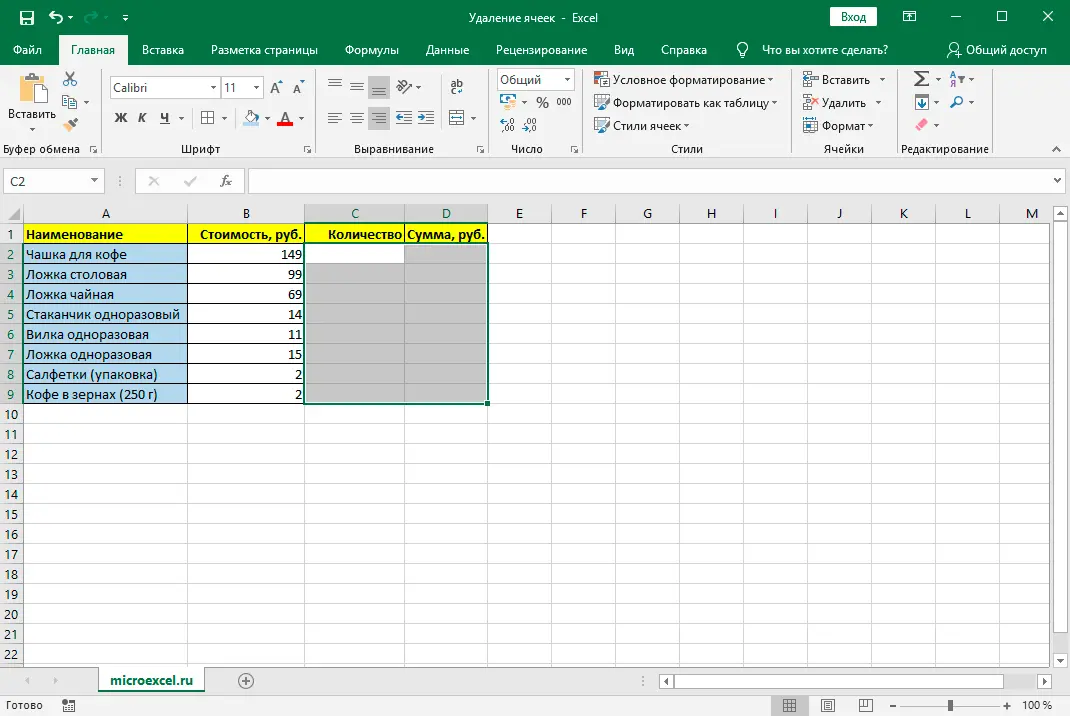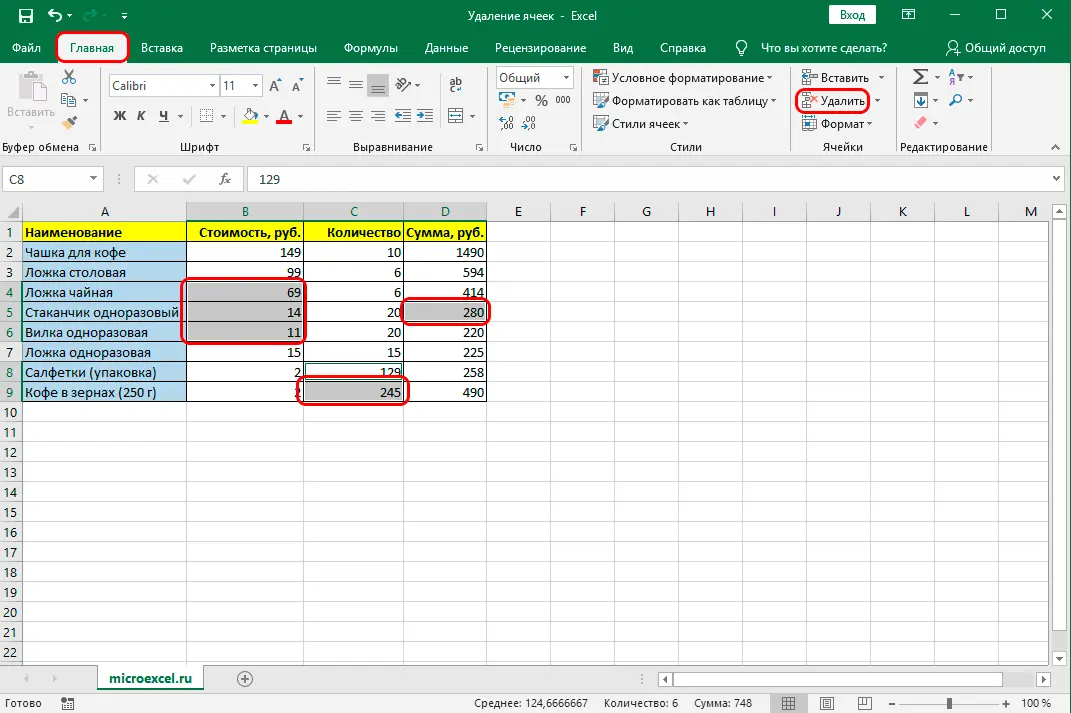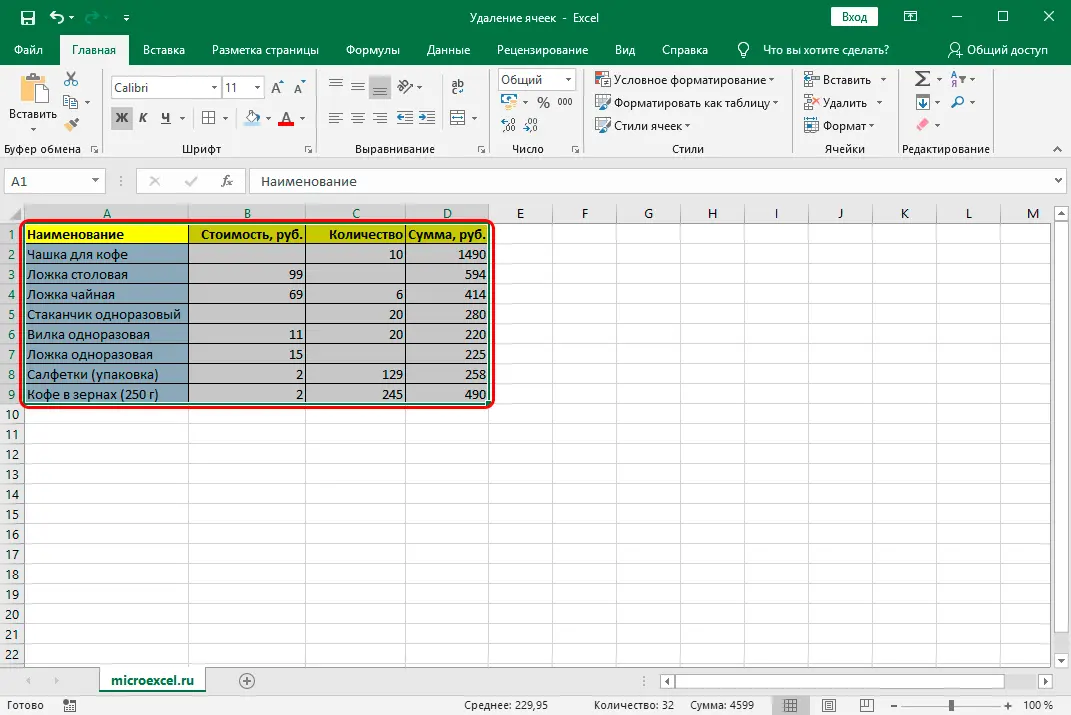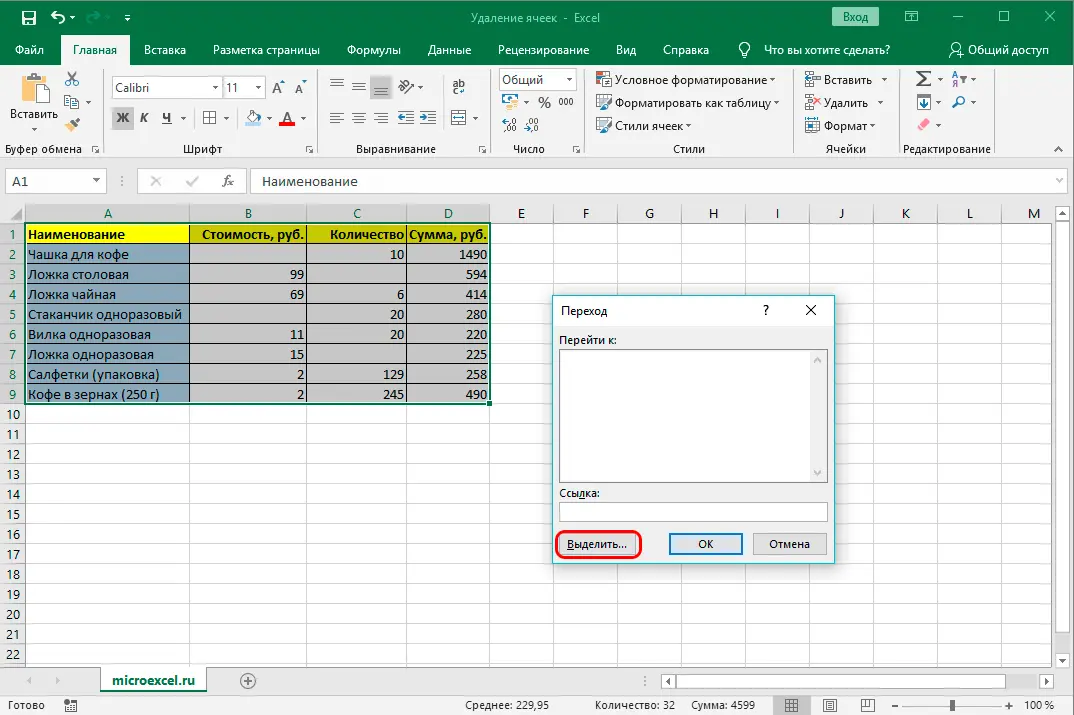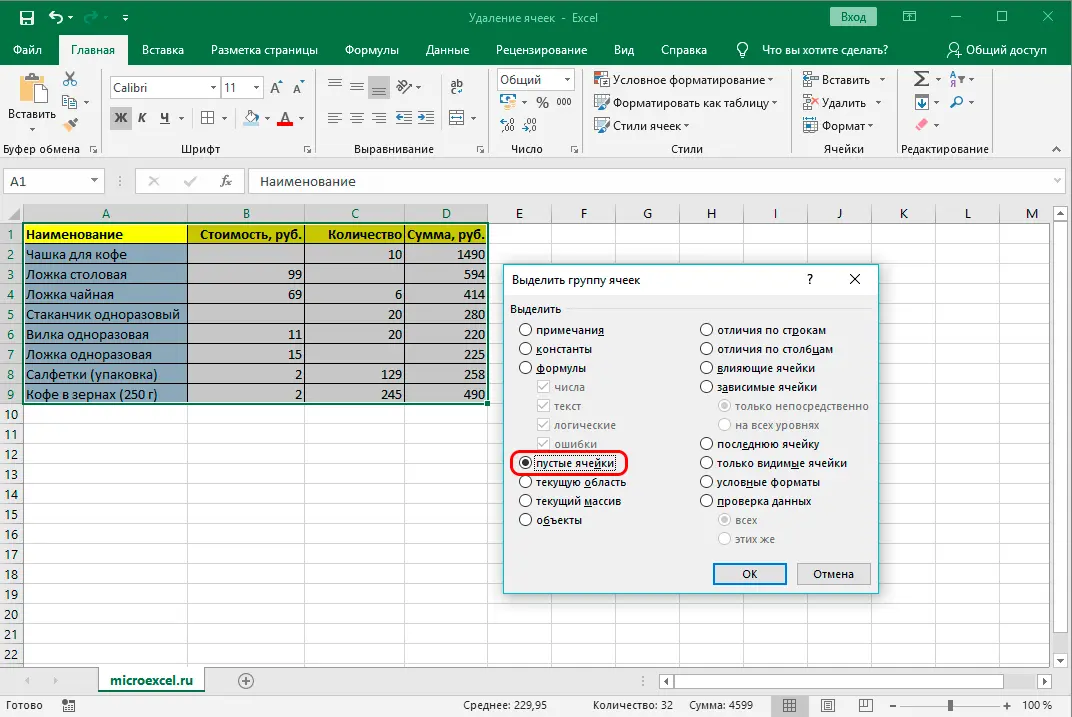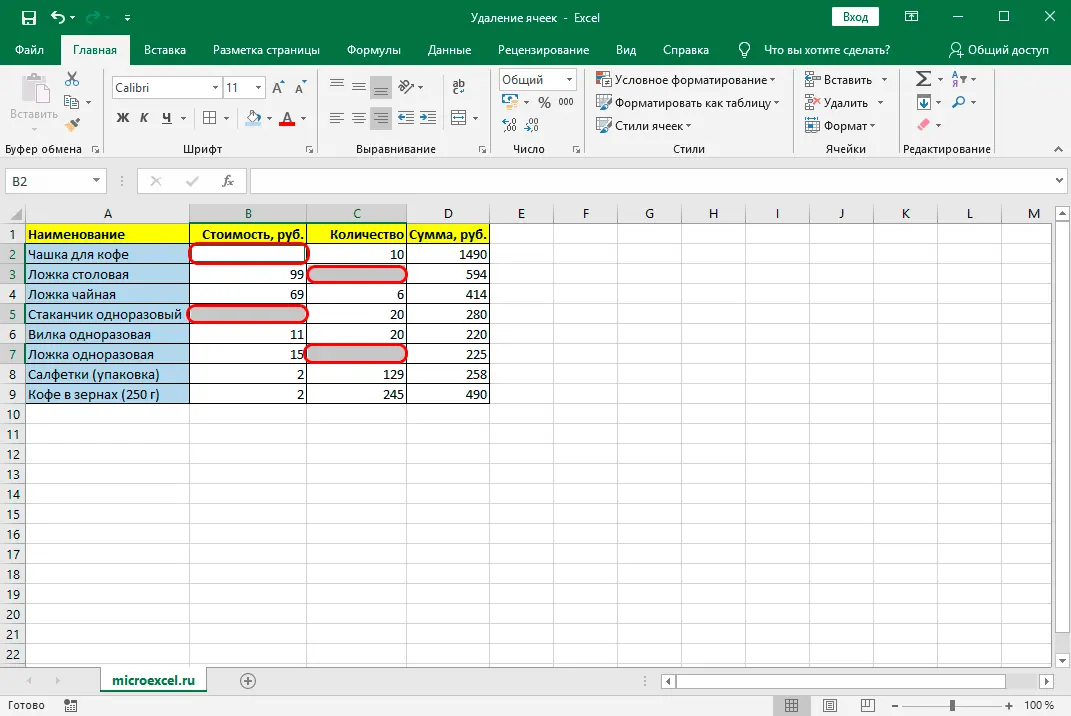Contents
When working with Excel spreadsheets, situations often arise when the user needs to delete some of the unnecessary cells. By itself, this procedure is intuitive, but only a few people know that it can be carried out using various methods. In this article, we will explore all the ways to delete cells in an Excel table.
Content
How cells are deleted
Cells are of two types: containing data and empty. Depending on this, the process of their removal also differs, because. the program provides the ability to automate the process of selecting and then deleting empty cells.
It should be noted right away that during the execution of the procedure for deleting one or more cells, the tabular data may change its structure, since as a result of the steps taken, some areas of the table may be shifted. For this reason, before proceeding with deletion, it is necessary to foresee undesirable consequences, and just in case, save a copy of the original document.
The easiest way to delete cells
This method is perhaps the most common, which works through the context menu functions. It applies to all kinds of cells, regardless of whether they contain content.
- Select the elements to be deleted and right-click anywhere in the selected area. In the list that appears, select the item “Delete …”.

- The corresponding window with four options will be displayed on the screen. Since we need to get rid of the cells, and not of entire rows or columns, we choose one of two actions – deleting cells with a shift to the left or with a shift up. The choice of a specific action depends on the tasks that the user faces. After we have decided on the desired option, we confirm the action by clicking the OK button.

- As we wanted, all selected cells have been removed from the table. We chose the second option (shift up), so the group of cells under the selected area shifted up exactly as many rows as it was in the range we selected.

- If we choose the first option (shift left), all elements on the right side of the removed ones will be shifted to the left, taking their place. By the way, this option in our case came up better, since there were empty cells on the right side of the selected range. Thus, visually it seems that we simply cleared the data of the selected range, while maintaining the integrity of the table structure. Although in fact, we achieved this effect precisely due to the fact that the cells that replaced the original ones do not contain data.

Deleting Cells Using Ribbon Buttons
The procedure for deleting unnecessary elements can also be performed using the buttons located on the ribbon. Here’s how it works:
- First, mark in any convenient way the cell that you want to delete. Switch to the main tab and click on the “Delete” button located in the “Cells” group.

- As we can see, the selected element has disappeared from the document, and the cells below them have moved up. Please note that this method does not allow you to determine the direction in which the cells will be shifted after the deletion procedure is completed.

let’s try remove several cells located horizontally at once. The procedure is almost the same as the one discussed above.
- We mark the required range of elements, go to the “Home” tab and click the “Delete” button.

- The result of this method is no different from the above. After the operation is completed, the selected group of elements will disappear, and the cells below the selected range will move up.

In the case of delete a range of elements vertically, neighboring cells will move in the other direction. Let’s look at this with an example.
- We mark the vertical range of cells, and click on the already well-known “Delete” button on the ribbon.

- After the completion of the procedure, the marked cells were removed with a shift of the remaining ones from the right to the left.

Now that we have covered the basic operations, we can move on to a more flexible option for deleting cells. This method involves working with tables and data ranges both horizontally and vertically.
- Select the desired data area and click the delete button located on the ribbon.

- The marked array has been removed, and adjacent elements have been moved to the left.

Note: Using the “Delete” button located on the ribbon is less functional than deleting via the context menu, because it does not give the user the ability to adjust cell shifting.
But there is a way out. Using the toolbox on the ribbon, you can delete cells by first selecting the direction of displacement. Let’s see how to implement this with an example.
- Select the area of cells to be deleted. But now, in the “Cells” section on the ribbon, we click not on the “Delete” button itself, but on the triangle located to the right of it. In the drop-down list, click on the item “Delete cells …”.

- We will see a familiar window with delete and offset options. We select the one that matches our goals and click the OK button to see the result. Let’s say it’s an upward shift.

- The delete operation was successful, and the shift happened exactly up.

Keyboard shortcut to delete cells
Keyboard shortcuts allow you to quickly perform many operations in Excel, and the procedure for deleting cells is no exception (see also the article ““) on our website.
- As usual, it all starts with the selection of the desired data area. After that, press the key combination “Ctrl” and “-“ on the keyboard.

- The familiar window with options for deleting cells will open. We determine the desired direction of the shift and confirm the operation.

- The marked cells are removed from the workbook with a shift in the previously specified direction.

How to remove scattered cells
In certain situations, it becomes necessary to delete not one cell or area, but several elements, and they can be located in completely different places in the document. Of course, you can use one of the above methods, but this can take a lot of time, since you have to do the same actions with each element individually. But it is much better to turn to another, more optimal option.
- We mark the first element in the usual way. Next, holding down the “Ctrl” key, select in turn all the remaining required cells or ranges (regardless of how far they are from each other).
- After we have successfully completed the first step, we proceed to the removal itself, which can be performed using the previously discussed methods.

How to quickly remove empty cells
Excel has another effective technique that will help facilitate and speed up the deletion procedure, however, it only applies to empty cells. Automation of the process will allow you to get rid of the selection of each individual element. So, let’s look at an example of how to do this.
- As always, we need a selection first. But now we mark the entire table or part of it where the deletion is planned. After that, press the function key “F5”.

- In the window that opens, click the “Select …” button in the lower left corner.

- A window with options for selecting groups of cells will appear on the screen. Set the checkbox opposite the option “Empty cells” and confirm the action by pressing the OK button.

- Having performed the previous steps, we were able to mark all empty cells in the selected table.

- Now it remains only to remove these elements with one of the methods discussed above.
Conclusion
Thus, there are many ways using which you can delete cells in an Excel table. It is worth noting that the implementation of most of them is similar, and sometimes the algorithm of actions is almost identical. Therefore, the user can choose the option that will allow faster and more efficient solution of the task. In addition, the program provides hot keys specifically for the function of deleting cells, which save time for the operation. Also, if the table contains empty cells, there is no need to mark them individually for later deletion. Instead, you can use the grouping tool, which will automatically select the cells that do not contain data, after which we will only have to delete them in any of the ways that we liked the most.