Contents
Probably, every active Excel user at least once encountered a situation where, after printing a document, some pages turned out to be blank. This, for example, can happen if blank characters were accidentally printed on the page during work, then they will most likely be included in the print area. Of course, this situation is not critical in most cases, because blank sheets can simply be returned to the printer’s paper tray. But still, it’s better to try to prevent such things by making sure that blank (or unwanted) pages are not sent to print. So, let’s see how you can remove unnecessary pages from an Excel spreadsheet when printing it.
Content
How to understand that a document has extra pages
In Excel, each sheet is divided into pages depending on the content. In this case, the borders serve as the borders of the sheets themselves. In order to understand how documents will be divided into pages when printed, you need to switch to the “Page Layout” mode, or switch to the page view of the document.
Go to the status bar, it is located at the bottom of the program window. On the right side of the line we find a number of icons that are responsible for changing viewing modes. As a rule, when you start the program, the normal mode is set, so the very first icon on the left is the active one. We need to select the mode that displays the page markup. To do this, click on the middle icon of the three located in this row.

After clicking the icon, the program will switch to a mode that allows you to view the document in the form in which it will appear before us after printing.

In cases where the entire table fits within the boundaries of one sheet, this view mode will show that the document contains only one sheet. But, in some cases, this does not mean at all that when printing out of the printer, indeed, only one sheet of paper will come out. To check everything to the end, we switch to page mode. To do this, click on the rightmost icon in the status bar.

Here, we can visually see how our table is distributed over the pages that will be printed.

Scrolling through the table to the end, we clearly see that in addition to the first page occupied by tabular data, there is also a second one – completely empty.

The program provides another way to switch modes, which uses the “View” tab. After switching to the desired tab, you can find on the left side an area of uXNUMXbuXNUMXbbuttons responsible for viewing the book. Clicking on them completely repeats the actions and results that can be obtained by pressing the buttons in the program status bar.

Another effective way to help find out the presence or absence of blank pages in a document is to use the document preview area (File Menu – Print). At the bottom, the number of pages is indicated, and the contents of which we can scroll with the mouse wheel, or by pressing the “left” or “right” buttons, depending on which one we are currently on.

In this way, you can easily find out which of the sheets do not contain any data.

How to remove unwanted pages through print settings
As we found out earlier, if nothing is displayed on a page in page mode, but at the same time it has its own number, then after printing the sheet from the printer will come out completely empty. In this case, you can use the print settings.
- To do this, go to the “File” menu.

- We click on the “Print” section and indicate in the required fields a range of pages that do not contain blank elements, after which you can send the document to the printer.

The disadvantage of this method is that you will have to perform the same steps every time you print a document. In addition, at some point you can simply not remember the procedure for setting the range of pages you need, and therefore the output will be empty sheets.
Therefore, the best options would be to simply remove blank pages or specify a print range, which will be discussed below.
How to set the print range
To avoid situations in which, after printing the document, some of the sheets turned out to be empty, you can pre-select the range of data that will be printed. To do this, perform the following steps:
- In any convenient way, we mark the data area on the sheet that will be sent to the printer. It can be either the entire table or its individual part.

- Go to the “Page Layout” tab, then click on the “Print Area” button and select the “Set” option in the menu that opens.

- Now only the range that we set will be sent to print, excluding pages that do not contain any information.
- It will also be useful to save the file by pressing a button specially designed for this in the form of a computer diskette, which is located in the upper left corner of the program window. After that, the next time this file is printed, only the part of the document that we marked will be sent to the printer.

Note: It should be noted that this method also has its drawbacks. When adding new data to the table, it will be necessary to re-set the required print areas, since only the range previously specified in the settings will be printed.
Sometimes there may be situations in which the specified print area will not match the user’s tasks. The reason for this discrepancy is editing or deleting some elements of the table after the print area has been set, as a result of which the necessary data will be cut off, or, conversely, pages with unnecessary content or empty pages will be allowed to print.
To avoid this, you just need to remove the predefined print area. All in the same tab responsible for page layout, click on the “Print Area” button, and then in the drop-down list, click on the “Remove” item.

How to completely delete a page
In some cases, the printer may print blank pages because the document contains extra spaces or other characters outside the sheet that should not be in the table.
The method described earlier and providing for setting the print area is not so effective in this case. The thing is, using this method, after each change to the table, the user will need to adjust the print settings, which is extremely inconvenient. Therefore, it is best to simply delete those areas of the document that contain empty or unnecessary characters.
Here is what you need to do for this:
- Switch to page mode using one of the methods described above.
- In this mode, it is possible to adjust the number of pages and the information placed on them by shifting the page boundaries (bottom and right), which the program sets automatically based on the set scale.

- In our case, we hover over the bottom border of the second sheet (solid blue line) and after it changes shape to a vertical double-sided arrow, holding the left mouse button, drag the cursor to the bottom border of the first sheet, which is marked with a dotted line.
 The same manipulations can be performed with respect to the right border of the document, if necessary. In our case, this is not required.
The same manipulations can be performed with respect to the right border of the document, if necessary. In our case, this is not required. - Now we have only one page left in the document and we can safely send the table for printing without wasting time on presetting the print area, setting the page range, etc.

Conclusion
Thus, in the user’s arsenal, when working with Excel tables, there are many tools that allow you to remove pages with unnecessary information or having “zero” content, in other words, empty. The choice of a particular method depends on how often the document will be sent for printing, whether it is supposed to work with it constantly with the addition or removal of information.















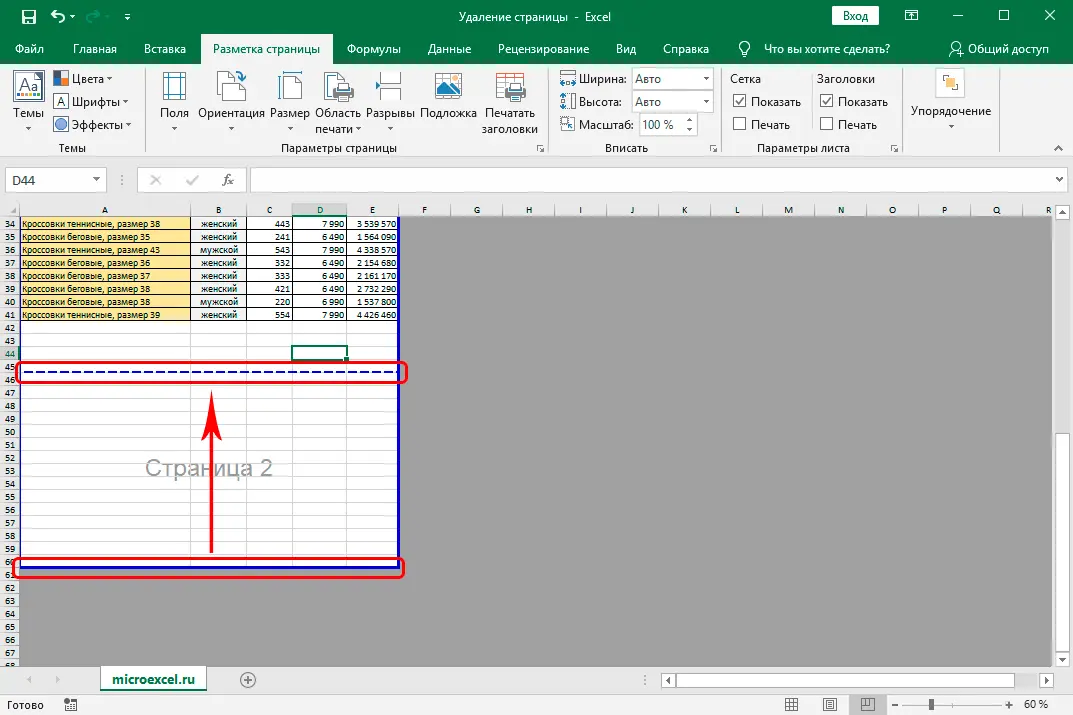 The same manipulations can be performed with respect to the right border of the document, if necessary. In our case, this is not required.
The same manipulations can be performed with respect to the right border of the document, if necessary. In our case, this is not required.