Contents
The Excel program has a whole set of functions that you need to know to perform high-quality work with tables. Due to lack of experience, some users are not able to insert such a simple element as a dash. The fact is that the installation of the symbol has some difficulties. So, for example, it can be long and short. Unfortunately, there are no special symbols on the keyboard to help you navigate and put the character in the correct form. Therefore, let’s figure out how to set the dash correctly using several methods.
Putting a dash in a cell
The functionality of the Excel program provides for the installation of two types of dashes – short and long. In some sources, you can find the designation of an en dash as an average. We can say that this statement is partly correct, since in case of ignorance of the installation rules, you can insert an even smaller symbol – “hyphen” or “minus”. In total, there are two ways by which you can set the “-” sign in the table. The first case involves installation by typing a key combination. The second requires entry into the window of special characters.
Solving the problem with installing a dash # 1: use a keyboard shortcut
Some text editor users say that setting a dash in a spreadsheet can be done in the same way as in Word, but, unfortunately, this is not a true statement. Let’s pay attention to how to do this in Word:
- Type “2014” on your keyboard.
- Hold down the Alt+X key combination.
After performing these simple steps, Word automatically sets the em dash.
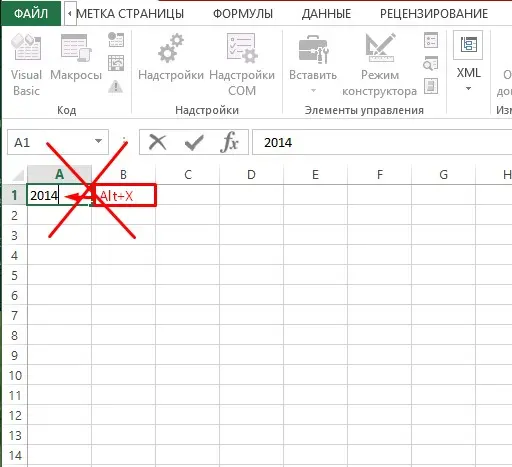
The Excel developers also took care of their users and created their own technique for entering an em dash into a table:
- Activate the cell that needs further adjustment.
- Hold down any “Alt” key and, without releasing, type in the value “0151” in the numeric block (located on the left side of the keyboard).
Attention! If the set of numbers will be carried out at the top of the keyboard, then the program will transfer you to the “File” menu.
- After releasing the Alt key, we will see an em dash displayed in the cell on the screen.
To dial a short character, instead of a combination of digital values u0151bu0150b”XNUMX”, dial “XNUMX”.
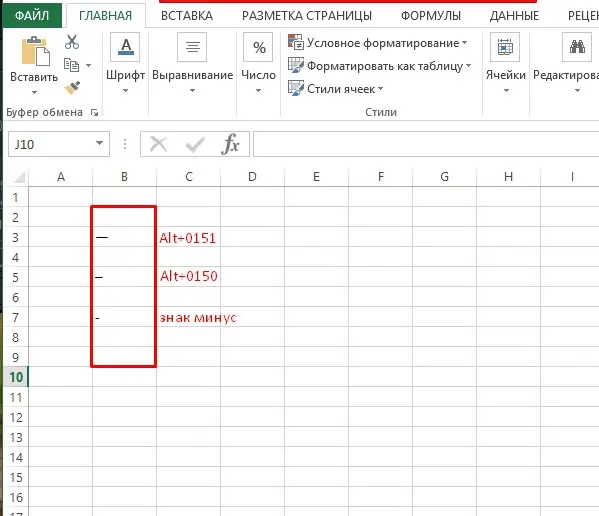
This method works not only in Excel, but also in the Word editor. According to professional programmers, the way to set a dash using key combinations can be used in other html and spreadsheet editors.
Note from an expert! The entered minus sign is automatically converted into a formula, that is, when another cell in the table with the specified symbol is activated, the address of the active cell is displayed. In the case of entered en dashes and em dashes, such actions will not occur. To remove the activation of the formula, you must press the “Enter” key.
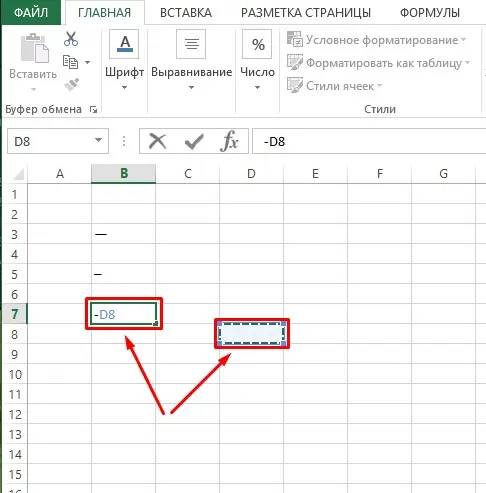
Solution for setting dash #2: Opening the character window
There is another option in which the dash is entered through an auxiliary window with special characters.
- Select the cell in the table that needs to be edited by pressing the LMB.
- Go to the “Insert” tab located at the top of the program in the toolbar.
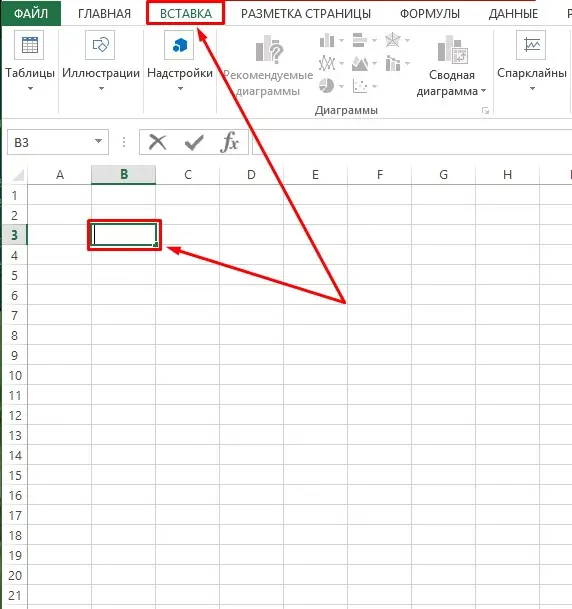
- If the application is in a minimized position, click on the rightmost button at the top of the screen to open the rest of the blocks with tools.
- On the right, find the very last tool “Symbols”, located in the “Text” block, and click on it.
- A new window will open where you need to click on the “Symbol” button.
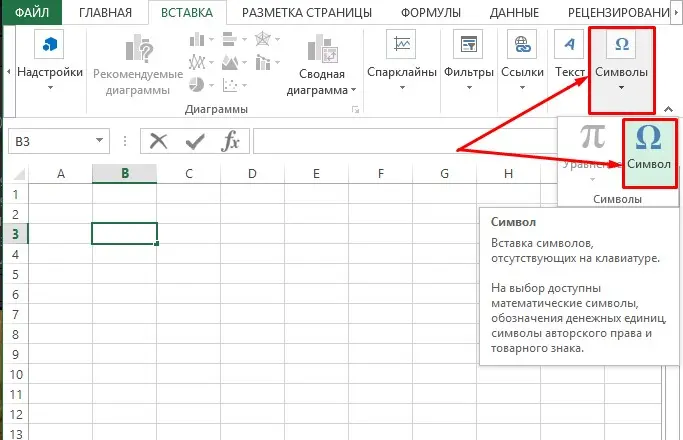
- Pressing this button activates the opening of a window with character sets. In it you need to click on “Special characters”.
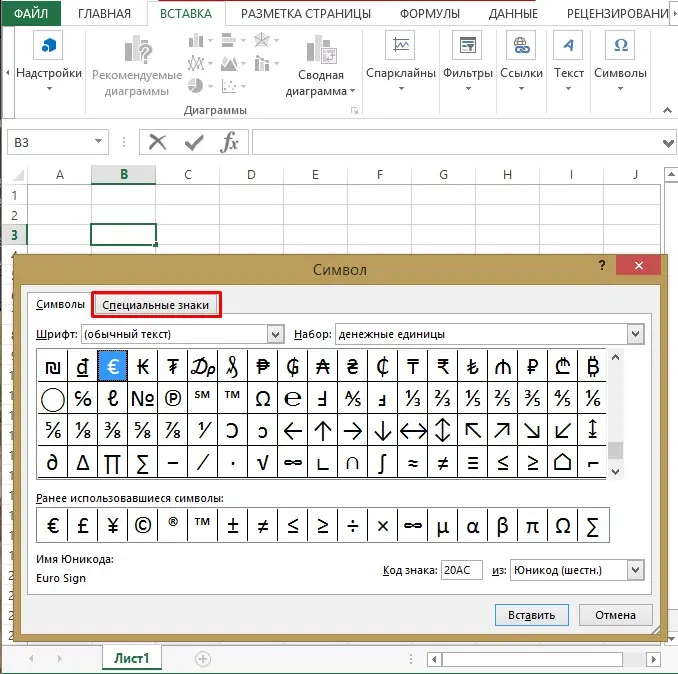
- Next, you can see a long list of special characters. As you can see in the picture, the first place in it is occupied by the “Elong dash”.
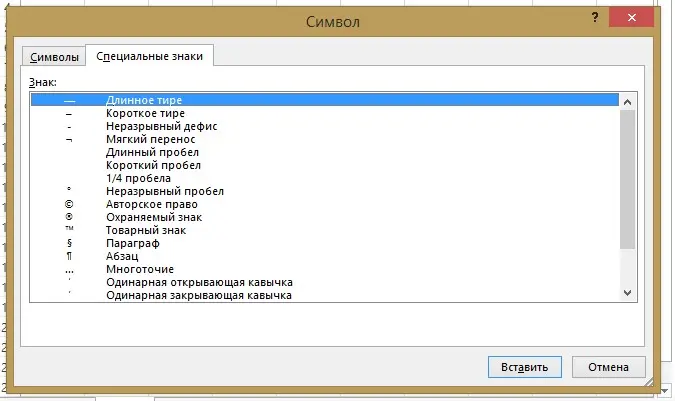
- Click on the line with the name of the symbol and click the “Insert” button. You will find it at the bottom of the window.
- The window does not have an automatic closing function, therefore, after inserting the required character into the cell, close the window by clicking on the red button with a white cross in the upper right corner.
- After closing the window, you can see that the em dash is set to the cell we need and the table is ready for further work.
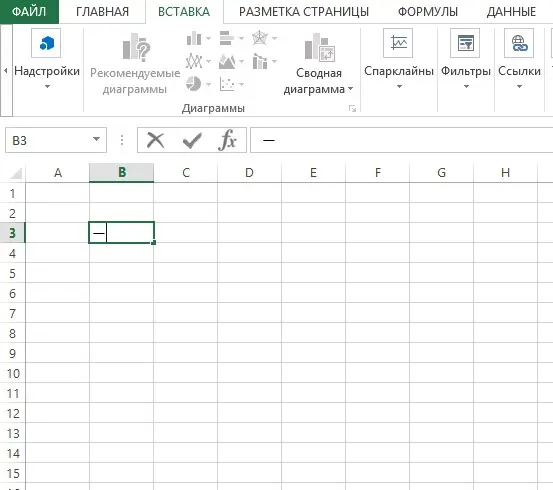
If you want to set an en dash, follow the steps above in the same order, but select “En dash” at the end. Do not forget to activate the symbol at the end by clicking on the “Insert” button and close the dialog box.
Note from an expert! The characters entered in the second way fully correspond to those entered as a result of typing the key combination. The difference can be seen only in the installation method. Therefore, these characters cannot be used to create formulas either.
Conclusion
After reading the article, it becomes clear that there are two input methods for setting em and en dashes. In the first case, you will need to use a keyboard shortcut, and in the second, open a window with special characters, where the necessary characters are selected and set in the active cell. Both methods create identical signs – with the same encoding and functionality. Therefore, the final way to enter a dash in the table is chosen based on the user’s preference. Users who often need to use these characters prefer to use a keyboard shortcut. For those who do not constantly encounter the introduction of a dash into the table, you can limit yourself to the second method.









