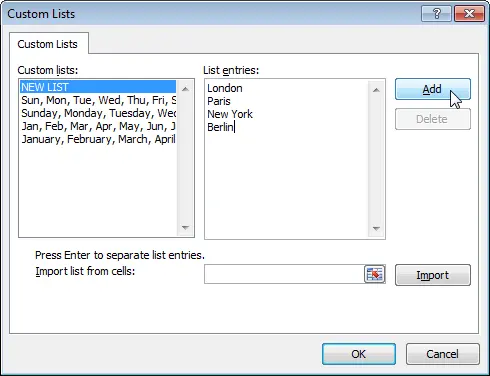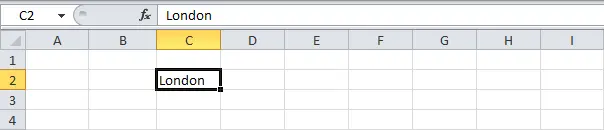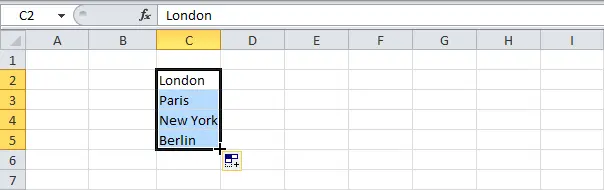If you create your own list in Excel, you can easily populate any range with departments, clients, cities, credit card numbers, and more. This can save time and reduce errors.
First, we’ll look at an example of building a list:
- Type “Sun” into a cell B2.
- Select cell V2, click on its lower right corner and drag it to the cell H2.

How to create a custom list in Excel?
- Click on the tab Fillet (File), the one in green (Excel 2010), and select Options (Options).
- On the Advanced tab Advanced (Optional) Skip to section General (General) and press the button Edit Custom Lists (Change lists).
 Here you can find a list with built-in days of the week. Also note the lists with months and years.
Here you can find a list with built-in days of the week. Also note the lists with months and years. - To create your own list, enter the required number of list items and click Add (Add).

Note: In addition, you can import a list from a worksheet.
- Press OK.
- Type “London” into a cell С2.

- Highlight a cell С2, then click on the bottom right corner of the cell and drag it down to the cell C5.











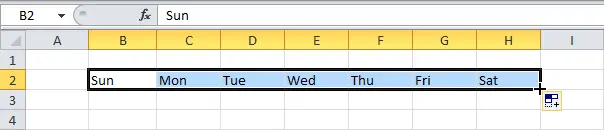
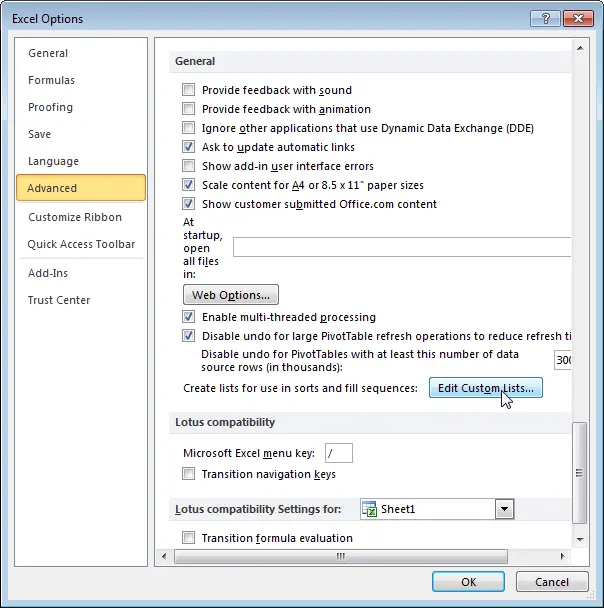 Here you can find a list with built-in days of the week. Also note the lists with months and years.
Here you can find a list with built-in days of the week. Also note the lists with months and years.