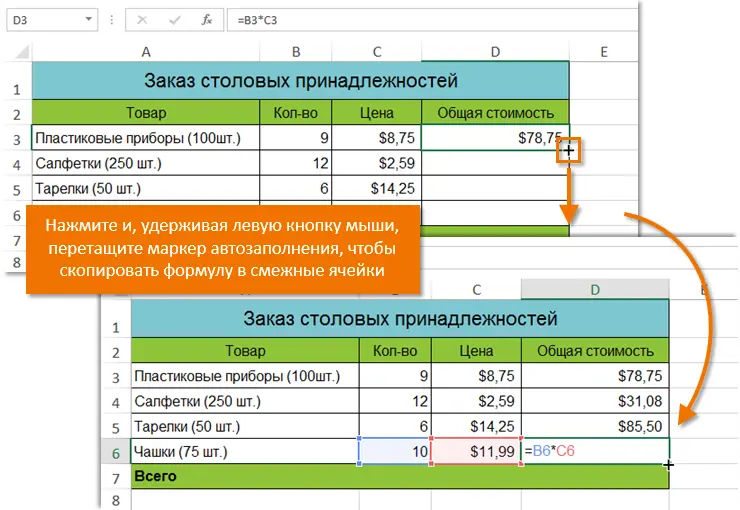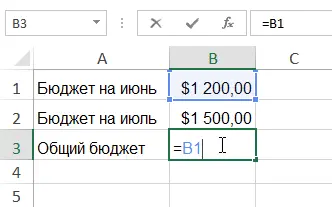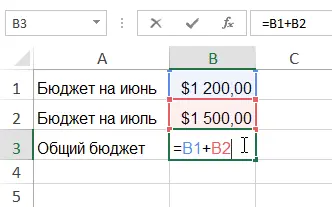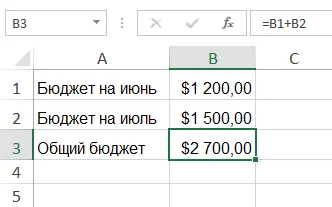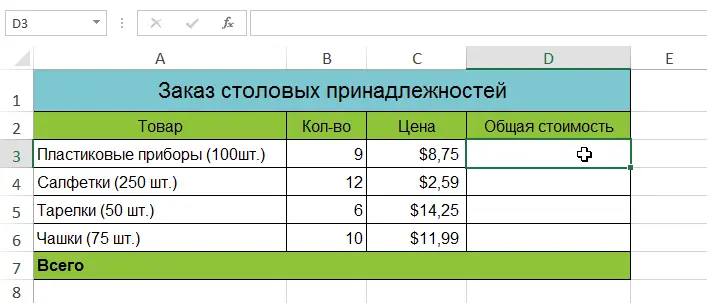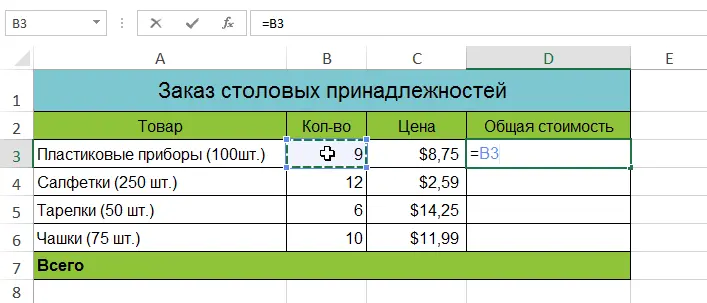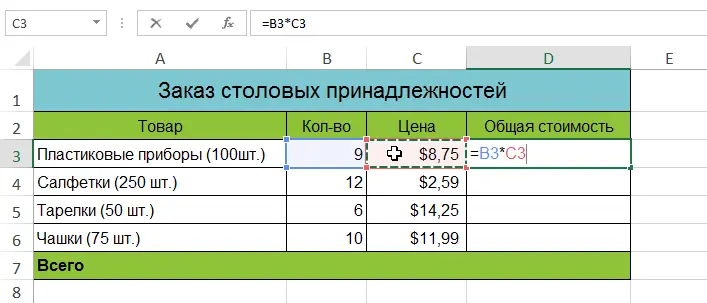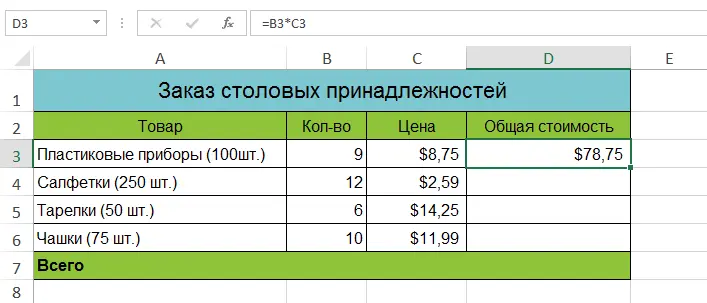Contents
The ability to create and work with formulas in Excel is what distinguishes an experienced user from an amateur. It is in the formulas that there are boundless possibilities and potential that is not visible from the outside. In this lesson, you will learn how to create formulas in Excel in several ways. These will be simple formulas, which will not be difficult to create.
Create the first simple formula in Excel
In the following example, we will calculate a simple budget for two months, for this we will create a simple formula with cell references.
- To create a formula, select the cell that will contain it. In our example, we have selected cell B3.
- Type an equal sign (=). Note that it appears both in the cell itself and in the formula bar.

- Enter the address of the cell that should come first in the formula. In our case, this is cell B1. Its borders will be highlighted in blue.

- Enter the math operator you want to use. In our example, we will enter the addition sign (+).
- Enter the address of the cell that should be the second in the formula. In our case, this is cell B2. Its borders will be highlighted in blue.

- Press Enter on keyboard. The formula will be created and calculated.

If the calculation result does not fit in a cell, then pound signs (#######) may appear instead of the expected result. This means that the column is not wide enough to display all of the content. Just increase the column width to display the data.
The main advantage of formulas with links
The main advantage of links is that they allow you to make changes to data in an Excel worksheet without having to rewrite the formulas themselves. In the following example, we will change the value of cell B1 from $1200 to $1800. The formula will be automatically recalculated and the new value will be displayed.
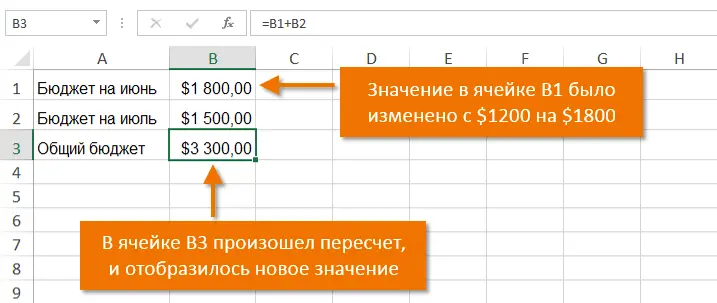
Excel does not always warn you about an error in a formula, so you need to check all your formulas yourself. To learn how to do this, check out Double Check Formulas in Excel.
Create a formula in Excel by selecting a cell with the mouse
Instead of entering cell addresses manually, you can simply click on the cell you want to include in the formula. This trick can save you a lot of time and effort when creating formulas in Excel. In the following example, we will create a formula to calculate the cost of ordering multiple boxes of plastic tableware.
- Select the cell that will contain the formula. In our example, we have selected cell D3.

- Type an equal sign (=).
- Select the cell that should come first in the formula. In our case, this is cell B3. The cell address will appear in the formula, with a blue dotted line around it.

- Enter the math operator you want to use. In our example, this is the multiplication sign (*).
- Select the cell that should be the second in the formula. In our case, this is cell C3. The cell address will appear in the formula, with a red dotted line around it.

- Press Enter on keyboard. The formula will be created and calculated.

Formulas can be copied to adjacent cells using the autofill handle. This will save time when you need to use the same formula many times. Check out the lessons in Relative and Absolute Links for more information.