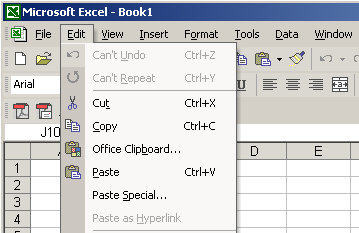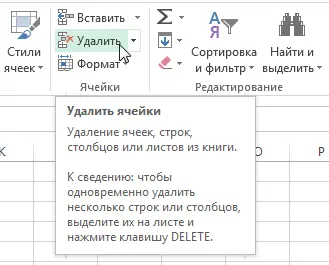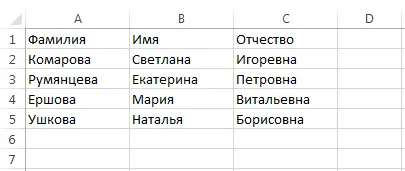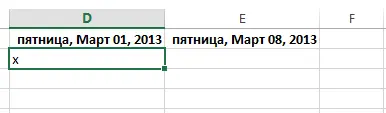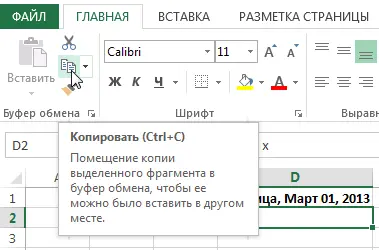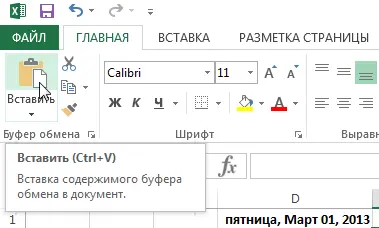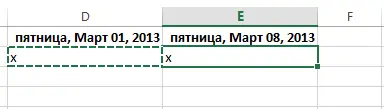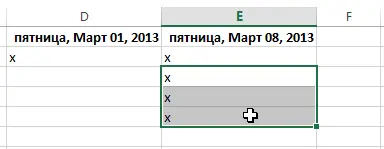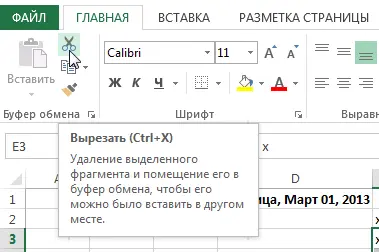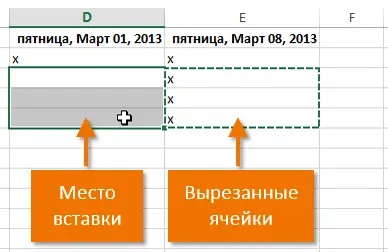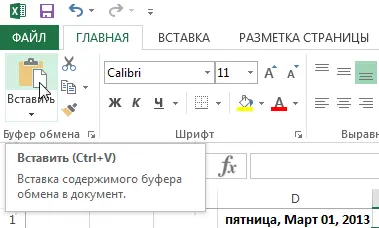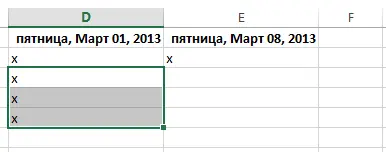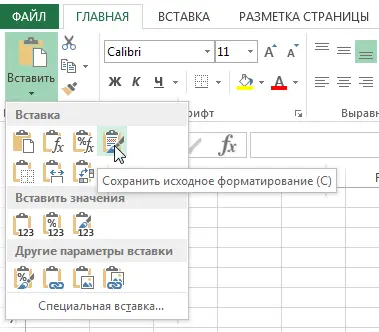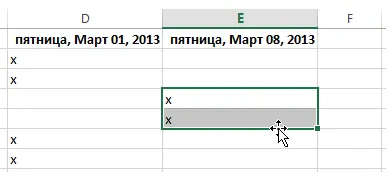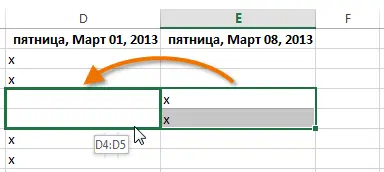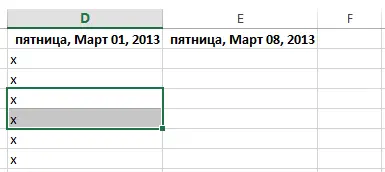Contents
Copying and deleting data in Excel are the main and most used actions that are applied to a cell. At the same time, you can copy not only the contents of the cells, but also the formatting applied to it. Copying, moving and deleting cells in Excel are basic cell manipulation operations that even the most novice user should be able to perform. In this lesson, we will learn how to copy the contents of cells, as well as move and delete them.
Deleting cells in Excel
There is a big difference between deleting the contents of a cell in Excel and deleting the cell itself. If you delete a cell, then the cells below will move up and replace the deleted ones.
- Select the cells you want to delete.
- Click the Delete command, which is located in the Cells group on the Home tab.

- Cells below will move up.

Copy content in Excel
Excel allows you to copy data that is already on a worksheet and paste it into other cells. In some cases, this can save you a lot of time and effort.
- Select the cell you want to copy.

- Click the Copy icon on the Home tab or the Ctrl+C key combination on your keyboard.

- A dynamic dotted line appears around the copied cells. Select the cell where you want to paste the data.

- Click the Paste icon on the Home tab or the Ctrl+V key combination on your keyboard.

- The content will be copied to the selected cell.

How to move a cell in Excel
Unlike the Copy command, which duplicates the contents of a cell, the Cut command allows you to move data between cells.
- Select the cells you want to cut.

- Click the Cut icon on the Home tab or the keyboard shortcut Ctrl+X.

- Around the cells, as in copying, a dynamic dashed line will appear. Select the cells to which you want to move the data.

- Click the Paste icon on the Home tab or press Ctrl+V on your keyboard.

- The cut cells will move to the new location along with the formatting attributes.

More Paste Options
You can access additional paste options that are especially useful when working with cells containing formulas or formatting.
- To access additional paste options, click the arrow below the Paste command.

In addition to selecting commands from the Ribbon, you can also access the same commands from the context menu. To do this, select the cells you want to move or copy, and then right-click on them. A context menu will appear, where you will find some of the commands that are also located on the Ribbon.
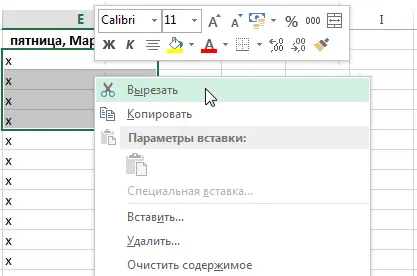
Dragging cells in Excel
Instead of the Cut, Copy and Paste commands, you can use the drag-and-drop method (drag and drop) to move the contents of the cells.
- Select the cell you want to move.
- Move the mouse pointer over the border of the selected cell, the cursor will change into a black crosshair with arrows.

- Press the left mouse button and, without releasing it, move the cursor to the desired location.

- Release the left mouse button, the cells will be in the desired location.