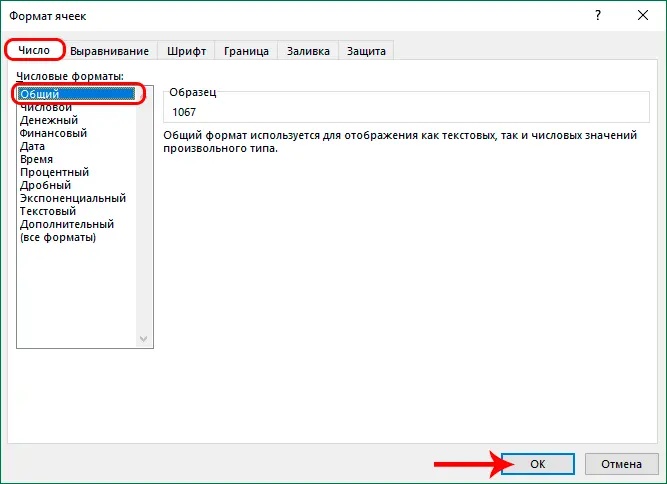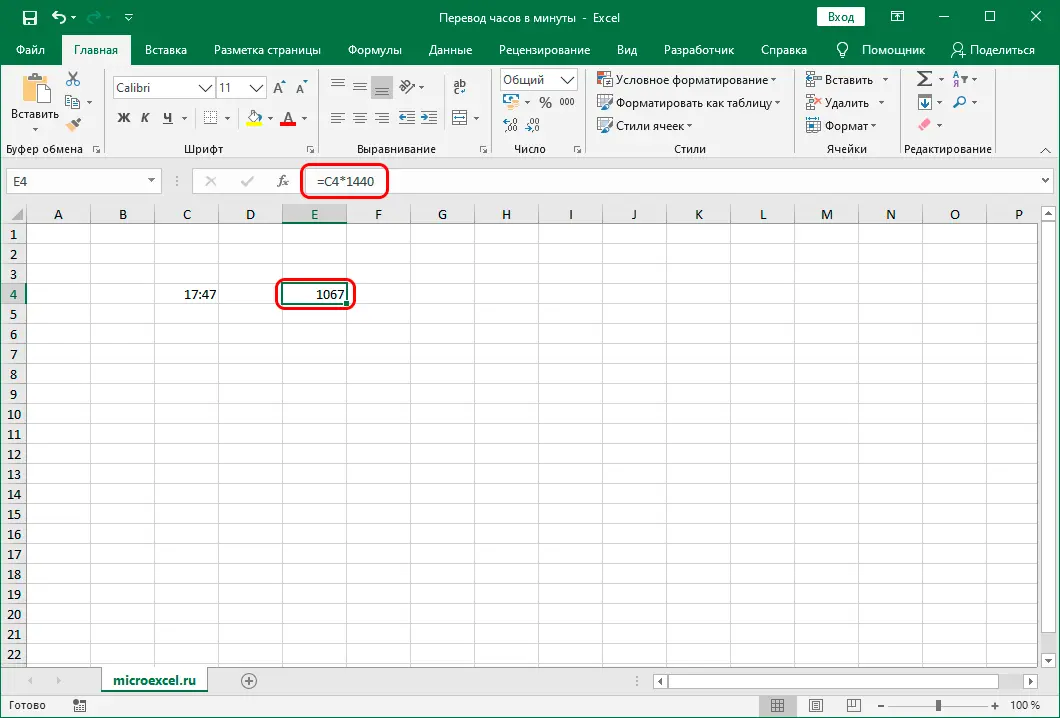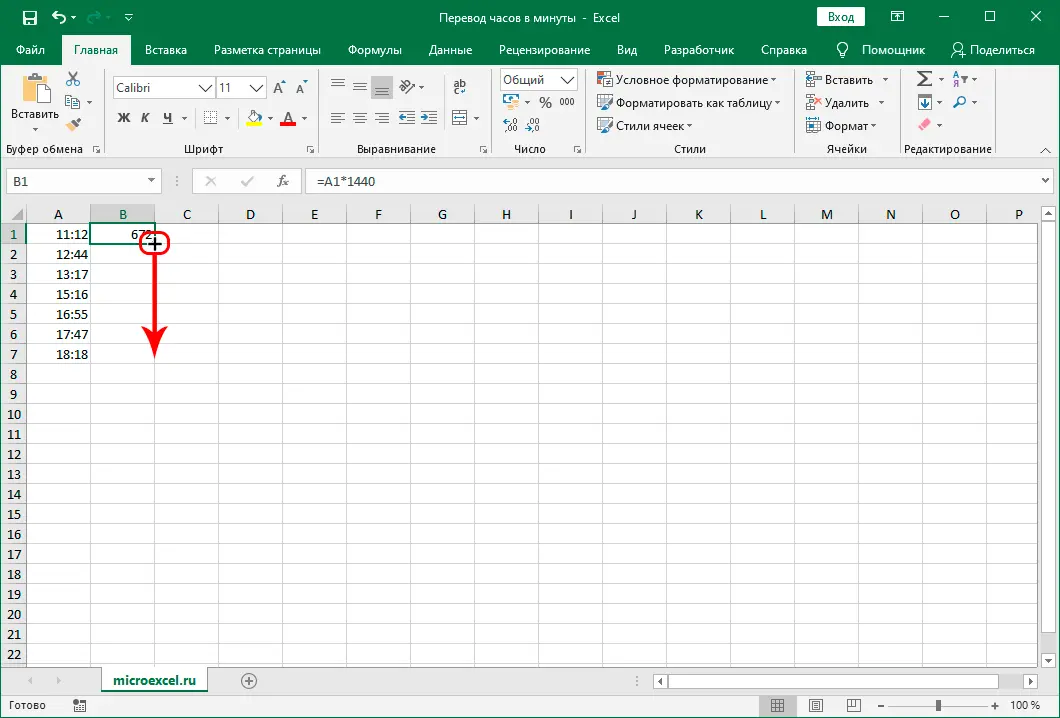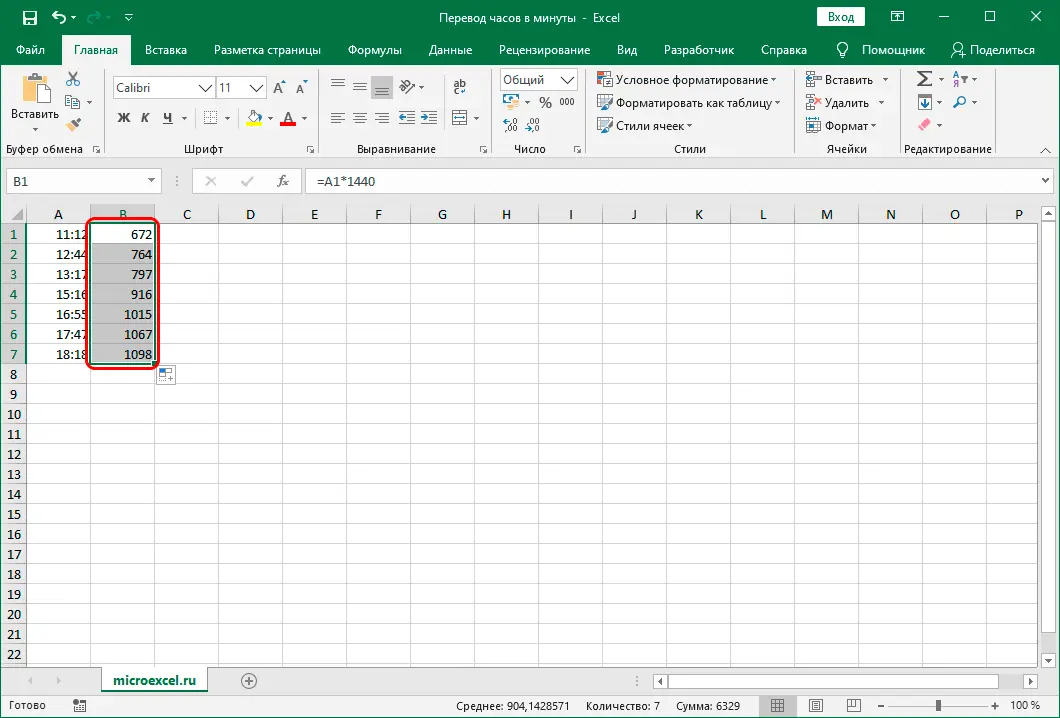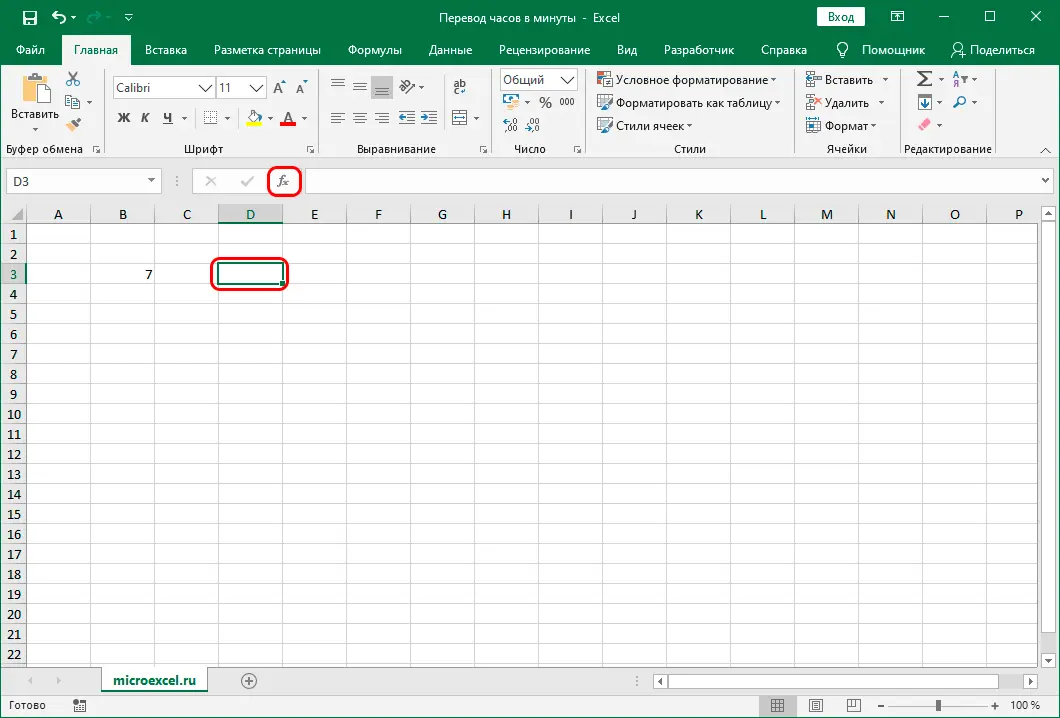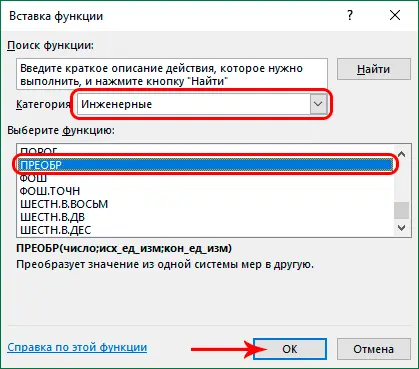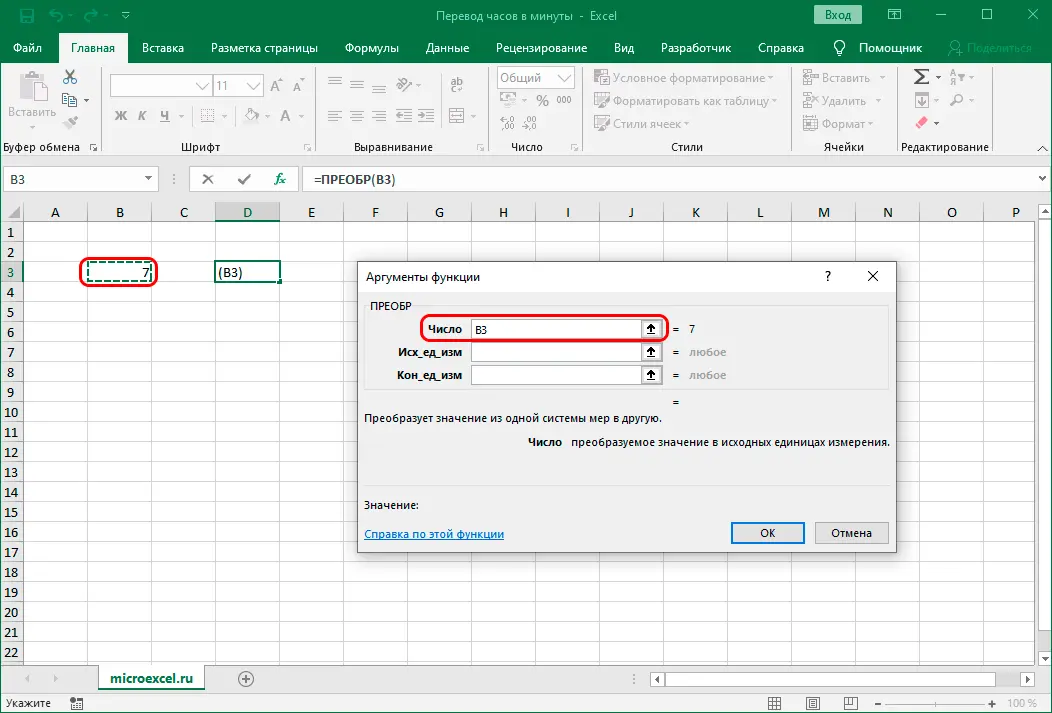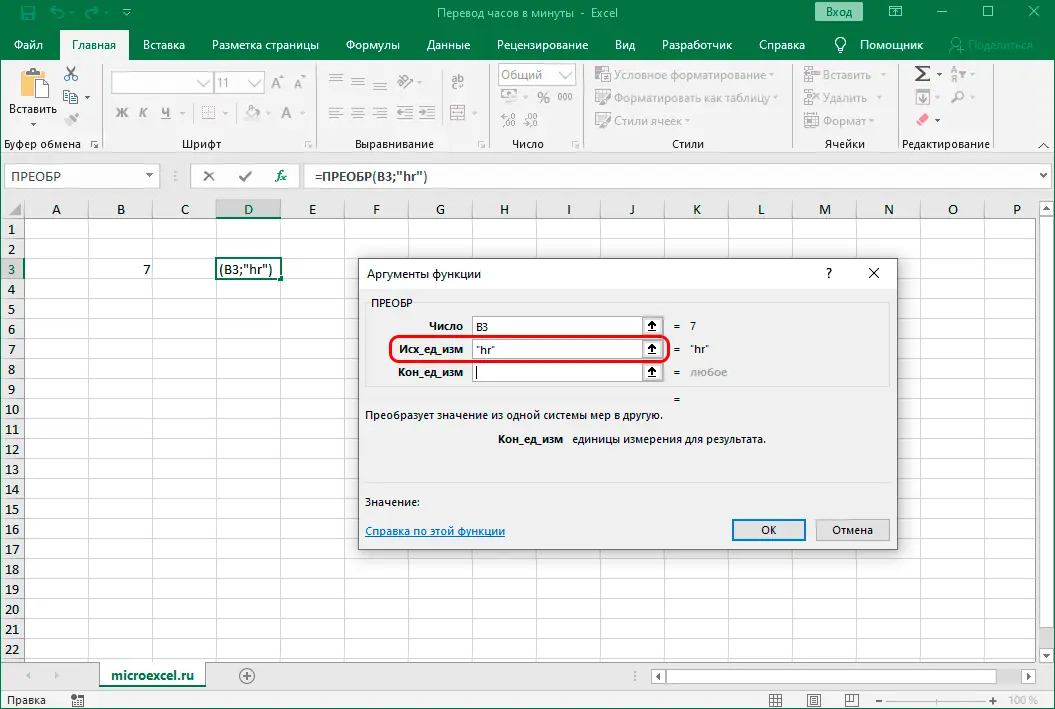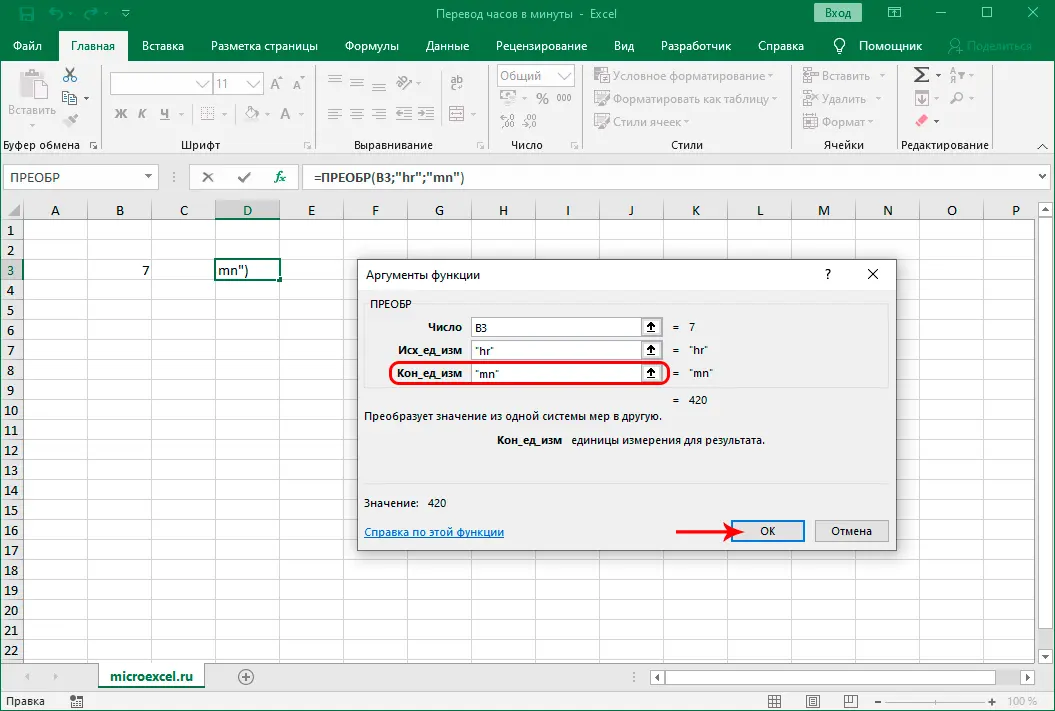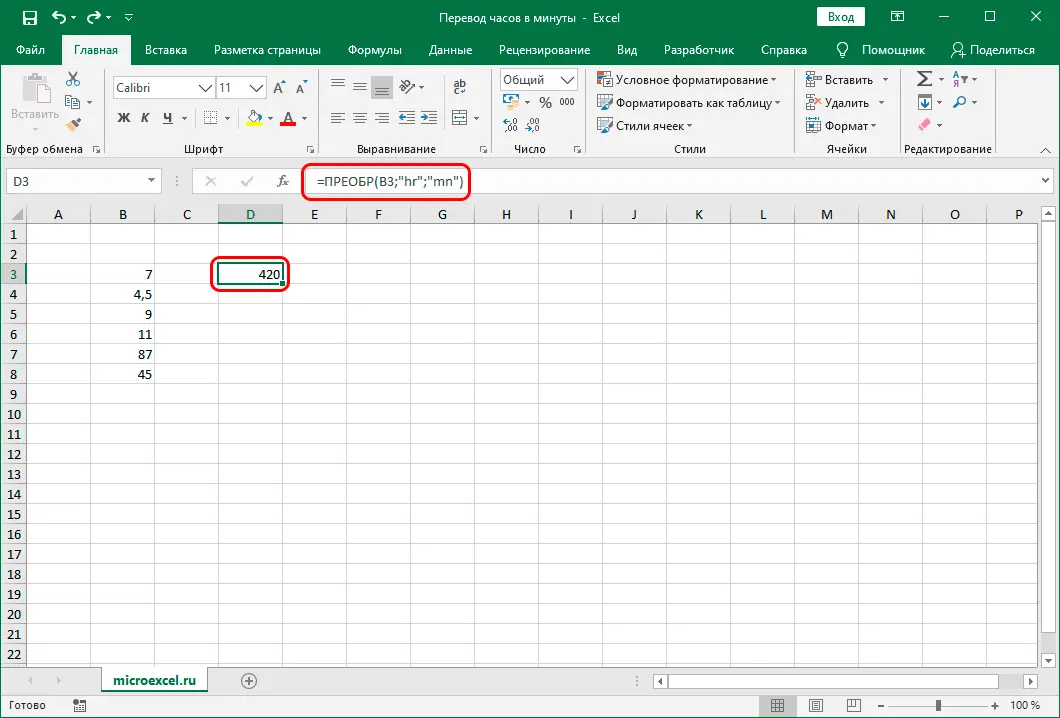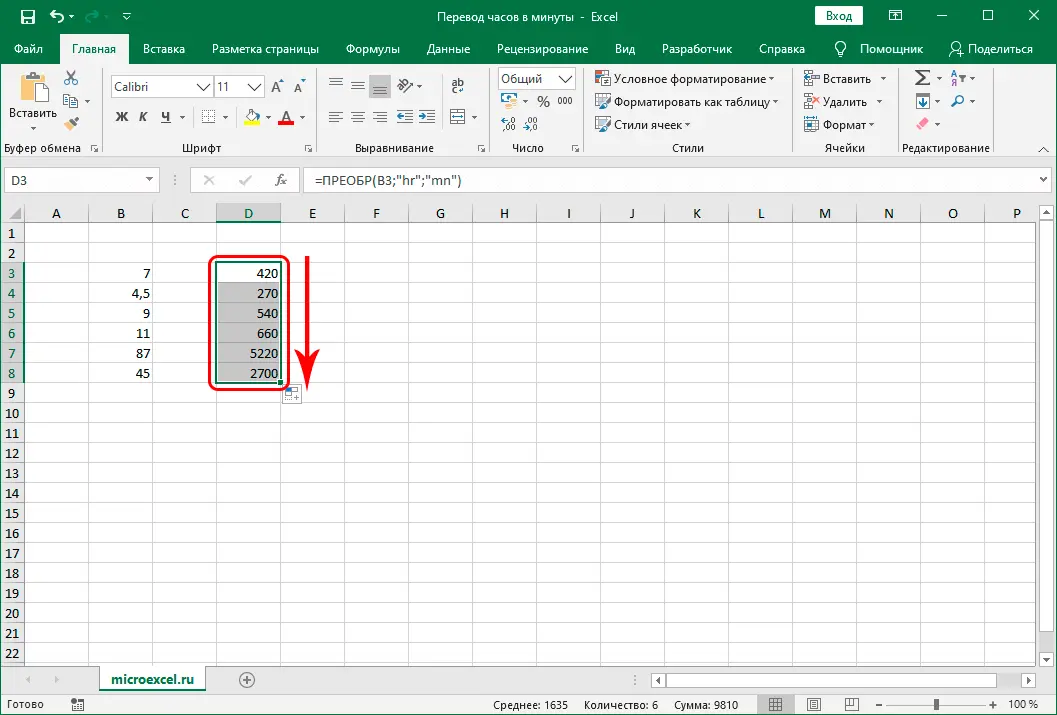Converting hours to minutes is a fairly common task, which is sometimes required in Excel. At first glance, it seems that this can be done in the program without much difficulty. However, in practice, some users may experience certain difficulties due to the features of the program. Therefore, below we will look at how you can convert hours to minutes in Excel using different methods.
Content
Convert hours to minutes
As we mentioned above, Excel has a feature that consists in a special time calculation scheme that differs from the usual one. In the program, 24 hours are equal to one, and 12 hours correspond to the number 0,5 (half a whole day).
Let’s say we have a cell with a value in time format.
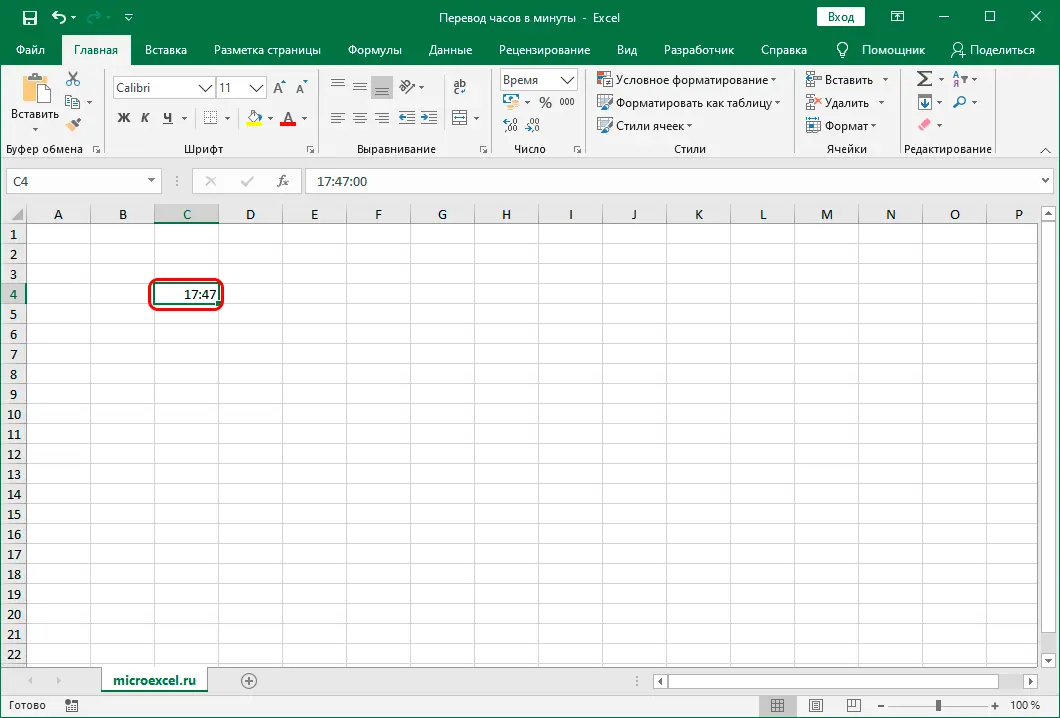
Click on the current format (tab “Home”, tools section “Number”) and select the general format.
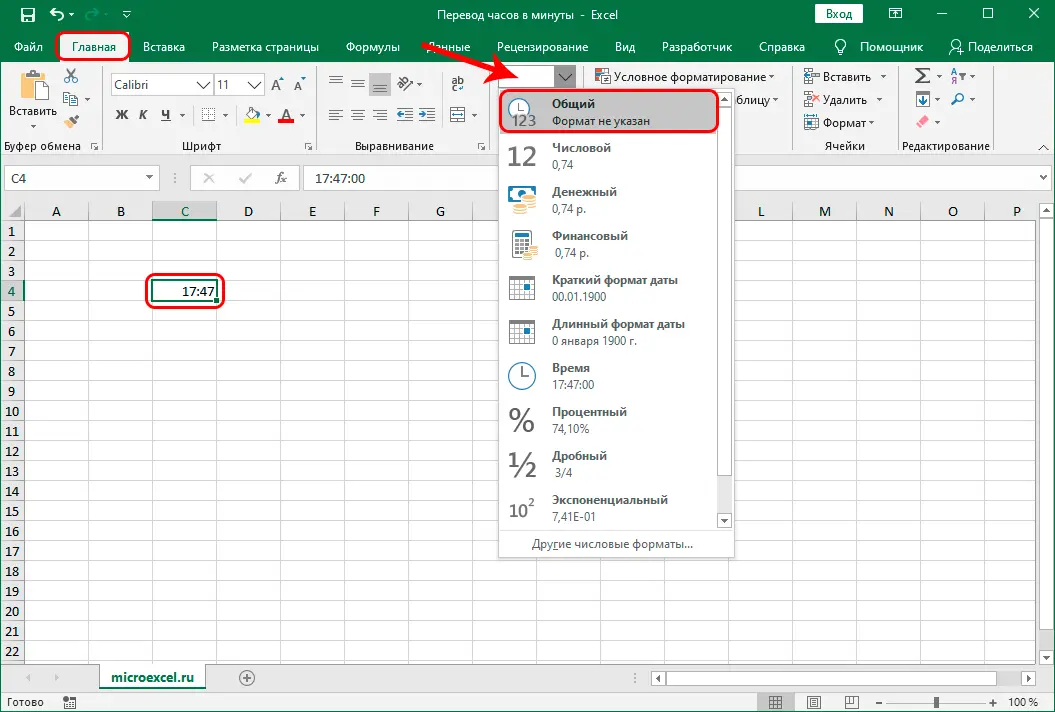
As a result, we will definitely get a number – it is in this form that the program perceives the time indicated in the selected cell. The number can be between 0 and 1.
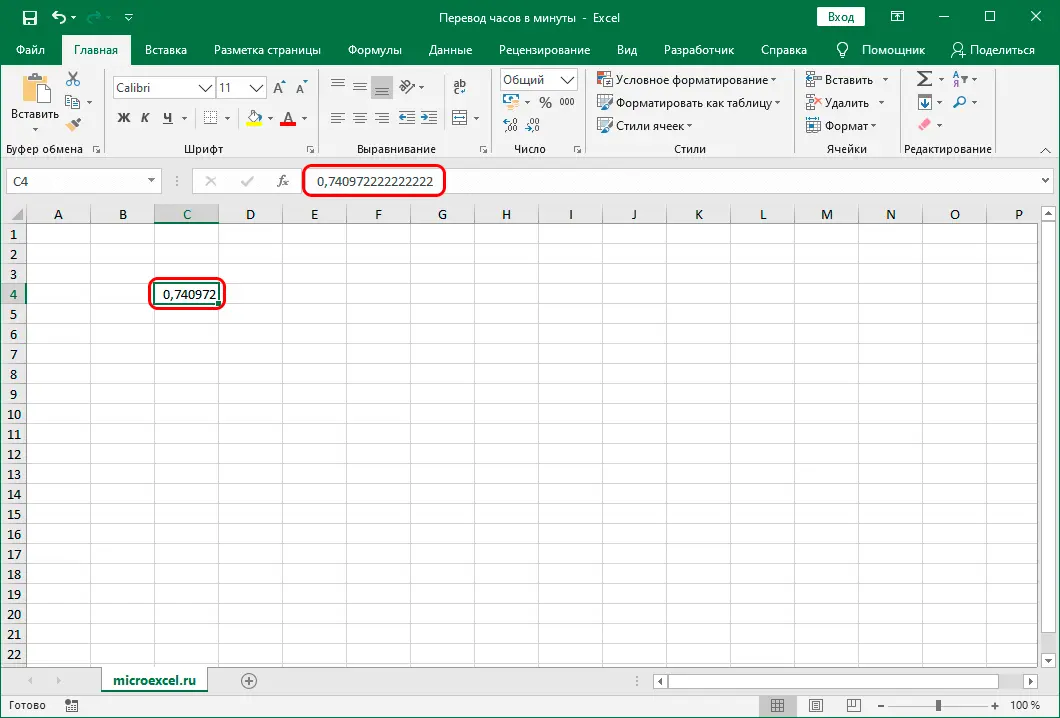
Therefore, when converting hours to minutes, we need to take into account this feature of the program.
Method 1: Using a Formula
This method is the simplest and involves the use of a multiplication formula. To convert hours to minutes, you need to first multiply the given time by 60 (number of minutes in one hour), then – on 24 (number of hours in one day). In other words, we need to multiply the time by the number 1440. Let’s try this with a practical example.
- We get up in the cell where we plan to display the result in the form of the number of minutes. By putting an equal sign, we write the multiplication formula in it. The coordinates of the cell with the original value (in our case – C4) can be specified manually, or simply by clicking on it with the left mouse button. Next, press the key Enter.

- As a result, we get not quite what we expected, namely, the value “0:00”.

- This happened due to the fact that when displaying the result, the program focuses on the formats of the cells involved in the formula. Those. in our case, the resulting cell is assigned the format “Time”. Change it to “General” you can as in the tab “Home” (block of tools “Number”), as discussed above, and in the cell format window, which can be accessed through the context menu of the cell, called by right-clicking on it.
 Once in the formatting window in the list on the left, select the line “General” and press the button OK.
Once in the formatting window in the list on the left, select the line “General” and press the button OK.
- As a result, we will get the total number of minutes in the given time.

- If you need to convert hours to minutes for the entire column, it is not at all necessary to do this separately for each cell, because the process can be automated. To do this, hover over the cell with the formula as soon as the black plus sign appears (fill marker), hold down the left mouse button and drag it down to the last cell for which you want to perform the corresponding calculations.

- Everything is ready, thanks to this simple action, we were able to quickly convert hours to minutes for all column values.

Method 2: CONVERT function
Along with the usual multiplication, Excel has a special function CONVERTERto convert hours to minutes.
It is important to remember that the function only works when the time is represented in the format “General”. In this case, for example, the time “04:00” must be written as a simple number 4, “05:30” – how “5,5”. Also, this method is suitable when we just need to calculate the total number of minutes corresponding to a given number of hours, without taking into account the peculiarities of the calculation system in the program, which was discussed in the first method.
- We get up in the cell in which we want to perform the calculations. After that, press the button “Insert function” (fx) to the left of the formula bar.

- In the insert functions window, select a category “Engineering” (or “Full alphabetical list”), click on the line with the function “CONVERTER”, then by the button OK.

- A window will open in which we need to fill in the function arguments:
- in the field “Number” specify the address of the cell whose value you want to convert. You can do this by entering the coordinates manually, or simply left-click on the desired cell in the table itself (while the cursor should be in the field for entering the value).

- Let’s move on to the argument. “Original unit of measure”. Here we indicate the code designation of the watch – “hr”.

- As the final unit of measurement, we indicate its code – “mm”.

- when ready, press the button OK.
- in the field “Number” specify the address of the cell whose value you want to convert. You can do this by entering the coordinates manually, or simply left-click on the desired cell in the table itself (while the cursor should be in the field for entering the value).
- The required result will appear in the cell with the function.

- If we need to perform calculations for the entire column, as in the first method, we will use fill markerby pulling it down.

Conclusion
Thus, depending on the approach and the desired result in Excel, you can convert hours to minutes using two different methods. Each of them is effective in its own way, while mastering them is not difficult.










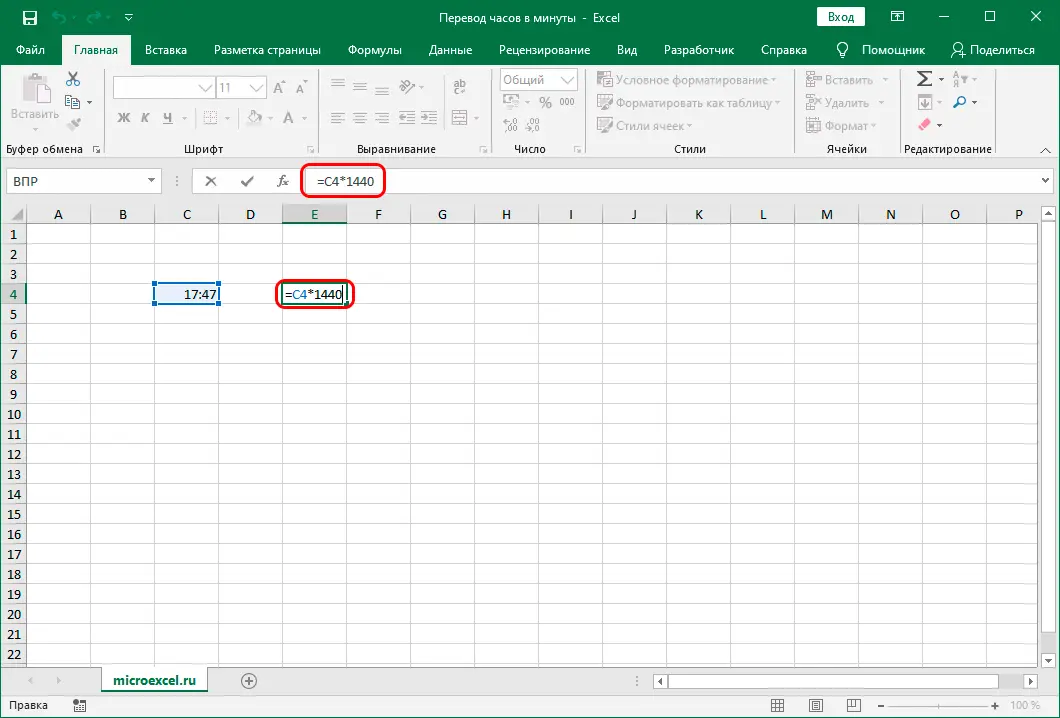
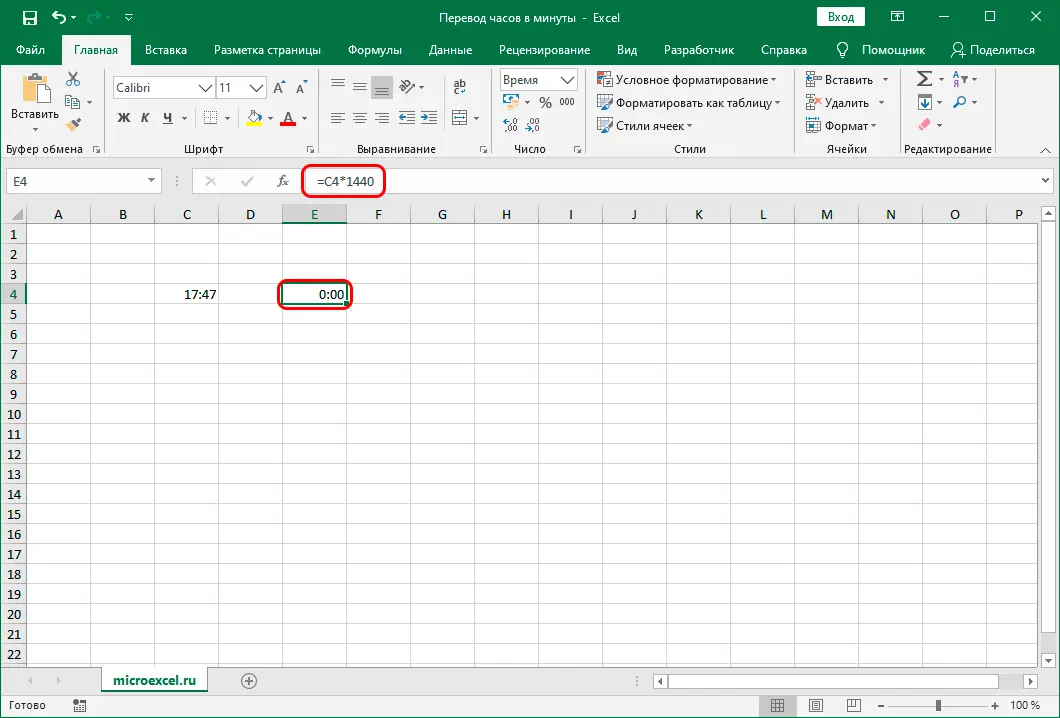
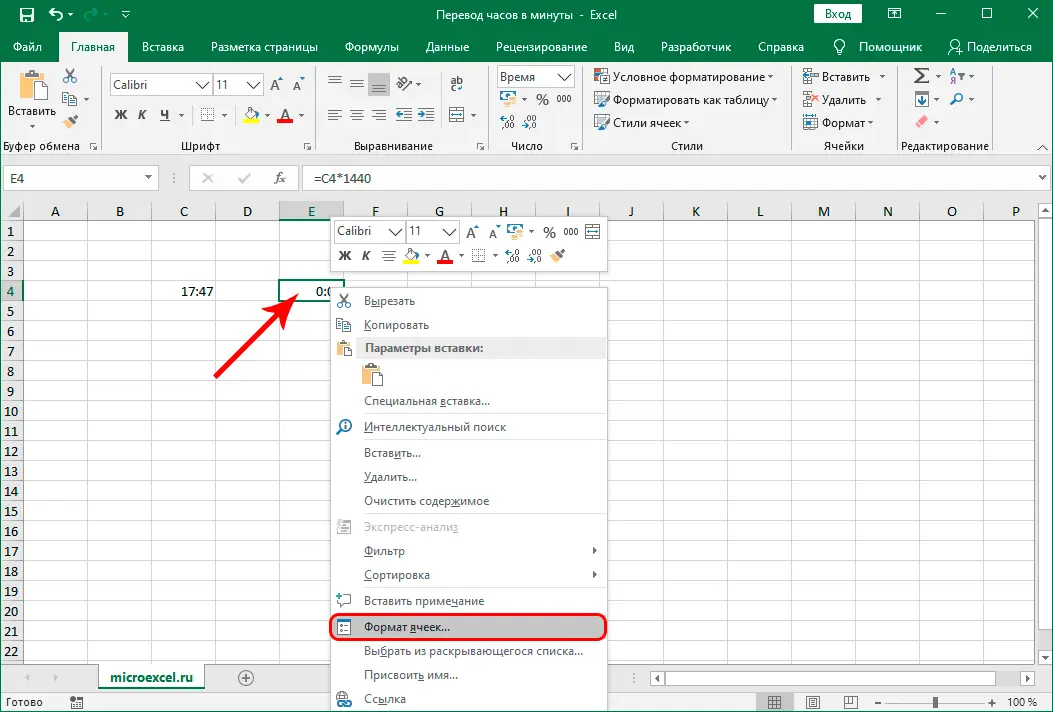 Once in the formatting window in the list on the left, select the line “General” and press the button OK.
Once in the formatting window in the list on the left, select the line “General” and press the button OK.