Contents
- What is Compatibility Mode in Microsoft Excel
- Why you need compatibility mode
- Compatibility issues
- Mode activation
- Mode deactivation
- Compatibility mode when creating new documents
- Save in the right format
- Document conversion
- Book conversion
- Learn more about Compatibility Mode in Excel
- Video instruction
- Conclusion
Computer programs are constantly updated, new and more improved versions are released. So, today, users can already test the Excel-2019 program. Along with the improvements, there are also problems such as compatibility, that is, a document created on one computer may not open on another.
What is Compatibility Mode in Microsoft Excel
The “Compatibility Mode” function is a set of components that allow you to work with documents regardless of the version of the program. Please note that some settings and features may be disabled or limited. For example, if you try to open a spreadsheet created in Excel 2000, only the commands contained in that version will be available for editing, even if the document is opened in Excel 2016.
Inactive functions will be displayed on the taskbar, but they cannot be used. To resume access to all the potential features of Excel, you must first convert the selected workbook to the appropriate, more appropriate format. But if further work with the document on obsolete versions is supposed, then it is better to refrain from converting.
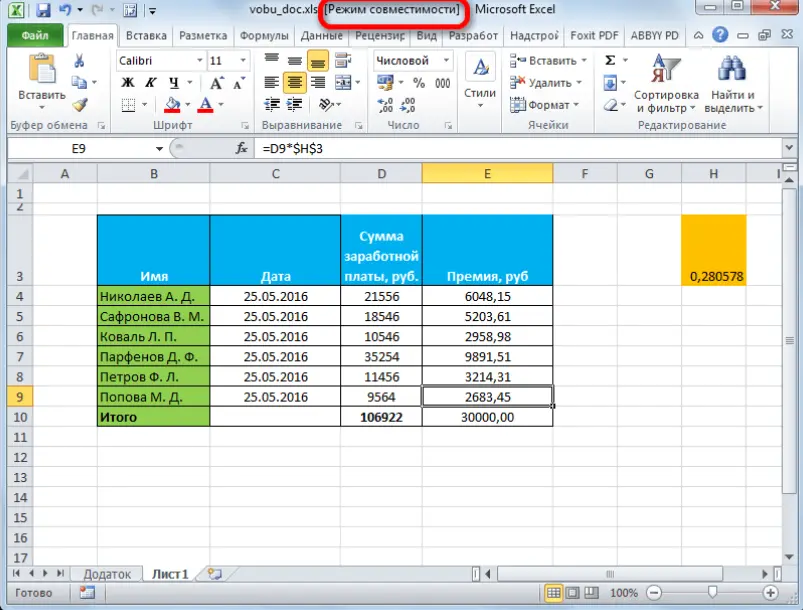
Why you need compatibility mode
The first functional version of Excel was introduced in 1985. The most global update was released in 2007. A huge number of useful features and capabilities have appeared up to the new basic format. So, instead of the usual .xls extension, .xlsx is now added to the document name.
The new version does a great job of working and editing documents created in previous versions of Excel. Unfortunately, backwards compatibility is not as successful. In this regard, documents with the .xlsx extension may not open if, for example, a version of Excel 2000 is installed on the computer.
It is also possible that a document saved in Excel 2000 was edited in Excel 2016 and later reopened in an outdated program, in which case some changes may not be displayed or the file may not be available at all.
It is for such options that there is a reduced functionality or compatibility mode. The essence of the mode is to provide the ability to work with files in different versions of the program, but with the preservation of the functionality of the primary version of Excel.
Compatibility issues
The main problem with Compatibility Mode in Excel is that it is automatically enabled. This ensures that data is preserved when transferring files from one computer to another. Thanks to this, you should not be afraid that after editing the file will not open or will be damaged.
Несовместимость может привести к незначительной потере точности или к довольно существенной утрате функциональности. Например, в новых версиях больше стилей, параметров и даже функций. Так, только в Excel 2010 появилась функция AGGREGATE, которая недоступна в устаревших версиях.
You can identify possible compatibility issues when using Excel-2010 or Excel-2013. To do this, go to the “File” menu, in the “Information” parameter, activate the “Check for problems” button, then select “Check compatibility”. After these manipulations, Excel will analyze the document, provide a detailed report on each problem with the “Find” link, when you click on it, the problem cells will be displayed.

Mode activation
You don’t need to do anything to start Compatibility Mode. As a rule, the program will independently recognize the version in which the document is saved and, if necessary, automatically enable reduced functionality mode. You can find out that the mode is activated from the header of the open file window. The message “Compatibility Mode” will appear in parentheses next to the document name. As a rule, such an inscription appears when working with files that were saved in Excel before version 2003, that is, before the advent of the .xlsx format.
Mode deactivation
Not always in reduced functionality mode is necessary. For example, work on the original file will continue in the updated Excel and will not be re-transferred to another computer.
- To deactivate, you need to go to the tab called “File”. In this window, on the right side, select the block called “Restricted functionality mode”. Click the “Convert” button.
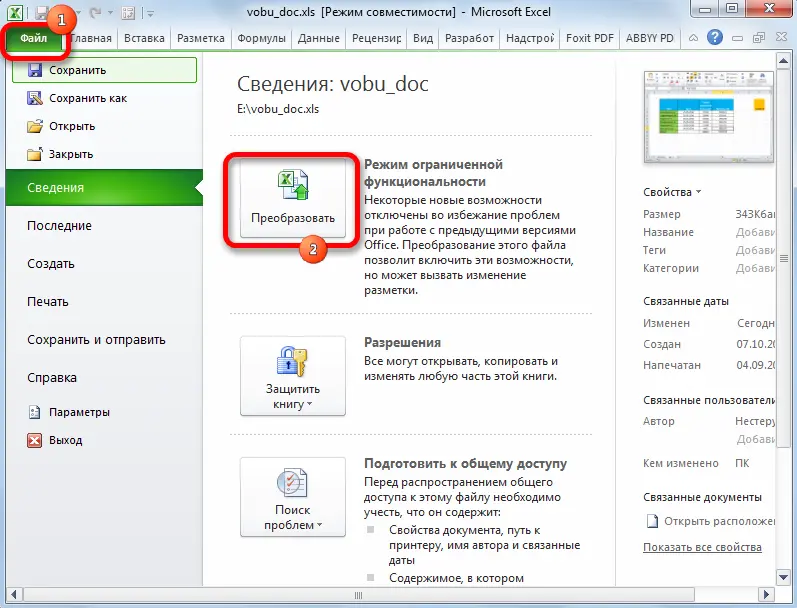
- A window will appear informing you that a new workbook will be created that will retain all the features and properties of a more modern version of Excel. During the creation of a new Excel workbook, the old file will be deleted. Do not regret it – click “OK”.

- After a while, a window with the information “Conversion completed” will appear. To save all changes and disable compatibility mode, the document must be restarted.
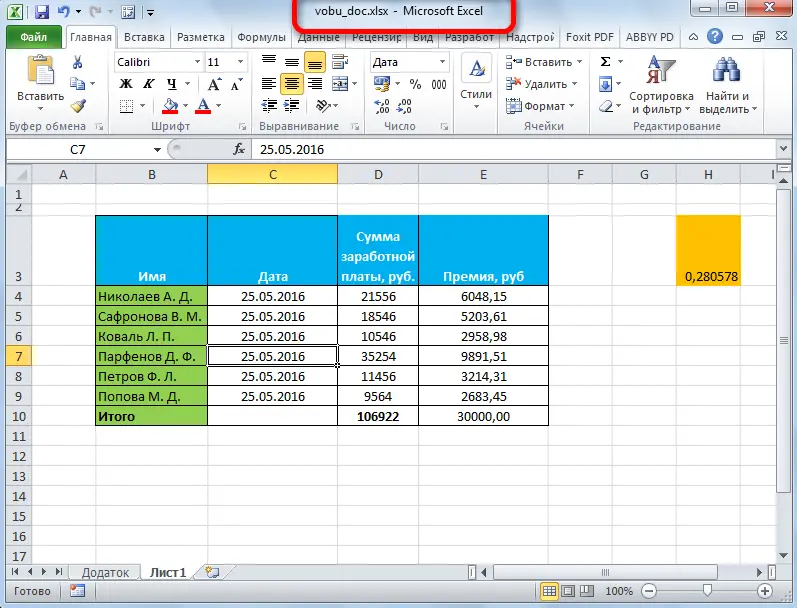
After reopening the converted file, all available options will be active.
Compatibility mode when creating new documents
As previously mentioned, when you open a file in newer versions of Excel, Compatibility Mode is activated. But this mode can also be enabled if autosave is set to the .xls file format, that is, saving in versions 97-2003. To correct this situation and use the full range of the program’s functions when working with tables, you need to configure saving the file in the appropriate .xlsx format.
- Go to the “File” menu, activate the “Options” section.
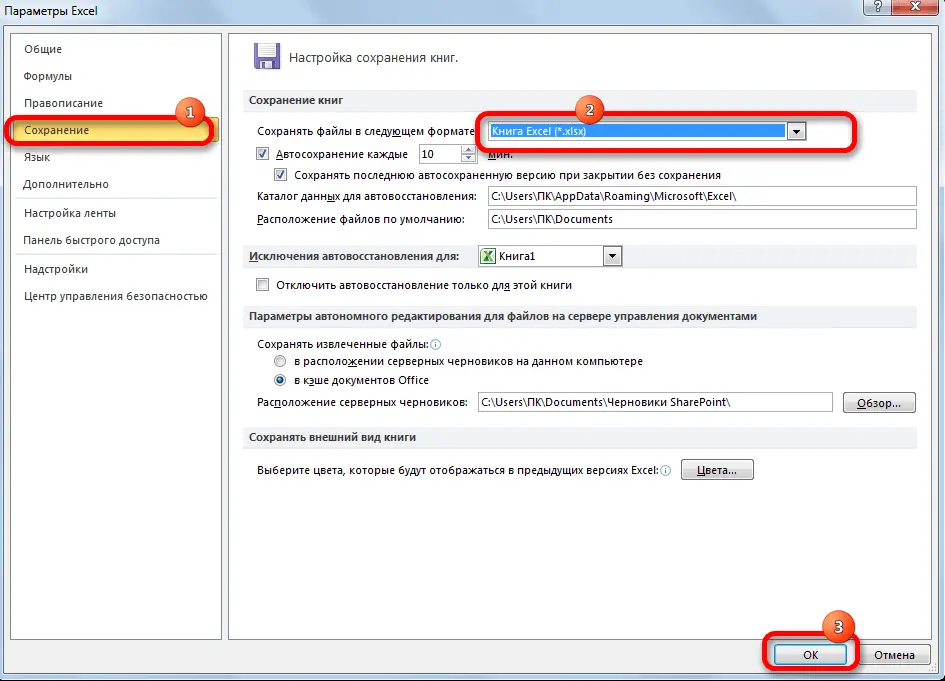
- In the “Save” parameter, select the “Save books” settings. The default value here is Excel 97-2003 Workbook (*.xls). Change this value to another format “Excel Book (*.xlsx)”. To save the changes, click “OK”.
Now all Excel files will be created and saved in the correct format without activating Compatibility Mode. Thanks to this, you can now work with any version of Excel without worrying about losing data or distorting the resulting calculations and calculations. At the same time, if necessary, the mode can be turned off, which allows you to work with the document using all the modern features of the program.
Save in the right format
There is another method to turn off reduced functionality mode to continue working in a newer version of Excel. It is enough to save the file in a different format.
- Go to the option called “Save As”, which can be found in the “File” tab.
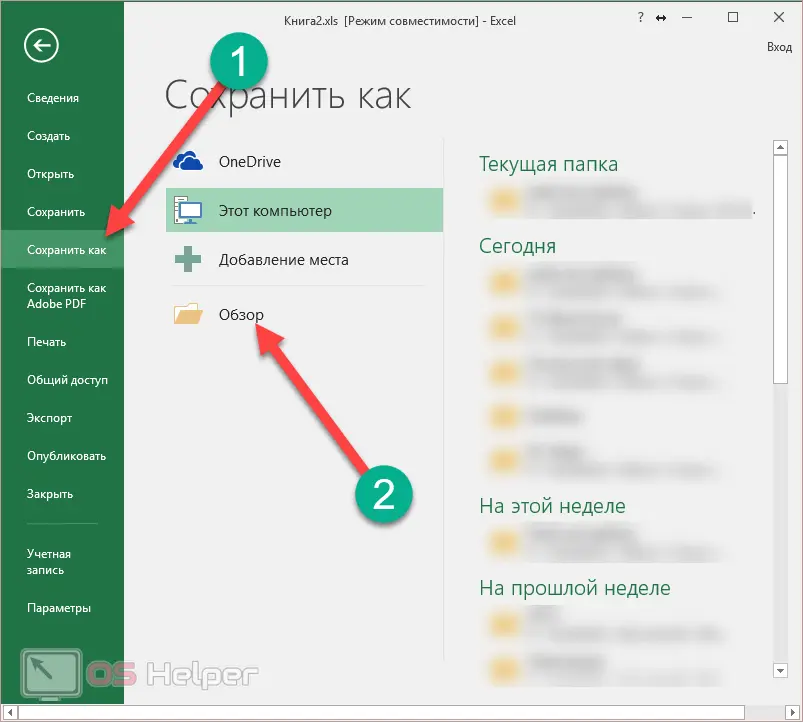
- In the window that appears, click the “Browse” button.
- A window for saving the document will appear. In the “File type” category, select “Excel workbook (.xlsx). Typically, this option is at the top of the list.
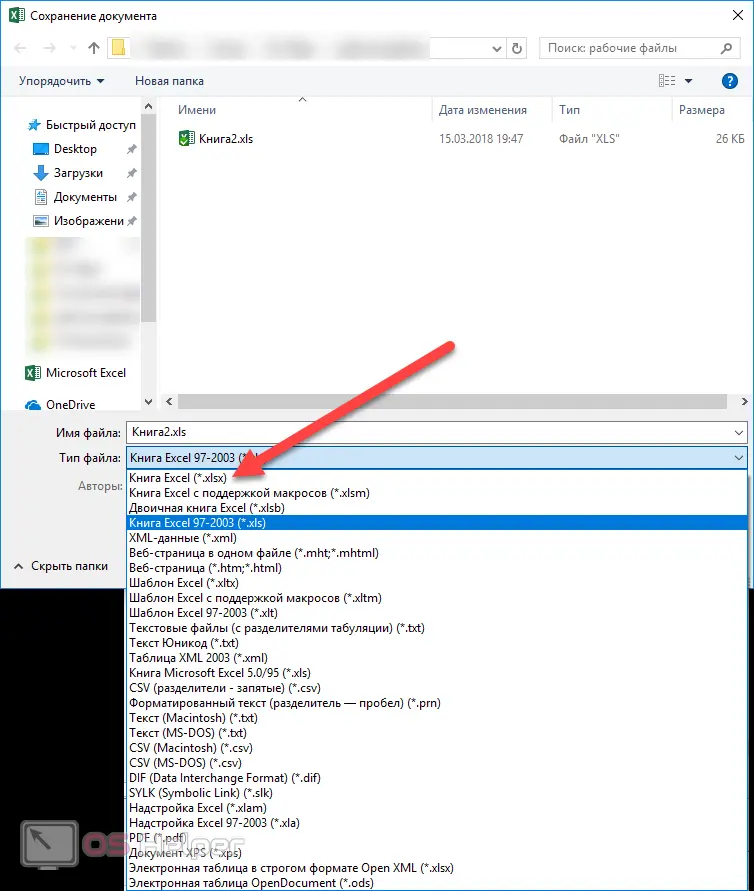
- In the line “File name” we write the name of the document and click “Save”.
- After saving, the inscription in the header of the file “Compatibility Mode” still remains, but this does not mean that it is active. The status of the book does not change when saving, so it is determined only when the file is restarted.
After closing the document and reopening it, the inscription that the compatibility mode is activated will disappear, and all the functions and properties of the program will be ready for use.
Pay attention! When you save a document in a different format, a new document is created. Now there will be two Excel documents in the folder with the same name, but different extension (format).
Document conversion
For full-fledged work in Excel, you can use the document conversion method.
- Activate the “Converter” icon in the “File” menu.
- A warning will appear that the document will now be converted, that is, adapted to the standards of the installed version of Excel. Please note that as a result of the conversion, the original file will be replaced without the possibility of its recovery.
- In the warning window, click “OK”.
- After that, a message about the results of the conversion will appear. In the same window, there is a proposal to close this message and open an already updated document. We agree – click “OK”.
In the opened document, all Excel tools are now in active mode, they can be used to edit and save data.
Book conversion
There is also a way to convert an Excel workbook to use absolutely all the functionality of the program. For this purpose, it is necessary to change the document format to the appropriate version.
- Open the “File” tab.
- Here we select the “Convert” command.
- In the pop-up window, click “OK” to confirm the file format change.
- As a result of these actions, the Excel workbook will now work in the required format. This disables compatibility mode.
Important! During the conversion, the original file sizes may change.
Learn more about Compatibility Mode in Excel
On the forums, you can often find questions related to the rather limited capabilities of Excel. So, when you open a document, the message “Compatibility mode” appears next to the name. The reason for this may be a mismatch between Excel versions when creating a file and in the process of editing it. If the table was created in Excel-2003, then when transferring the document to a computer with Excel-2007, it will be extremely difficult to make any corrections to the tables. There are several ways to get out of this situation:
- Пересохранение документа в формате .xlsx.
- Convert the file to the new Excel format.
- Deactivate compatibility mode for further work with the document.
Each of the options has its pros and cons. The choice depends on the preferences of the user and the future fate of the Excel document itself.
Video instruction
For a better understanding of the need and principles of compatibility mode or reduced functionality mode, you can watch several video instructions that are freely available on YouTube video hosting. Here are a few of them:
These short videos contain enough information to understand how Compatibility Mode works and how to turn it off.
Conclusion
Compatibility mode in Excel files is a rather useful feature that allows you to get rid of conflicts and errors between programs on different computers when processing the same document in different versions of the program. This function makes it possible to work with files in a single technological space.
In this case, the user can disable the compatibility mode at any time to expand the software functionality. However, you should be aware of some limitations related to problems that may occur when transferring a file to a computer with an older version of Excel.









