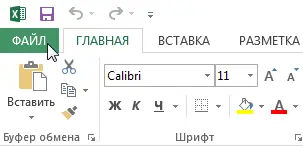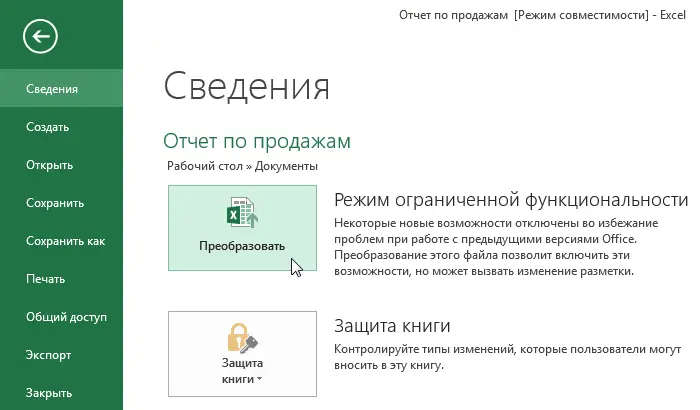Compatibility mode disables some of the program’s functionality to prevent data loss and ensure document compatibility with earlier versions of Excel. You can always remove the compatibility mode and convert the document to a more modern format. How to disable compatibility mode and in what situations you should not do this, you will learn from this lesson.
Sometimes it becomes necessary to work with documents that were created in earlier versions of Microsoft Excel, such as Excel 2003 or 2000. When you open such workbooks, compatibility mode is turned on, sometimes called reduced functionality mode.
In compatibility mode, some options are disabled, ie. You only have access to the commands that were used to create the document. For example, when you open a workbook created in Excel 2003, you can only use the tabs and commands that are available in Excel 2003.
The figure below shows how compatibility mode affects the availability of certain commands. This disables some Excel 2013 features such as Sparklines and Slicers.
To remove compatibility mode, you must convert the workbook to a format that matches the current version of Microsoft Excel. However, if you are working with users of other versions of the program, it is advisable to leave the book in compatibility mode so that the file format does not change.
Book conversion
If necessary, you can use all the functionality of Excel 2013, for this you need to convert the file to the Excel 2013 format.
Please note that converting a file may change the original markup of the file.
- Click the Fileto navigate to Backstage view.

- Find and select a team Convert.

- In the dialog box that appears, click OKto confirm the file format change.

- The book will be converted to the new format and the compatibility mode will be removed.