Contents
Relatively recently (after the spring-summer updates of 2017), many users of Office 2016 noticed the appearance of a new icon of an unusual appearance in the upper left corner of the screen on the quick access toolbar:

It’s a switch Autosaves – side effect of new co-editing mode, which recently appeared in the latest version of Microsoft Excel 2016. Let’s look at this in more detail, because any medal, as usual, has two sides and pluses and minuses are mixed in a very bizarre way.
Sharing in older versions of Excel
Formally, simultaneous editing of one file by several users at once has existed in Excel since 1997. The book had to be placed in a shared network folder, and then selected from the menu or tab Reviewing Command General access (Review — Share Workbook) and turn on the only checkbox in the window that opens:
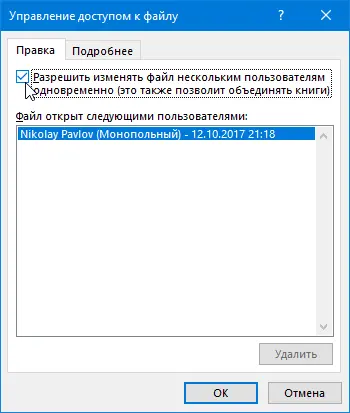
In reality, almost no one used this function, because. it was frankly poorly implemented:
- Already with 3-4 simultaneous connections to the Excel file, it started mercilessly fail, crash with errors, lose connection with the original file (and all your work for the last N minutes), etc.
- When changing the same cells at the same time by different users, a window should have been displayed conflict resolutionbut, in fact, this did not always happen.
- Changes made by other users were only visible after those users saved the file, i.e. no realtime editing was even close.
- In this co-editing mode, a lot of valuable Excel features and tools became unavailable. For example, it was impossible to use a filter or sort, build a pivot table or chart, color cells with conditional formatting, etc.
In general, this thing was in Excel more “for show” and did not bring any real benefit.
With recent updates to Excel 2016, the picture has changed. Now, in order to work simultaneously, you must save the file to the cloud storage (OneDrive or SharePoint) and invite other users using the button Share (Share) in the upper right corner of the window:

You can select the right people directly from the address book or create a short direct link to the document by clicking on the appropriate command in the lower right corner:

You can choose between full editing and read-only mode. The resulting link can be immediately copied to the clipboard and sent to colleagues for collaboration:

Using the link received, other users will be able to enter the shared document and edit it at the same time as you. You will be able to see in real time (a delay of 1-2 seconds according to sensations) who and in what place of the sheet is currently working – active cells of other users are clearly marked with color and tooltips:

All editing participants can also be seen on the icons in the upper right corner of the window:

And what is very good – there are no special restrictions on the use of Excel tools now in this co-editing mode. Feel free to build pivot tables, charts, filter or sort your data, etc. The only condition is that the file must be in the new format (xlsx, xlsm, xlsb, not the old xls) and the book must not have sheet or cell protection enabled.
In general, everything is implemented much better than it was in the old versions.
Autosave: pros and cons
The price for the speed of updating the picture on the screen when working together was Autosave. This feature, when enabled, automatically saves your current file after each action, sending your changes to the rest of the participants.
On the one hand, this is good, because it synchronizes all collective edits on the fly and displays the actions of other users in a common book almost in real time. Also, this feature makes it easy to roll back to previous versions of the book, because. they are automatically saved. With the command View all versions in the title bar:

… you can display a panel with all available previous versions of the file and open any of them:
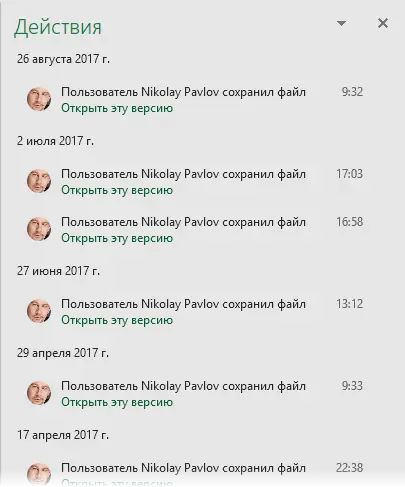
On the other hand, the disadvantages of Autosaves also have:
- It is not always necessary to save changesthat you enter into the book. Imagine, for example, that you open a file to test an idea or a possible scenario. You made changes, looked at the recalculated result, and then you just want to close the file without saving, leaving it in its original state – with AutoSave enabled, this is no longer possible. In such a situation, now you need to remember to turn off AutoSave immediately after opening the file, otherwise all changes made “for trial” will remain in the document forever.
- Autosave is always enabled by default. for all files in cloud storages and its status (“on” or “off”) is remembered inside each file. If it interferes, then it will have to be disabled for each file separately. There is no global switch that enables or disables AutoSave for all Excel at once (more precisely, you will have to go into the Windows registry, which not everyone can do)
- From tab File Save and Save As commands are missing – now replaces them Save a copy (Save a Copy):

This is quite tough and, I suspect, will scare many users out of habit. You have to warn!
How to disable AutoSave in Excel
If you are not working in a team and you absolutely do not need the new co-editing mode, but Autosave, on the contrary, greatly interferes, then you can disable it only by editing the Windows registry.
A warning: register – this is a kind of database with all the internal settings of Windows and installed programs. Editing the registry is like neurosurgery: I cut a centimeter to the right than necessary – and instead of recovering, the person became deaf (Excel stopped starting, etc.). If you have never edited the registry before, then it is better to contact your familiar IT specialists. In addition, most corporate users are not given such rights by definition, so you will have to contact system administrators.
If, nevertheless, you decide to do everything yourself, then press the keys on the keyboard at the same time Win (with flag) and R, in the window that opens, write regedit and click OK:

Then on the tree in the left panel we find the desired branch (folder) of the registry:
HKEY_CURRENT_USERSOFTWAREMicrosoftOffice16.0Excel

Now right-click on the right pane of the window and select Create (new) — Type parameter DWORD:
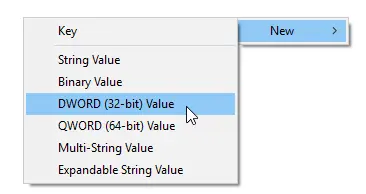
Then enter the parameter name DontAutoSave and by opening it with double click, its value is − 1:

Everything, you can exhale, close the registry editor and, for reliability, reboot. Autosave should turn off for all Excel.
- Create backup copies of valuable files
- Autosave article on MSDN










