Contents
In order for the Excel program to correctly identify the data in the cells of the table, which is especially important when working with formulas and functions, the user must decide and indicate what values they contain: text, numeric, monetary, etc. Otherwise, most likely, there will be errors. So, let’s see how you can set and change the format of cells in Excel.
Kinds of cell formats
First, let’s list the main cell formats that are available in the spreadsheet editor:
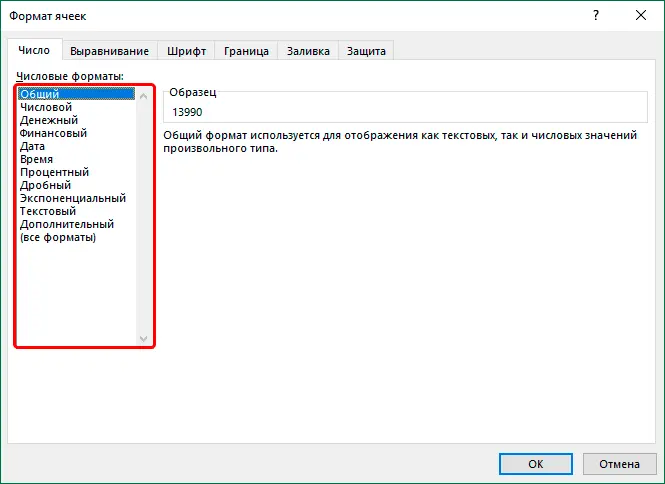
- General;
- Numerical;
- Monetary;
- Financial;
- Date;
- Time;
- Percentage;
- Small;
- Exponential;
- Text;
- Additional.
Note: for most of the listed formats, you can customize the type of data display (for example, “The date”). The formats that are not customizable are: General и Text.

Let’s now move on, directly, to the methods for changing the format of cells.
This method is the most common among users. Here’s what we do:
- We right-click on the cell whose format you want to set / change, and in the list of commands that appears, select “Cell Format”.
 If this action is required to be performed for a range of cells, first select it in any convenient way, after which, also, right-click on any place inside the selected area and select the desired item.
If this action is required to be performed for a range of cells, first select it in any convenient way, after which, also, right-click on any place inside the selected area and select the desired item.
- A window will appear on the screen. “Cell Format”. The tab should automatically be selected “Number” (if for some reason this did not happen, we switch to it). In the list on the left, we determine the format, after which we set the detailed parameters on the right (if offered). Click when ready OK.

- As a result, we were able to change the cell format (in our case, numeric, with a separator of digits, two digits after the decimal point).

Method 2: Using Line Tools
The developers brought the most popular functions and commands to the ribbon of the Excel program, including buttons for changing the format of cells.
“Number” block
- By selecting a cell or highlighting a specific range in a tab “Home” in the tool group “Number” click on the down arrow next to the current format.

- A list of options will open (you can scroll up and down), among which we select the one you need.
 Note: This method allows you to select only formats in their basic form. For their more detailed configuration, we need “Other number formats”.
Note: This method allows you to select only formats in their basic form. For their more detailed configuration, we need “Other number formats”. As a result, we will see the same formatting window that we have already considered in the first method.
As a result, we will see the same formatting window that we have already considered in the first method.
Block “Cells”
- We select the required cell / range and in the main tab in the tool block “Cells” click on the button “Format”.

- In the list that appears, click on the line “Cell Format”.

- And the formatting window will open again, in which we can make the required settings.
Method 3: Using Hotkeys
Keyboard shortcuts allow users to quickly execute popular commands or launch common functions. To change the cell format, a separate combination is also provided.
- As in the methods above, first select a cell or range.

- Then we press the keys Ctrl + 1.

- A familiar window will open, where you can select the data type and customize its display.
Note: Most often, combinations Ctrl + 1 enough. For those who want to speed up their work even more, the following hotkeys are provided that allow you to select the format (main view) without opening the corresponding window:
- Ctrl+Shift+1 – numeric (with separator and two decimal places);
- Ctrl+Shift+4 – date (DD.MM.YYYY);
- Ctrl+Shift+5 – percentage (no decimal places);
- Ctrl+Shift+6 – time (Hours:Minutes).
Conclusion
Thus, changing the format of cells in Excel is a procedure that can be performed in different ways. Each user can choose for himself the one that seems the most convenient and fast.










 If this action is required to be performed for a range of cells, first select it in any convenient way, after which, also, right-click on any place inside the selected area and select the desired item.
If this action is required to be performed for a range of cells, first select it in any convenient way, after which, also, right-click on any place inside the selected area and select the desired item.



 Note: This method allows you to select only formats in their basic form. For their more detailed configuration, we need “Other number formats”.
Note: This method allows you to select only formats in their basic form. For their more detailed configuration, we need “Other number formats”. As a result, we will see the same formatting window that we have already considered in the first method.
As a result, we will see the same formatting window that we have already considered in the first method.


