Contents
Case in Microsoft Office Excel is the height of the letters, their location in the cells of the table array. Excel does not provide a special function for changing the case of characters. However, it can be changed using formulas. How to do this quickly will be discussed in this article.
How to change case in Excel
There are several options for changing the register, each of which deserves detailed consideration. Next, we will consider all the ways that allow you to change the case of characters.
Method 1. How to capitalize the first letter in a word
It is customary to start sentences in the cells of a table with a capital letter. This enhances the aesthetics and presentability of the array. To change the case of the first letter in a word, making it capital, you need to follow the following algorithm:
- With the left mouse button, select a range of cells or a separate element of the table array.
- In the input line located at the top of the main Excel menu under the tool column, or in any element of the table, manually enter the formula from the PC keyboard «=PROPRANACH()». In parentheses, the user must specify the appropriate argument. These are the names of the cells in which you want to change the case of the first character in the word.
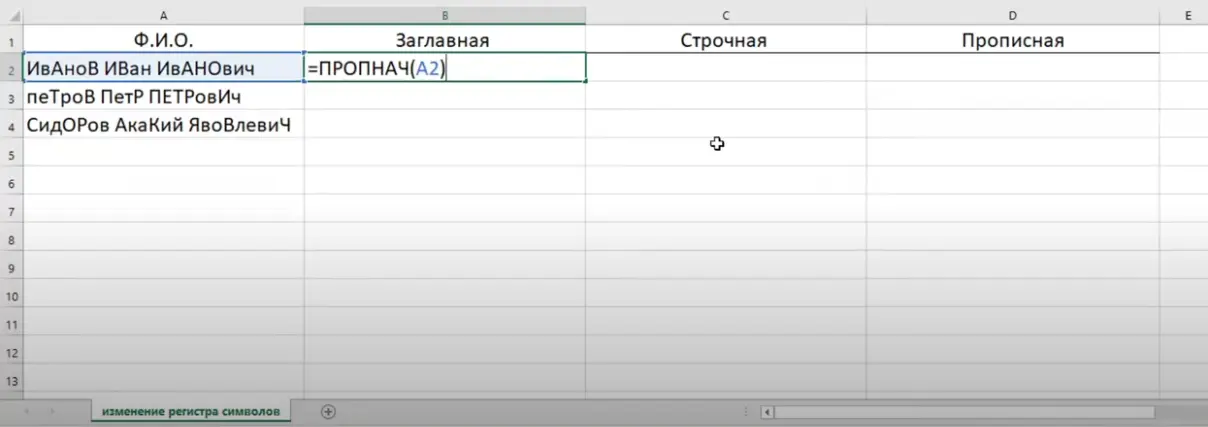
- After writing the formula, press “Enter” to confirm the action.
- Check result. Now all words in the selected element or range of cells must begin with a capital letter.
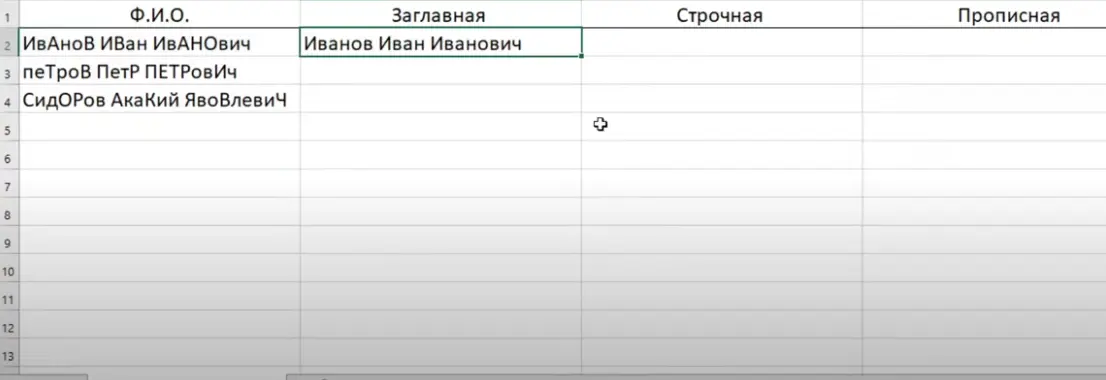
- If necessary, the written formula can be stretched to the end of the table array to fill in the remaining cells.
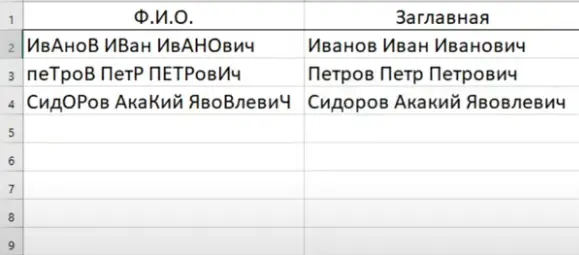
Pay attention! The considered method of changing the register is inconvenient if several words are written in one cell at once. Then the formula will capitalize each word.
The formula «=PROPLANCH()» it is more relevant to apply when the user works with proper names, which must begin with a capital letter.
Method 2. How to make all characters in a cell lowercase
This method is also implemented by applying the appropriate formula. To quickly change the case to lowercase letters, you need to do the following manipulations according to the algorithm:
- Place the mouse cursor in the cell, which will subsequently display the result of the formula.
- In the selected element of the table array, write the formula “=LOWER()”. In brackets, in the same way, you must specify the argument by clicking LMB on the desired element of the original cell in which the case is not changed.
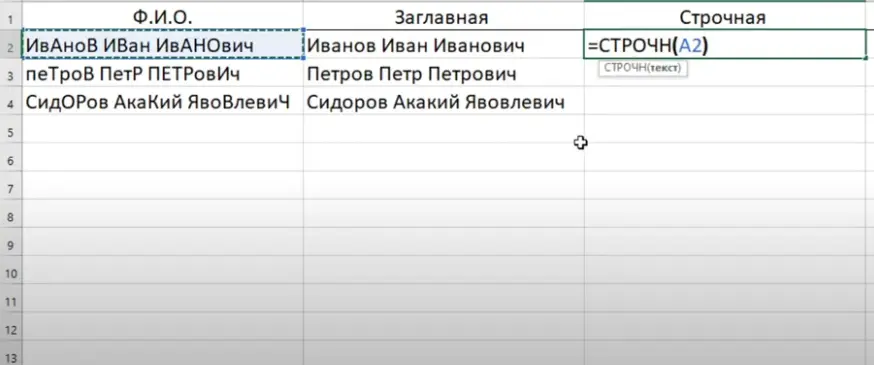
- Press “Enter” from the keyboard to complete the formula.
- Check result. If all actions are done correctly, then the same word or a series of characters with lowercase letters will be written in the selected cell.
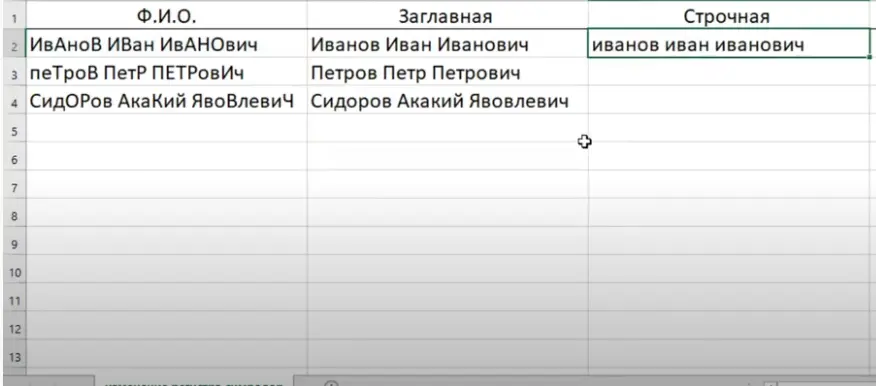
- Stretch the result to the end of the table array to fill in the remaining elements. This feature allows the user not to enter the formula for a specific cell each time.
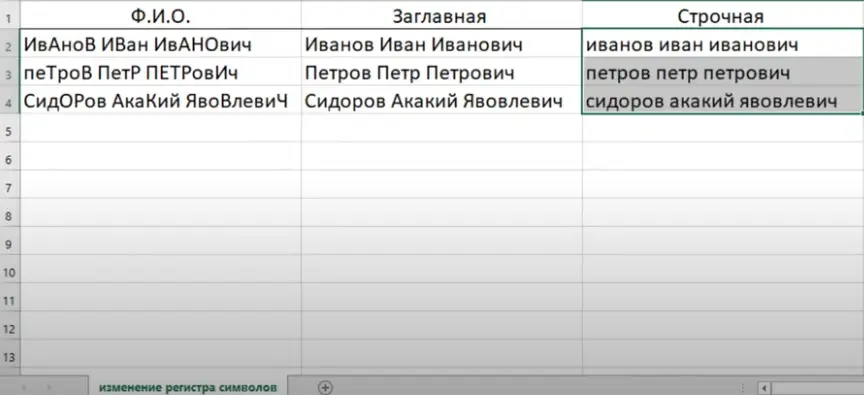
Important! Unfortunately, the standard version of Excel does not have a special option that is responsible for changing the case, as in Microsoft Office Word, because. Excel is designed to work with tables, not text.
Method 3. How to capitalize all letters in a word
Sometimes, when creating a table in MS Excel, the user requires that each letter in a cell word be capitalized. This is necessary to highlight important fragments of the table array, to focus attention.
To cope with the task in the shortest possible time, you need to use a simple step-by-step instruction:
- Select the cell in which the result of the case change will be displayed by placing the mouse cursor in it.
- Enter the formula “=” on the computer keyboardPRESCRIPTION()». In parentheses, by analogy with the above schemes, you need to specify an argument – the source cell where you want to change the case.
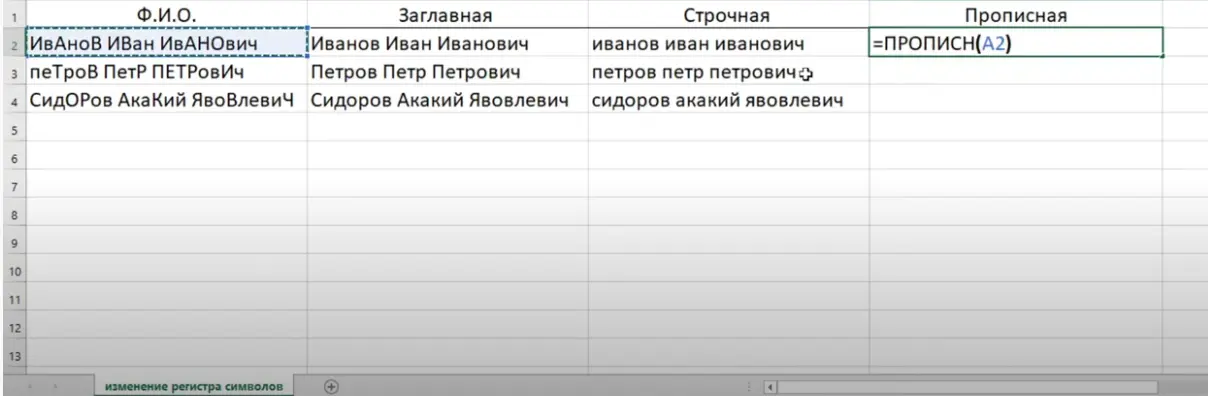
- Finish writing the formula by pressing the “Enter” button.
- Make sure all characters in the cell are capitalized.
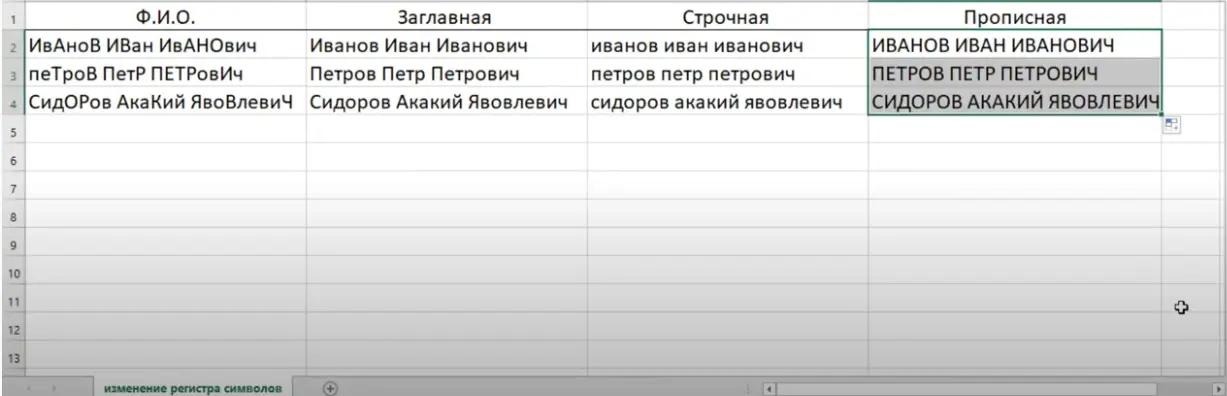
Method 4. Changing the case of individual letters in a word
In Microsoft Office Excel, you can also change the size of one or more letters in a word. For example, by making them uppercase, and leaving the rest lowercase. To perform this procedure, you do not need to apply the formula, just follow a few simple steps:
- Select any cell of the table array by clicking on it with the left mouse button.
- In the line for entering formulas at the top of the main menu of the program, the contents of the selected element will be displayed. It is more convenient to make data corrections in this line.
- Place the mouse cursor near any lowercase letter in the word and delete it by pressing the “Backspace” button from the computer keyboard.
- Write the same character manually, but only by making it capital. To do this, you will have to hold down any of the “Shift” keys and click on the desired letter.
- Check result. If everything is fine, then the case of the letter will change.
- Do the same for the rest of the characters in the word.

Additional Information! You can also change the case of all characters in a word manually from the keyboard. However, this will take longer than using a specific formula.
Conclusion
Thus, you can change the case of characters in Microsoft Office Excel either using the appropriate formulas, or manually by changing the size of the letters on the PC keyboard. Both methods have been discussed in detail above.









