Have you ever tried to change the type of section break in Word, and as a result, all the settings for the sections were lost, and you had to re-adjust their formatting?
You probably thought that you need to delete the existing section break and insert a new one in its place, but of a different type. Fortunately, this is not the case. There is an easy way to change the break type while keeping the existing sections intact.
This method is especially useful when you are working with long documents that are divided into several files that are edited by different authors. Each author can create different types of breaks, and you will eventually need to modify them.
For example, in this article we will change the break type Continuous (Current page) on Next Page (Next page). The sequence of steps works the same in both Word 2007 and Word 2010.
Click inside the section you want to change. You need to do this below the section break sign, as shown in the figure below.

Click the Page Layout (Page Layout) and click on the small arrow icon in the lower right corner of the section Page Setup (Page settings).
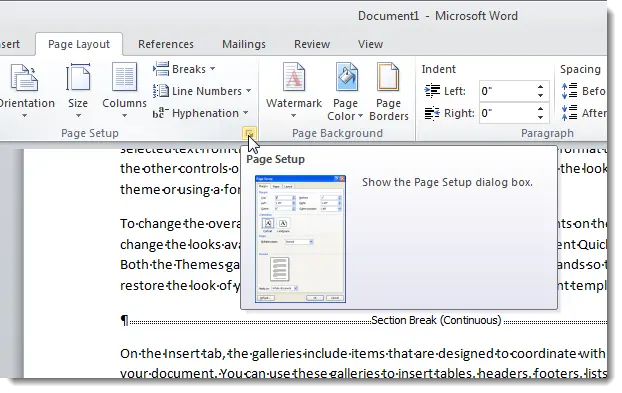
A dialog box will open Page Setup (Page settings). Go to tab layout (Paper Source) and select New page (From the next page) in the drop down list Section start (Start section). Click OK.

The section break type will change to Next Page (Next Page) and the text contained in that section will move to the next page.

As you can see, this is much easier than deleting the old section break and then reconfiguring the new one. Do you agree?









