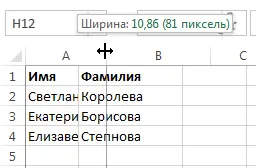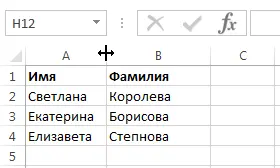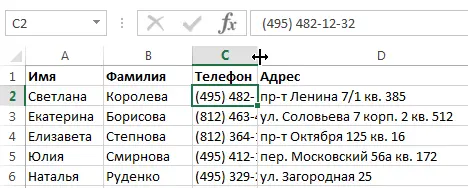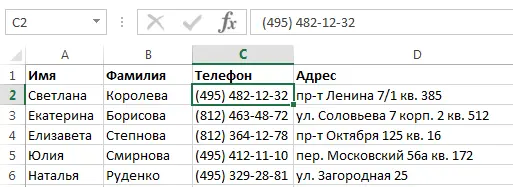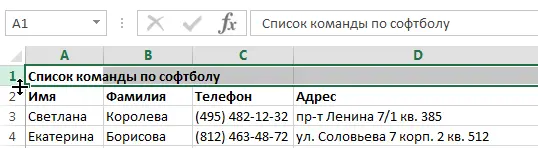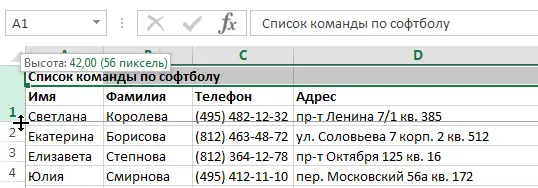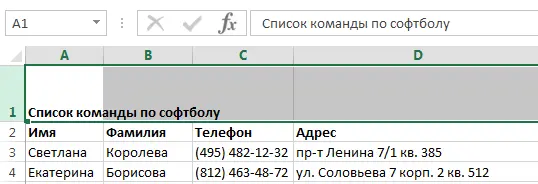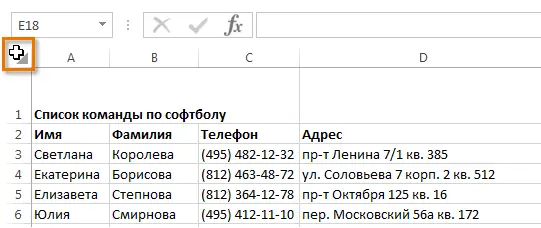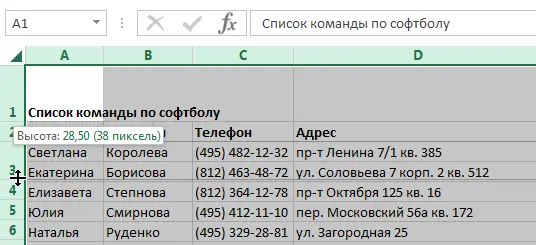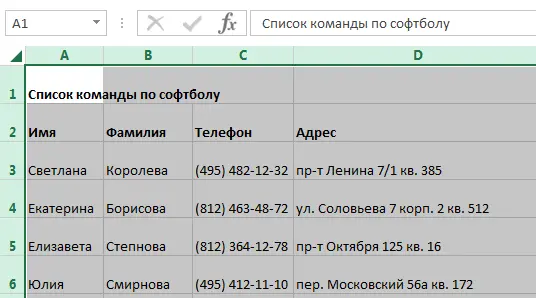Contents
Working in Microsoft Excel, you can freely change the height of the rows and the width of the columns and set them to the desired value. Excel offers many tools to do this, including autofit height and width. In this tutorial, we will look at the most common ways to resize rows and columns.
When you create a new workbook, all rows and columns are set to the same height and width by default. Excel allows you to change column widths and row heights in a variety of ways, including word wrapping and cell merging.
Change column width in Excel
In the example below, some of the text in the column A is not displayed because the cell width is too small. We can make all text visible by simply changing the column width А.
- Hover over the column border to the right of the header, it will change to a double arrow.
- Click and, without releasing the left mouse button, move the cursor to increase or decrease the width of the column.

- Release the left mouse button. The width will change.

If you suddenly see that instead of the expected result, the entire cell is filled with pound signs (#####), this means that the width is not enough to display the contents of the cell. Just increase the column width so that all the content will fit completely.
AutoFit Column Width and Row Height in Excel
Tool Auto selection allows you to set the column width or row height according to its content.
- Hover over the column border to the right of the header, it will change to a double arrow.

- By double-clicking the left mouse button, the column width will automatically change according to the contents of the cells.

You can use the tool Auto selection to change the width of several columns at once. To do this, select the columns you want to change, and then on the tab Home from command dropdown menu Framework click AutoFit Column Width. The same method can be used to autofit the line height.
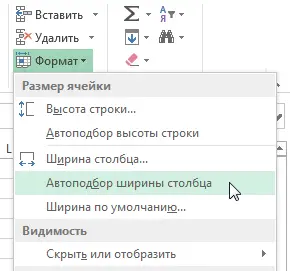
Change row height in Excel
- Hover over the bottom border of the row header, it will change to a double arrow.

- Click and, without releasing the left mouse button, move the cursor to increase or decrease the line height.

- Release the left mouse button. The line height will change.

Change the height of all rows in an Excel sheet
Instead of resizing rows and columns separately, you can also resize them at the same time. This method allows you to set the same size for all rows and columns on a worksheet. In the following example, we will set the same height for each row.
- Select all cells on the Excel sheet by clicking on the button Choose all, which is located at the intersection of the row and column headings.

- Hover the cursor over the bottom border of the heading of any line, it will take the form of a double arrow.
- Click and, without releasing the left mouse button, move the cursor to increase or decrease the line height.

- Release the left mouse button. The height of all rows will change and become the same.

You can select all cells in an excel sheet by simply pressing the combination Ctrl + A on keyboard.