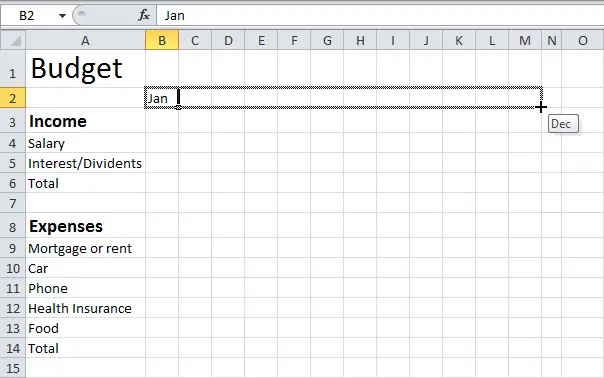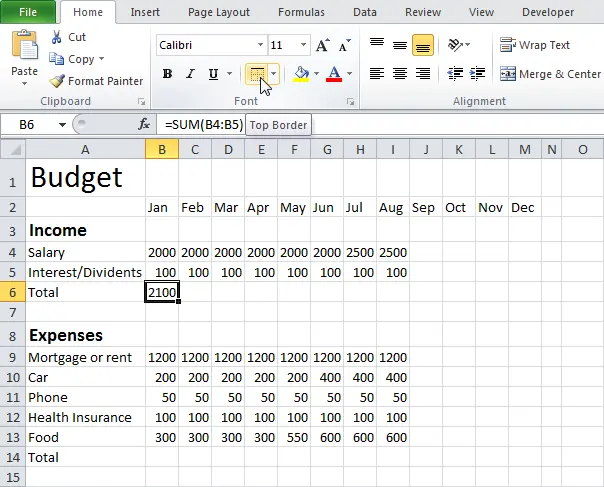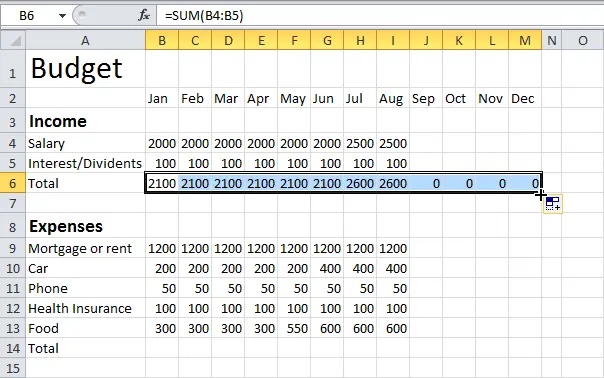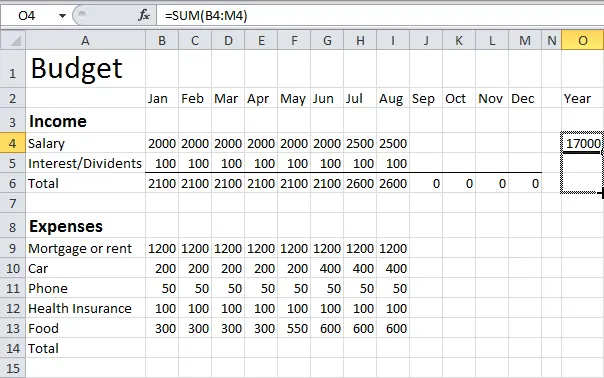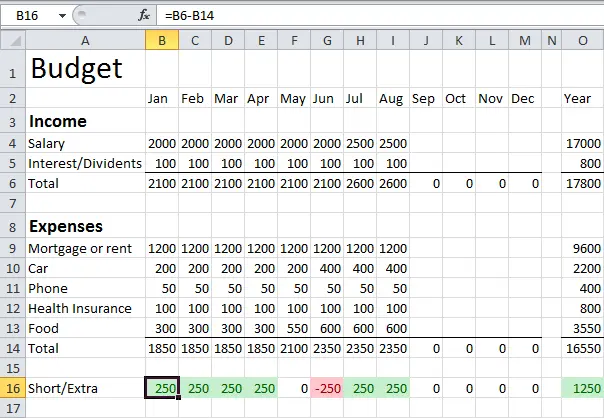This example demonstrates how to create a financial estimate in Excel.
- Enter different types of Income and Expenses in the column А.on the tab Home (Home) in a group Font (Font), you can change the font size and style. Drag the right column border Аto increase its width.
- Enter “Jan” (in localization – “Jan”) in the cell B2. Then click on its lower right corner and drag the cursor to the cell M2. Excel will automatically add other months.

- Enter the required data.
- To cell V6 enter function SUM (SUM). To do this, select a cell V6, write an equal sign (=), then the name of the function SUM (SUM), and in brackets specify the summation range V4:V5 and press Enter.
=SUM(В4:В5)=СУММ(В4:В5)
On the Advanced tab Home (Home) in a command group Font (Font), you can add a top border to the total row.
- Highlight a cell V6, click on its lower right corner and drag the cursor to the cell M6. Excel will copy the function and paste it into other cells.

- Enter a function SUM (SUM) to cell About4. Highlight a cell About4, write an equal sign (=), then the name of the function SUM (SUM), and in brackets specify the summation range Q4:M4 and press Enter.
=SUM(В4:M4)=СУММ(В4:M4) - Copy the formula to the rest of the cells in the range O4:O6.

- Repeat steps 4, 5 and 6 for the expense table.
- Add the line Overrun/Remaining (Short/Extra).

Explanation: We have created two conditional formatting rules to highlight cells with a value greater than or less than zero. You can follow the link to learn more about this topic. This tutorial may be too advanced for you at this stage, but it demonstrates one of the strongest tools that Excel has to offer.