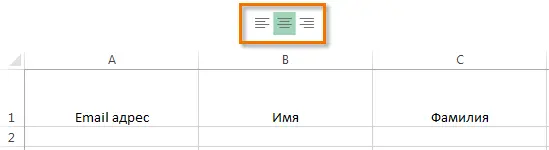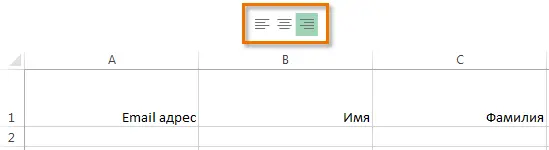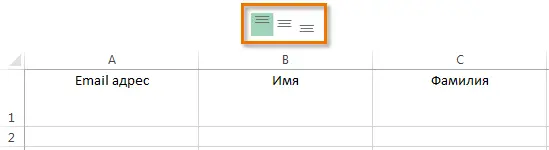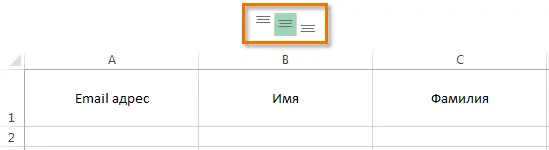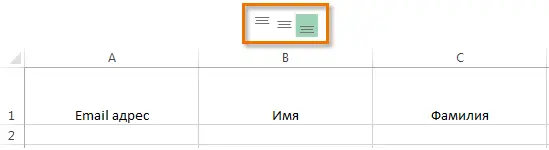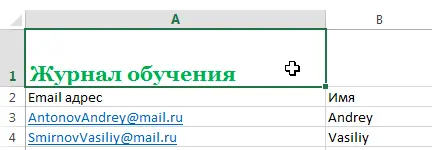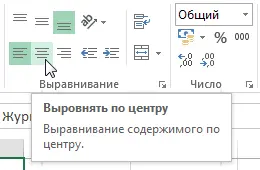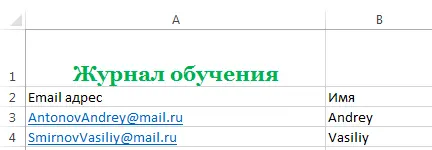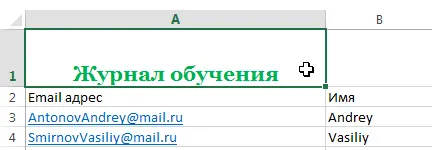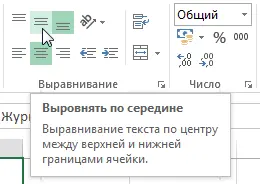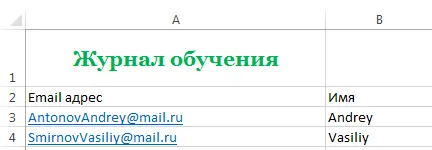Contents
Microsoft Excel allows you to align text in cells in a variety of ways. Two alignment methods can be applied to each cell at once – by width and by height. In this lesson, we will analyze what alignment options are in Excel and how to apply them.
By default, any text entered into an Excel worksheet is aligned to the bottom left of the cell, and numbers to the bottom right. Changing the text alignment allows you to choose how the content in the cell will be displayed, which will improve the readability of the text.
- Align Left: content is left aligned.
- Align Center: the contents of the cell are aligned to the center, i.e. located at an equal distance from the left and right borders.

- Align Right: the content is aligned to the right border of the cell.

- Align Top: content aligns to the top.

- Align in the middle: the content is aligned in the middle, i.e. equidistant from the top and bottom of the cell.

- Align Bottom: the content is aligned to the bottom border of the cell.

How to change text alignment horizontally in Excel
In the example below, we’ll change the width alignment of our header to make it stand out on the Excel sheet and give it a more finished look.
- Select the cell whose text you want to change.

- Select one of the three horizontal alignment commands on the Home tab. For our example, let’s choose the command Align Center.

- The text will be center aligned.

How to change vertical text alignment in Excel
In this example, we will change the height alignment of our header and position it in the middle of the cell.
- Select the cell whose text you want to change.

- Select one of the three vertical alignment commands on the Home tab. For our example, let’s choose the command Align in the middle.

- The text will be aligned in the middle.

In Microsoft Excel, you can apply both vertical and horizontal alignment to a single cell.