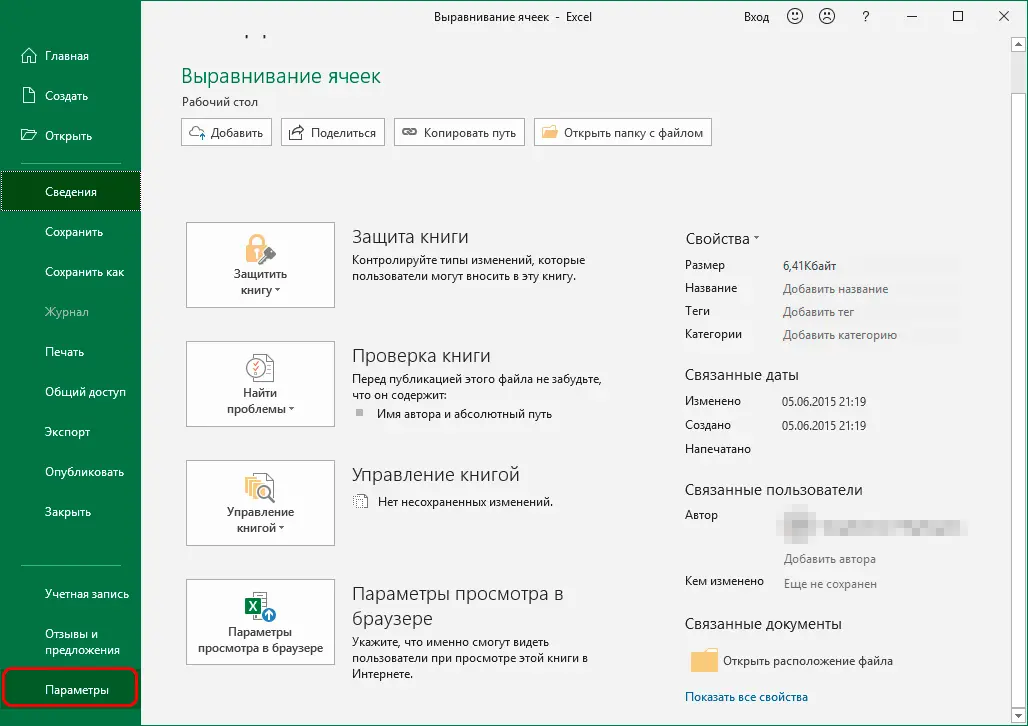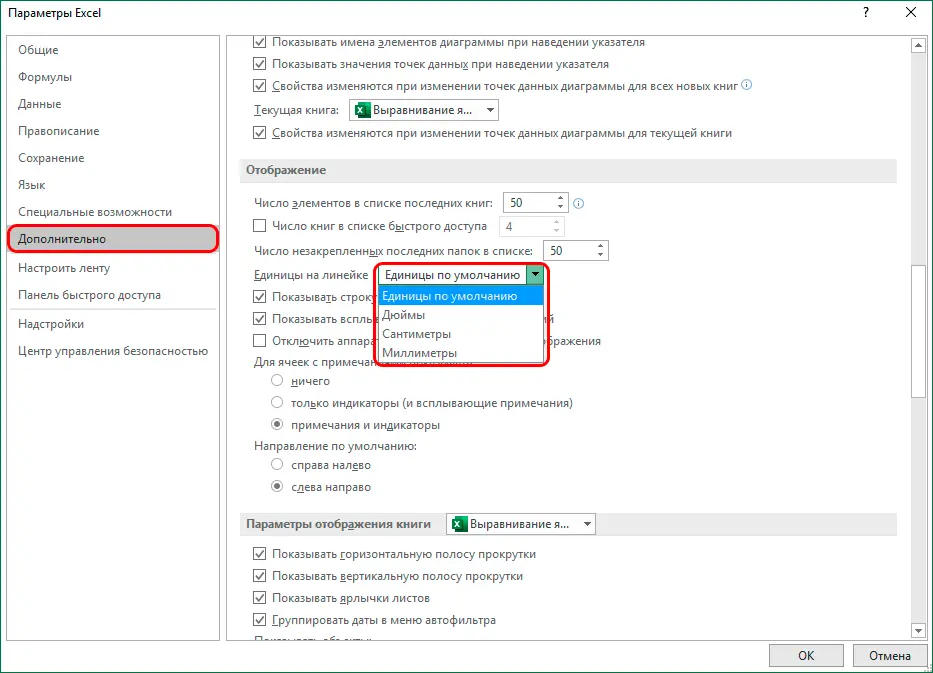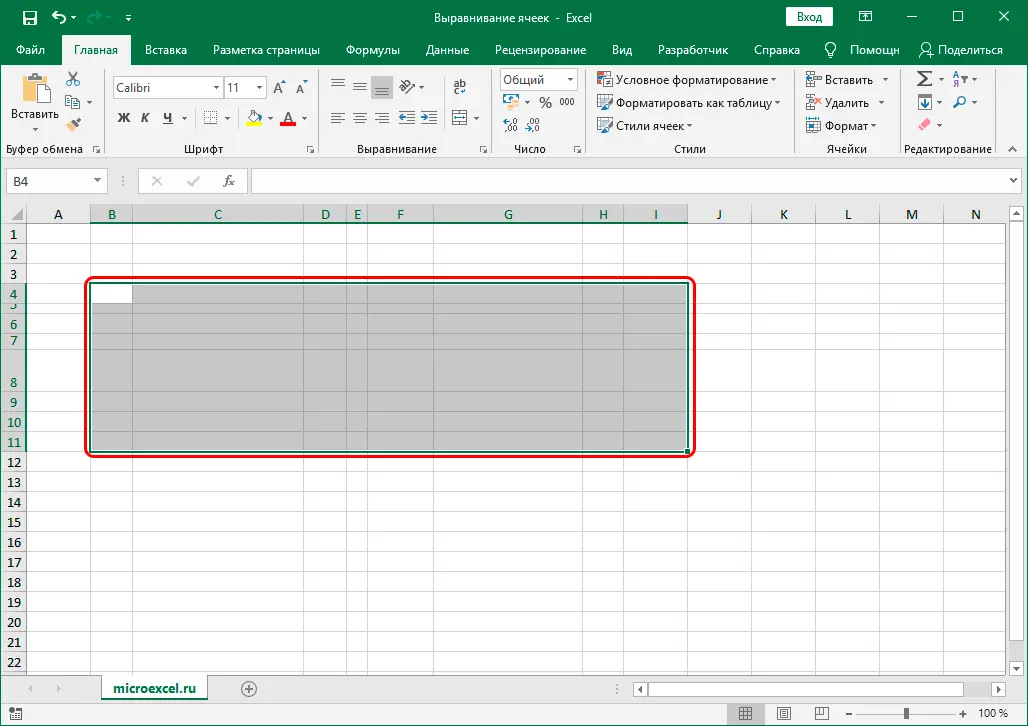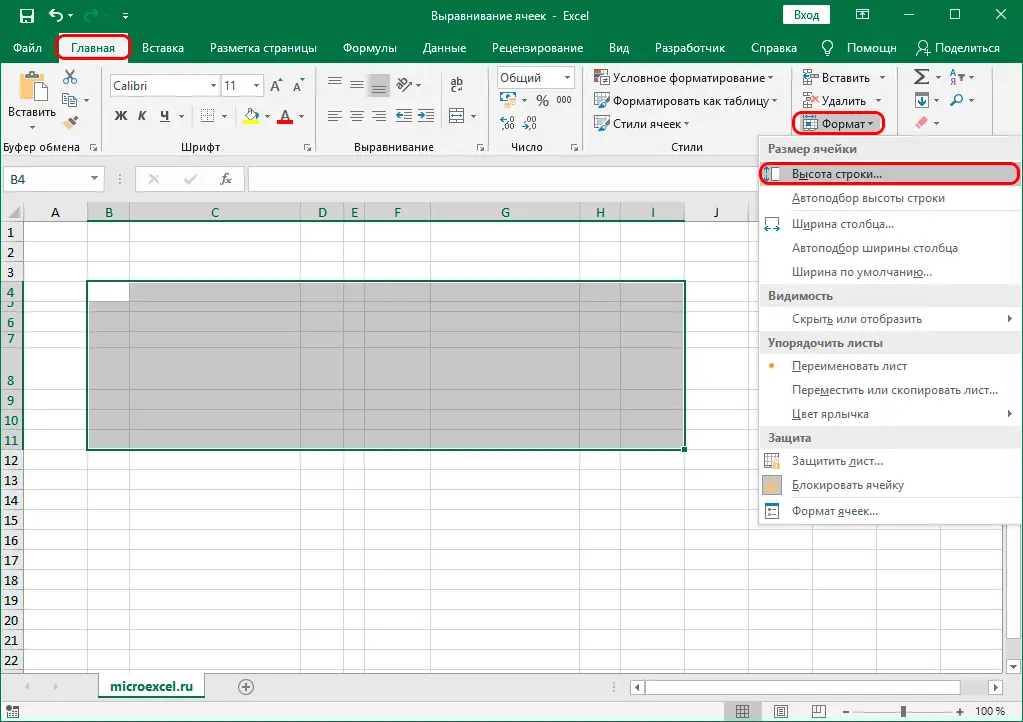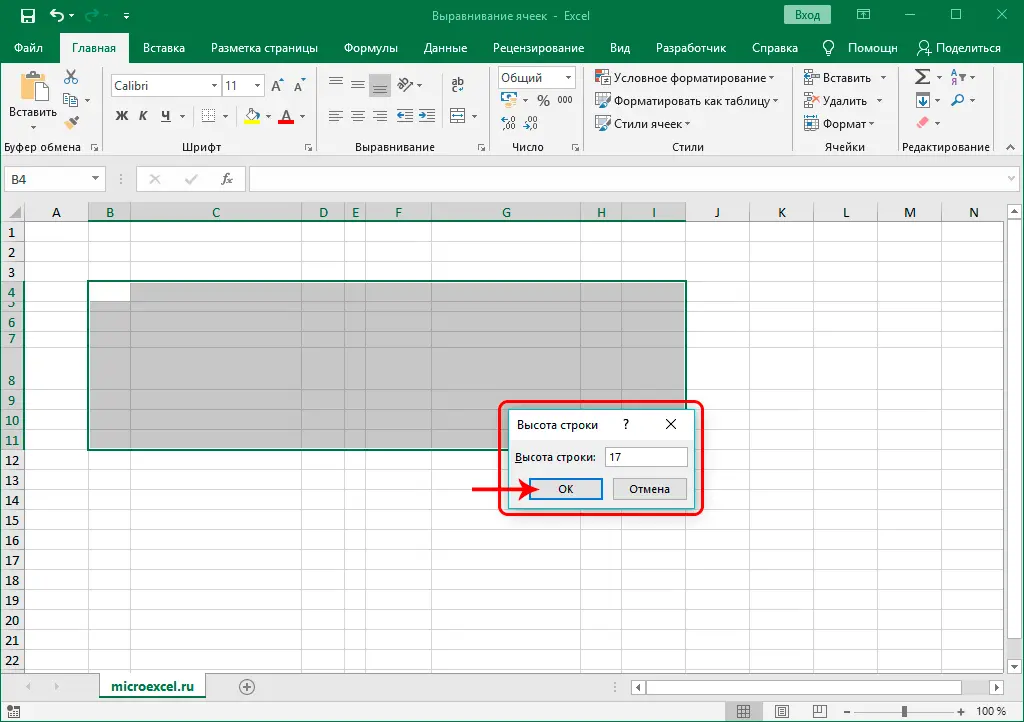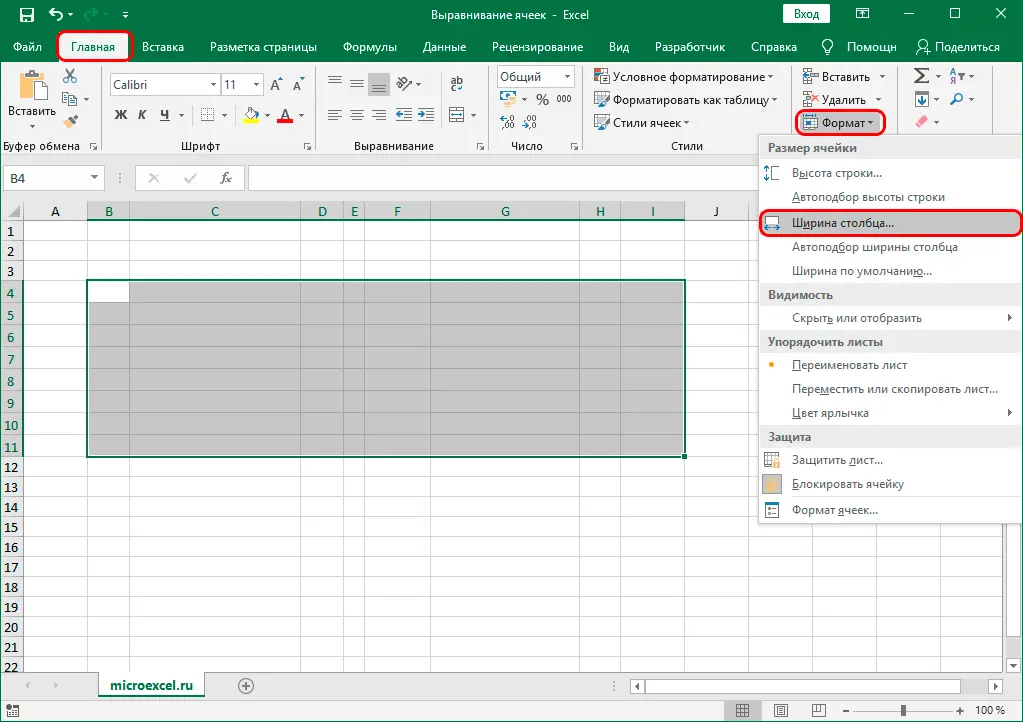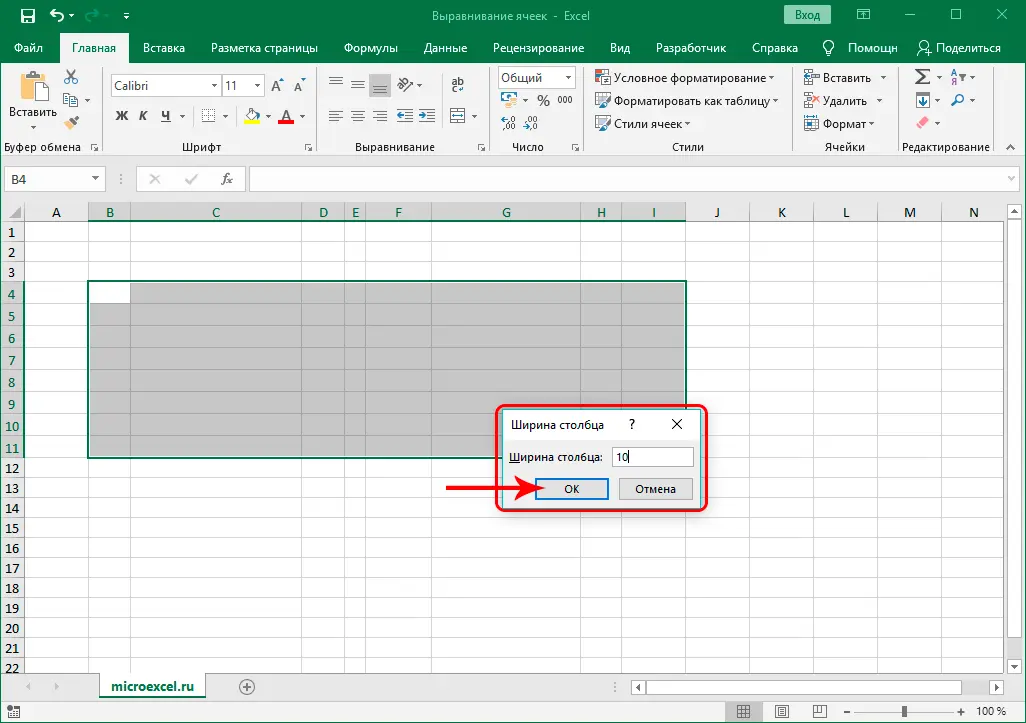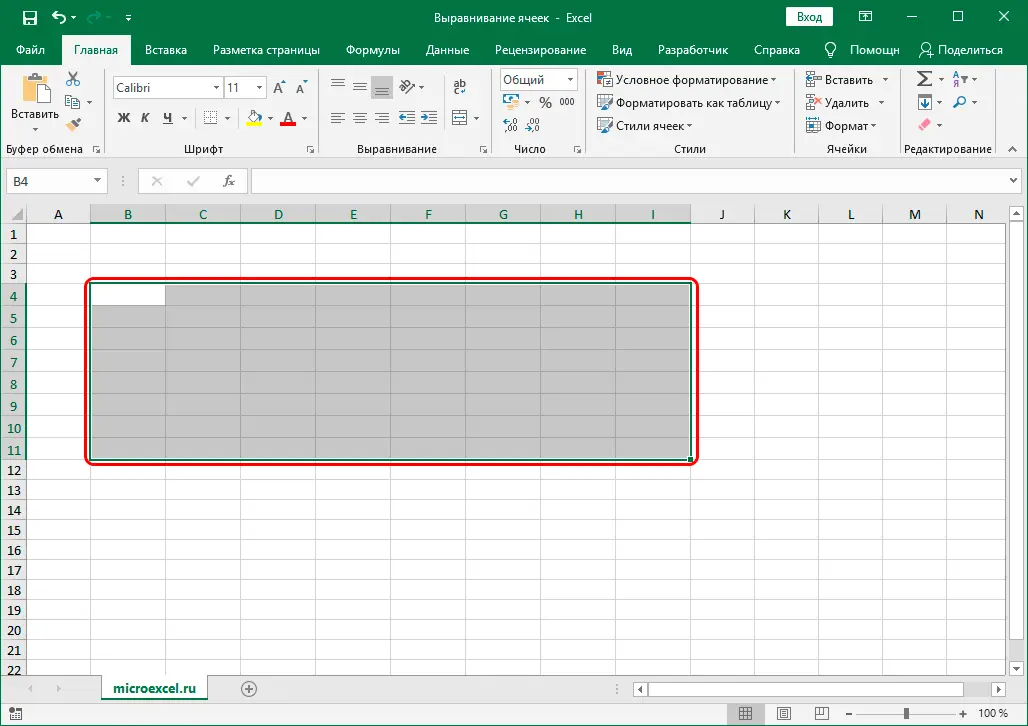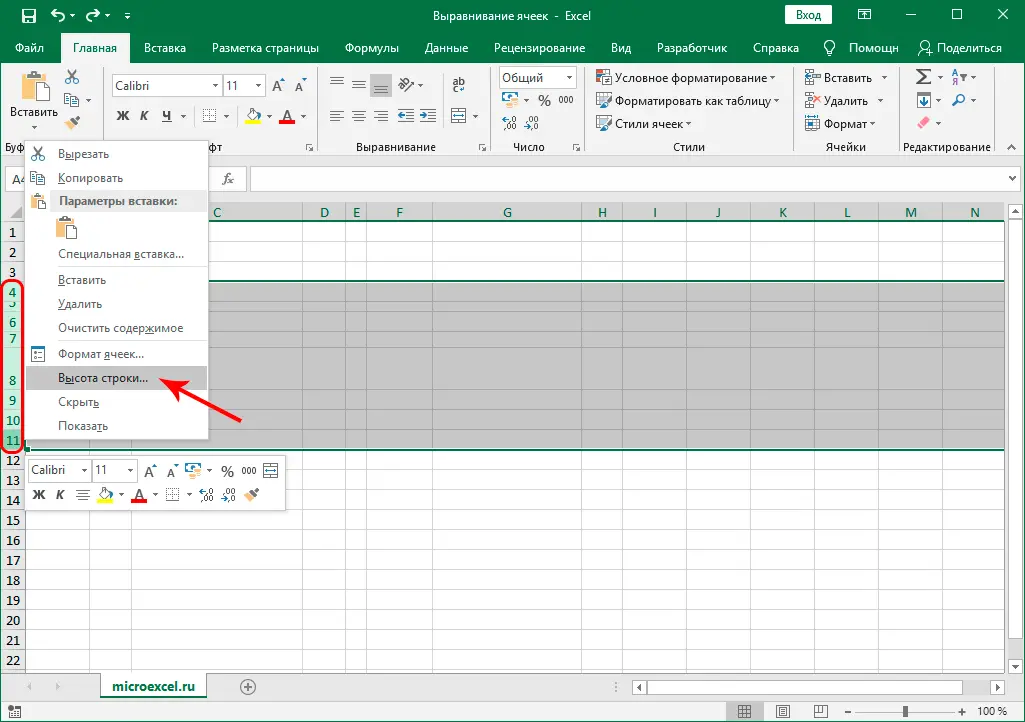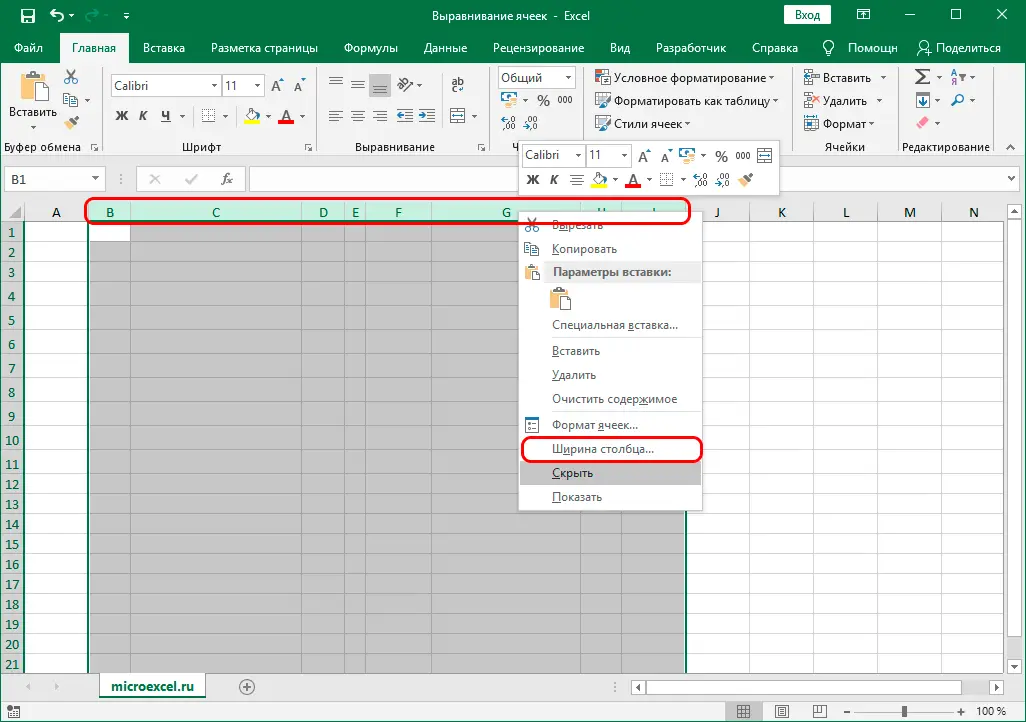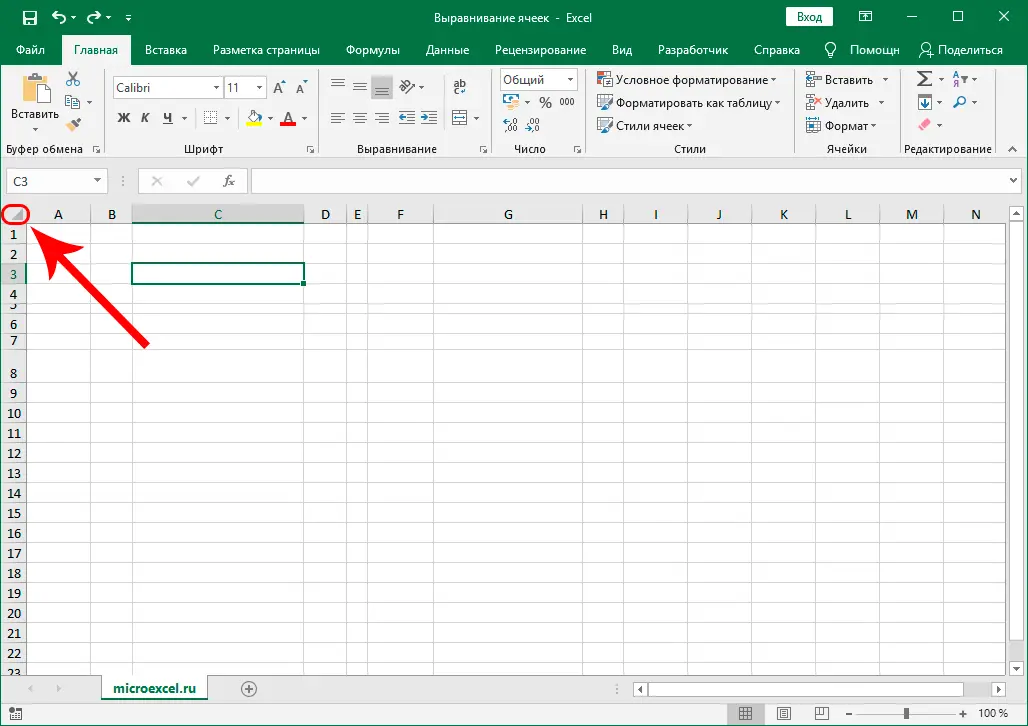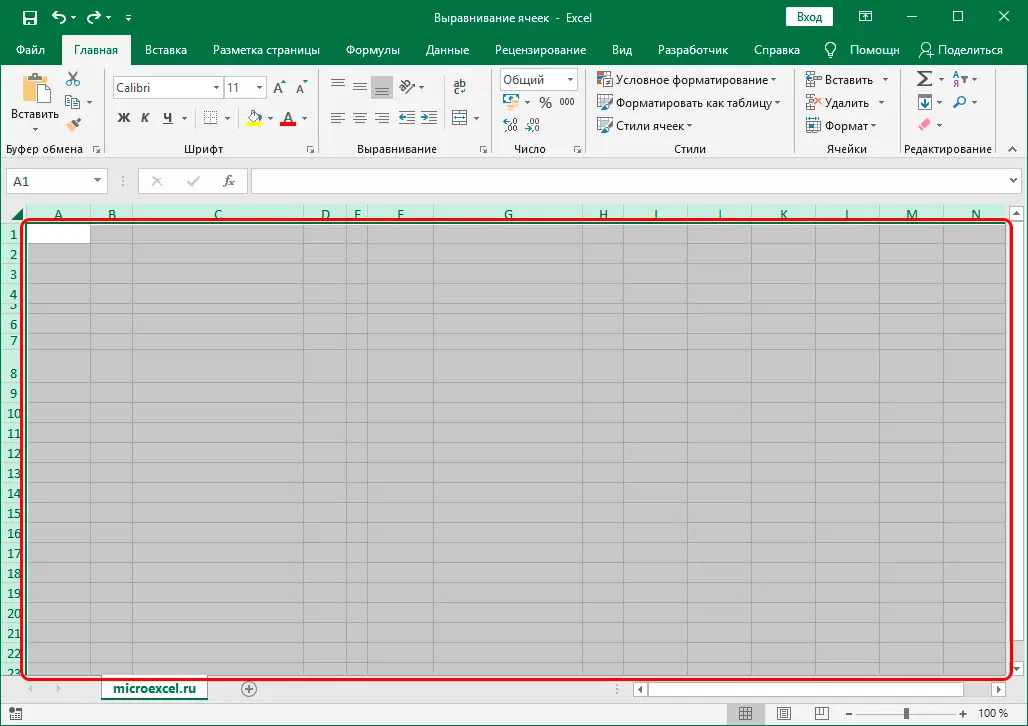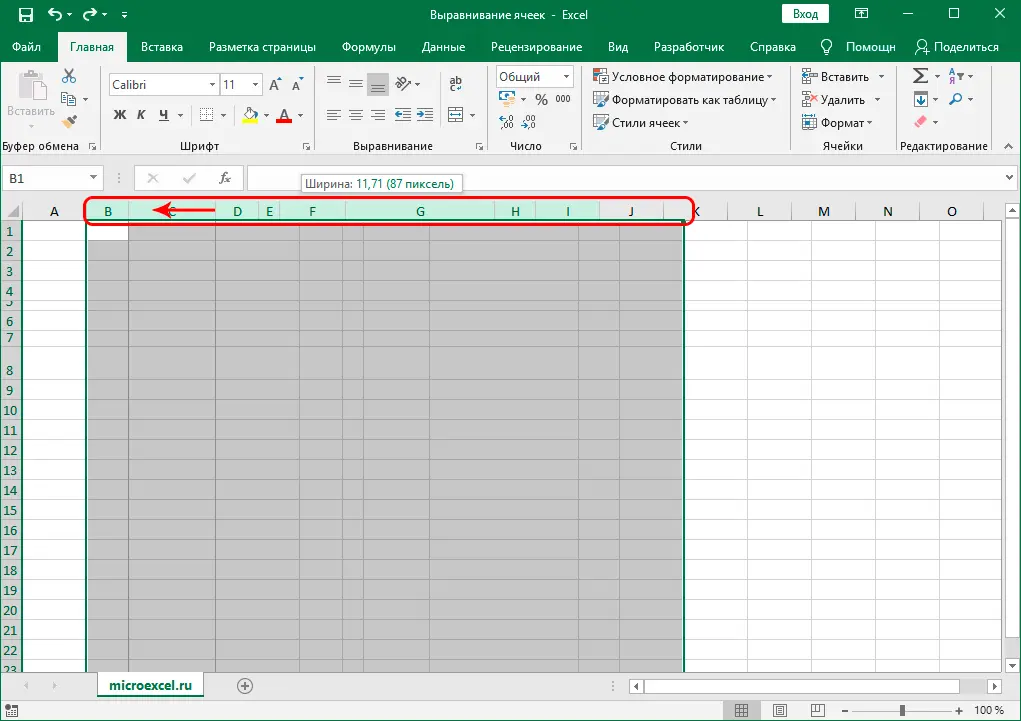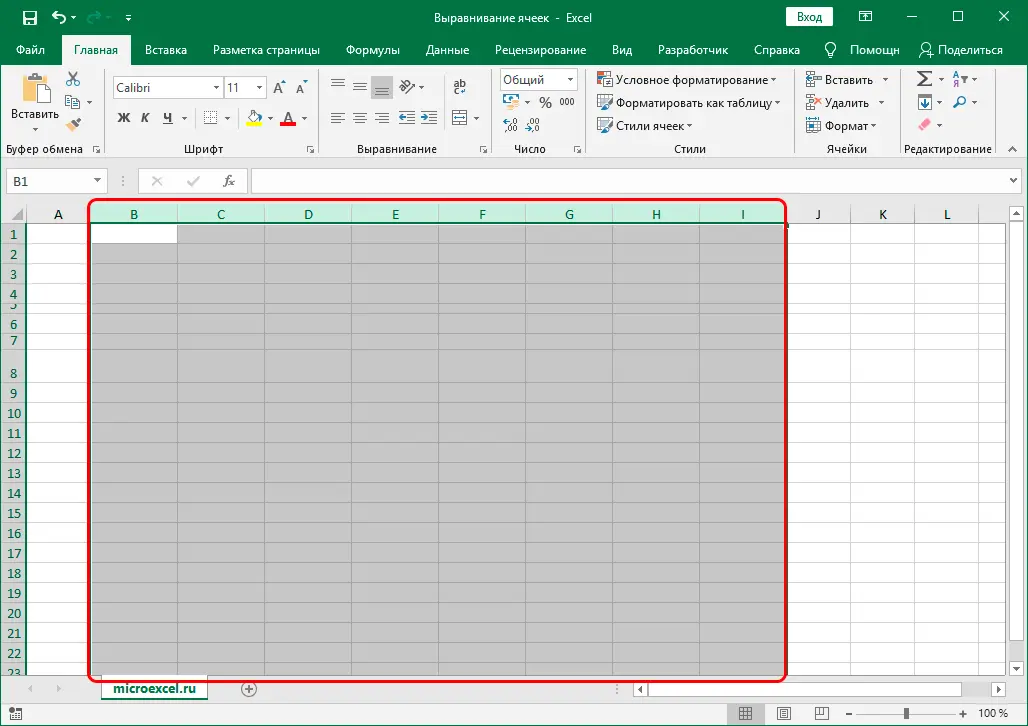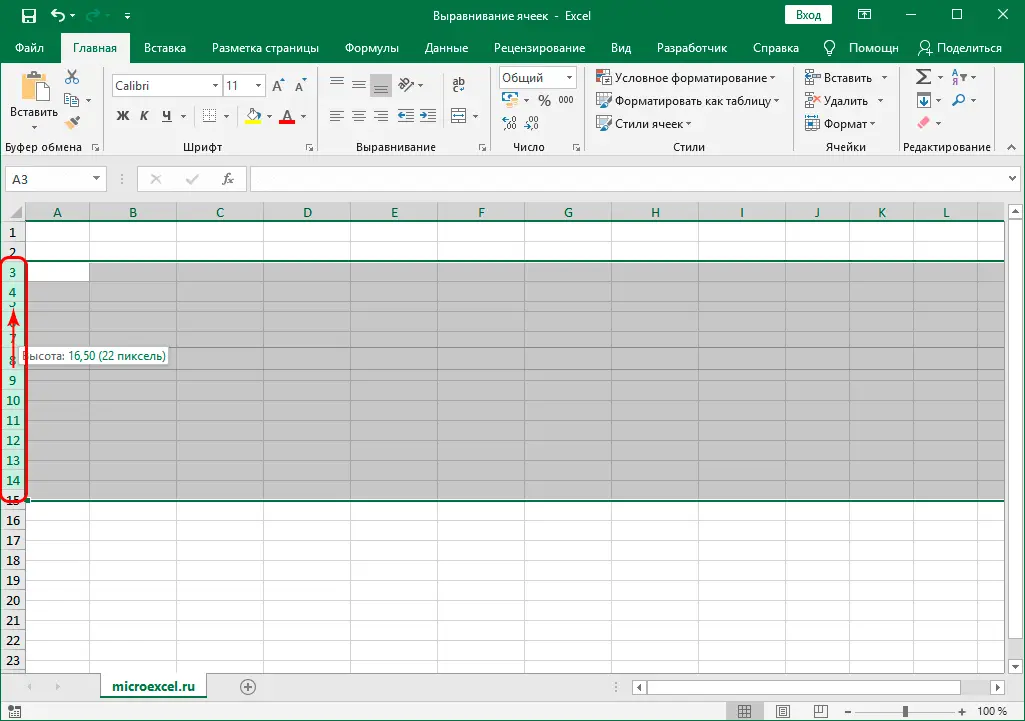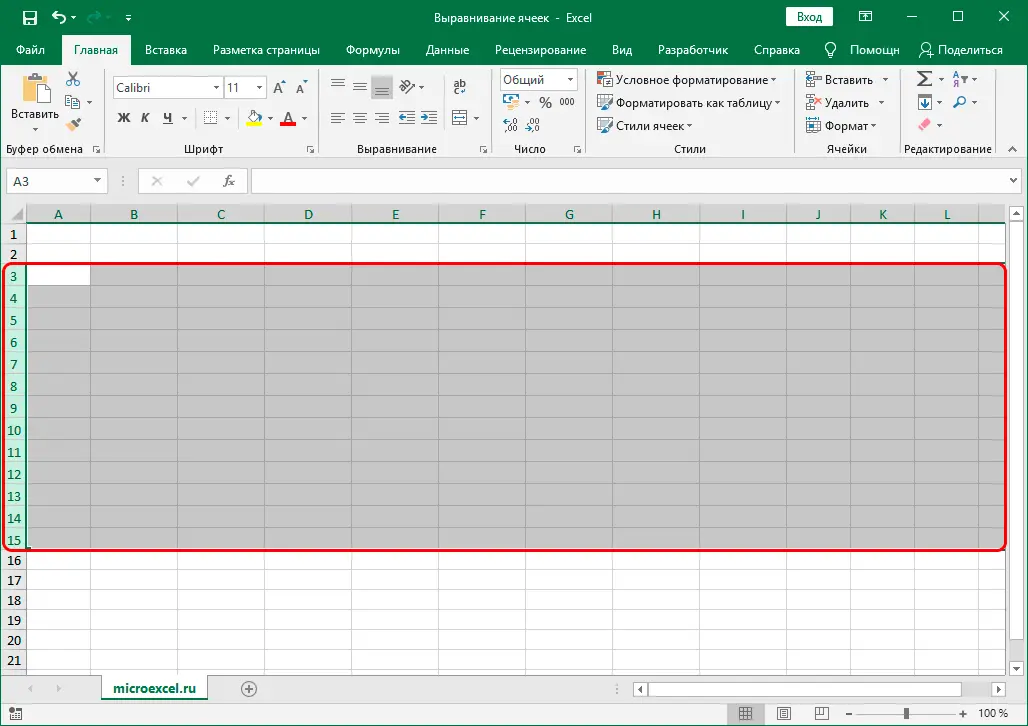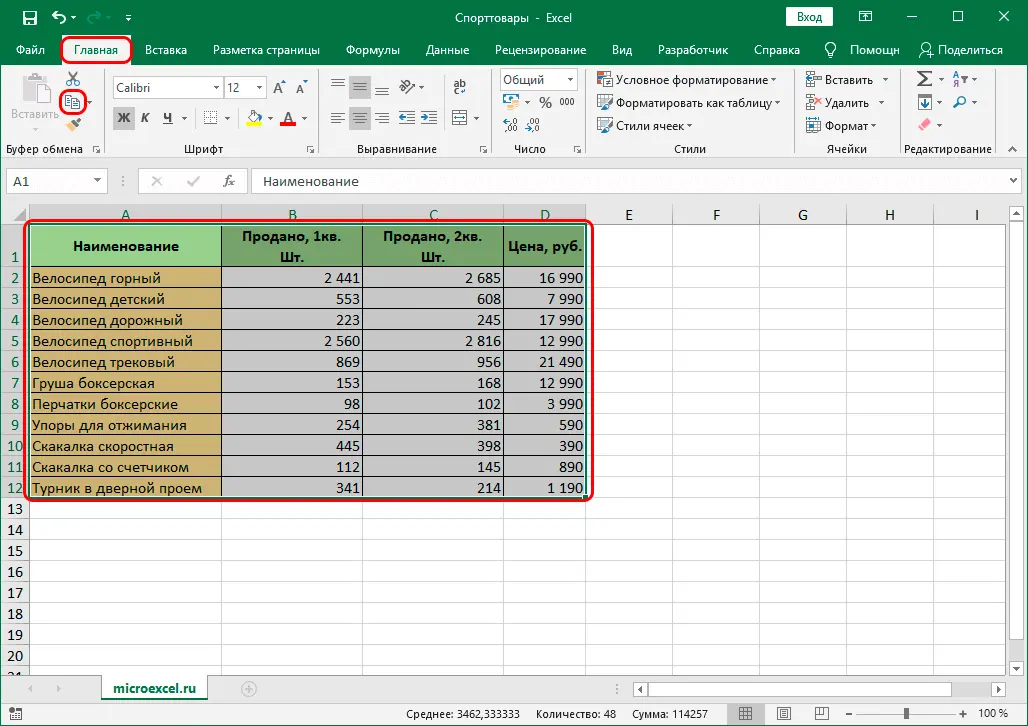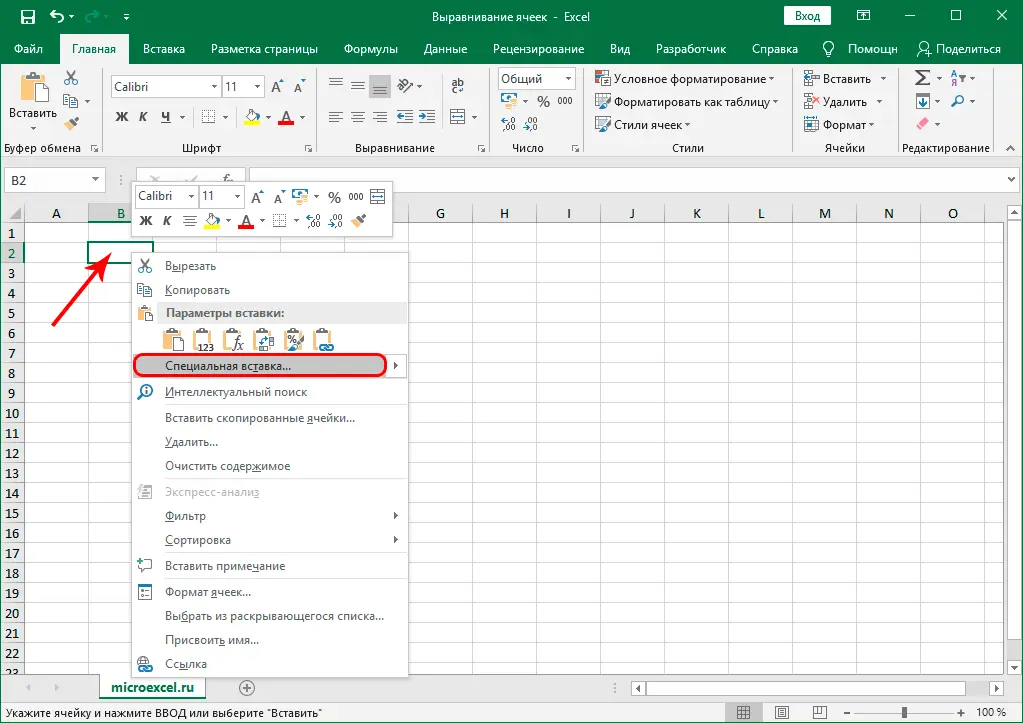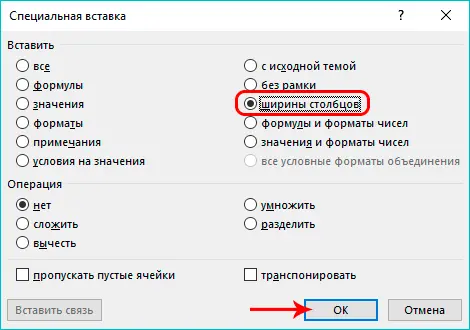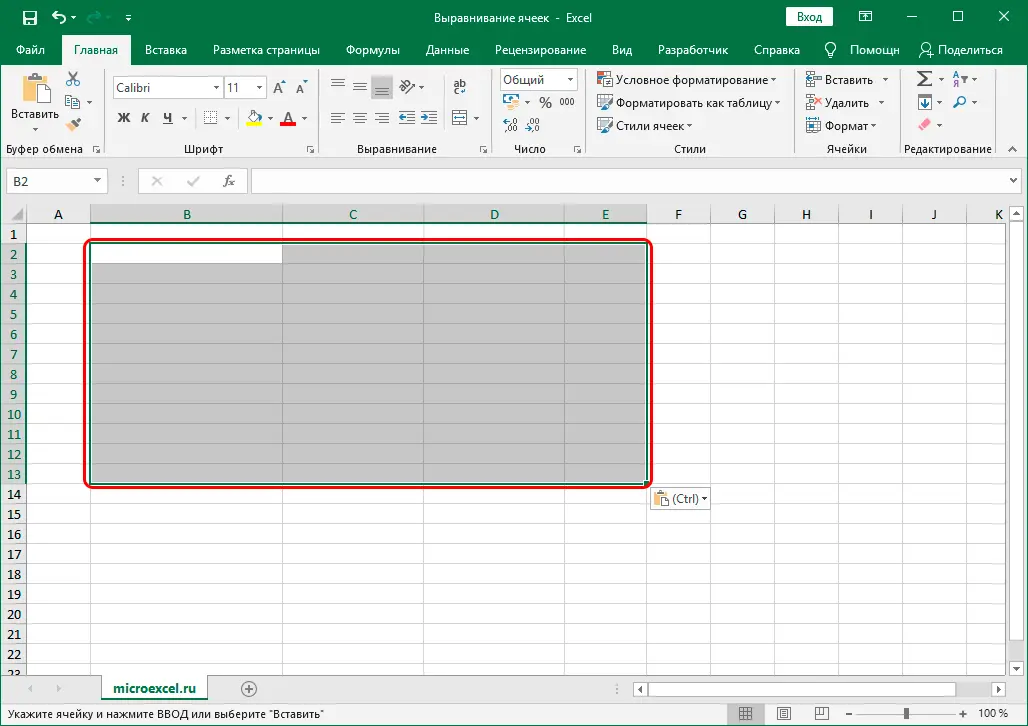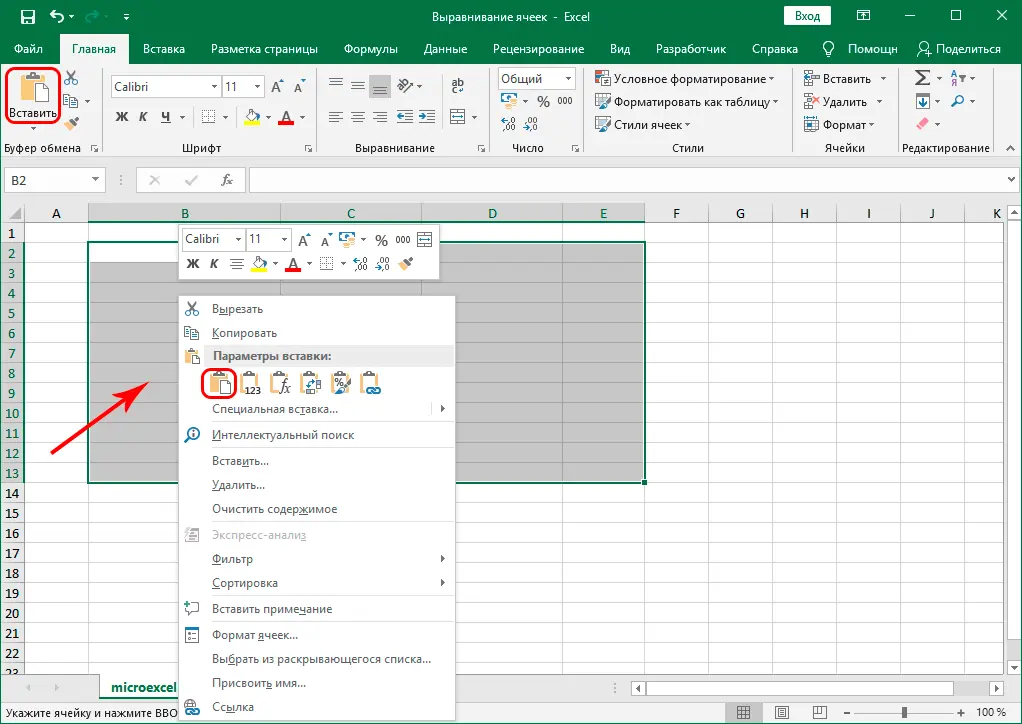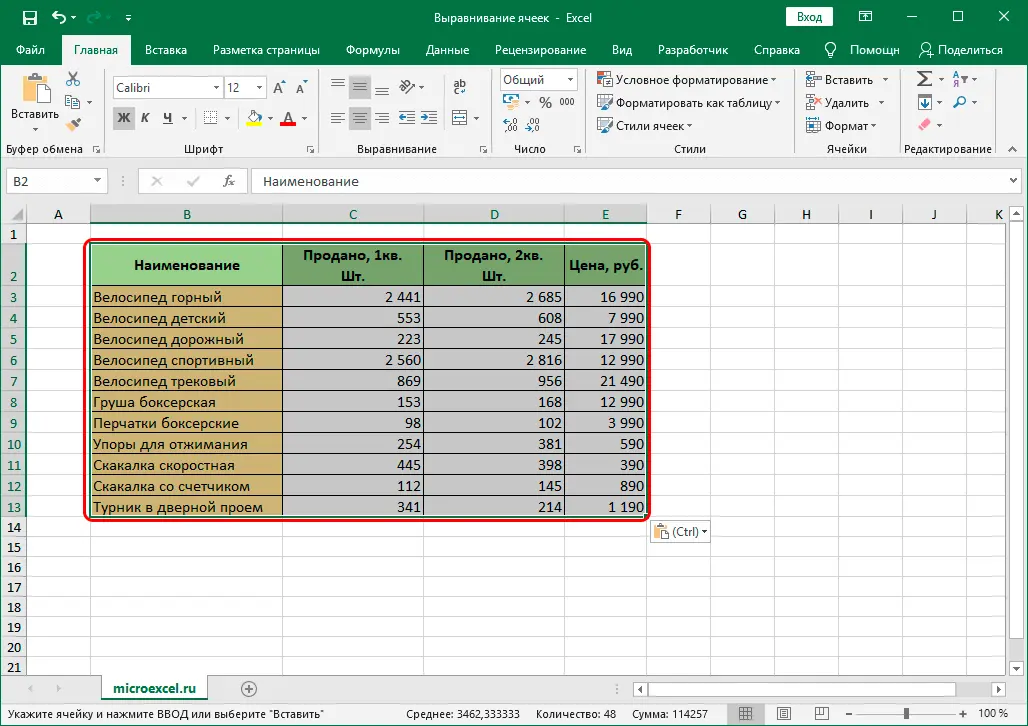Contents
Quite often, when working in Excel, the user faces such a task as resizing the cells of a table, which allows them to contain all the required information. But sometimes as a result of such changes, when the table has too many columns and rows of different sizes, its appearance may deteriorate. The way out of this situation can be the alignment of all cells under one specific size. Below we will look at how this can be done in Excel.
Content
Size Alignment Process
You can complete this task in two ways:
- adjust column width – in the range from 0 to 255 points (default – 8,43)
- adjust row height – in the range from 0 to 409 points (by default – 15).
Note: the approximate size of one point in centimeters is 0,35 mm.
The standard units of measurement can be changed to your liking. Here is what you need to do for this:
- Go to the menu “file”, where we find the section “Parameters” and click on it.

- In the options that appear in the list on the left, click on the subsection “Additional”. In the right part of the window we find a group of settings called “Display” (“Screen” – in older versions of the program). Finding the parameter “Units on the line”, click on the current option to expand the list of all available options and select:
- inches
- centimeters
- millimeters

- We decide on the desired option, and then press the button OK.

- This procedure allows you to set the most convenient unit of measurement, which will further participate in setting the column width and row height of the table.
Method 1: Align the Cell Area
Let’s start with a method using which you can align the size of the cells of the selected area of cells.
- Select the area of cells whose size we want to align.

- Go to the tab “Home” (if we are not in it), where we find a group of tools “Cells” and click on the button “Format”. A list will open, in which we click on the line “line height”.

- A window will appear on the screen in which you can set the desired line height size, which will be applied to all cells in the selected area. Click when ready OK.

- We managed to equalize the height of all selected cells. But that’s not all. It remains to adjust the width of the columns. To do this, select the required range of cells again (if the selection was suddenly removed), and then open the list again by pressing the button “Format”, but this time we select the line “column width”.

- In the column width setting window, specify the desired size, and then click OK.

- All is ready. As a result of our actions, we set the same dimensions (height and width) for all cells of the selected fragment.

The algorithm of actions discussed above is not the only one. In order to set the desired dimensions, you can use the coordinate panels:
- To adjust the height of the cells, select the serial numbers of all rows on the vertical coordinate of the panel, and then right-click on any place in the selected range (also on the coordinate panel). In the list that appears, click on the line “line height”.

- As a result, a familiar window will open, in which we enter the desired height and press the button OK.

- The column widths are adjusted in the same way. Select the desired range on the horizontal coordinate panel, right-click on the selected area (namely on the coordinate panel) and select the item “Column Width”.

- Set the desired value and click the button OK.

Method 2: Align All Sheet Cells
In some situations, it becomes necessary to align the sizes of not a certain range of cells, but all elements of the sheet.
- Of course, you do not need to manually select all the cells of the sheet. Simply click on the small rectangle that is between the vertical and horizontal coordinate bars. You can also use the keyboard shortcut to perform this procedure. Ctrl + A.

- Now that all the cells in the sheet are selected, we can adjust their height and width using method 1 above.

Method 3: Manual Size Adjustment by Shifting Borders
This method involves working with column and row boundaries. Here is how it is implemented:
- We select the range or all columns of the sheet (depending on the task) on the horizontal coordinate bar. Then we move the cursor over the border of any column of the selected area (namely, on the coordinate panel). When it changes its view to a small plus sign with arrows in both directions, hold down the left mouse button and move it to the left or right to push or move the border. Since we selected the range at once, the changes will be applied to all cells in it.

- The width of all columns of the selected range is aligned.

- Now we align the rows of the table in the same way. To do this, on the vertical coordinate panel, select the desired lines (or all lines) and shift the boundaries of any of the lines.

- All is ready. The cell sizes of the selected fragment are aligned both in height and in width.

Note: if you need to set the same size of all cells of the sheet, you can immediately select them by pressing the key combination Ctrl + A (or by clicking on a special rectangle between the coordinate bars), after which, also, by shifting the boundaries of rows and columns, set the required values.
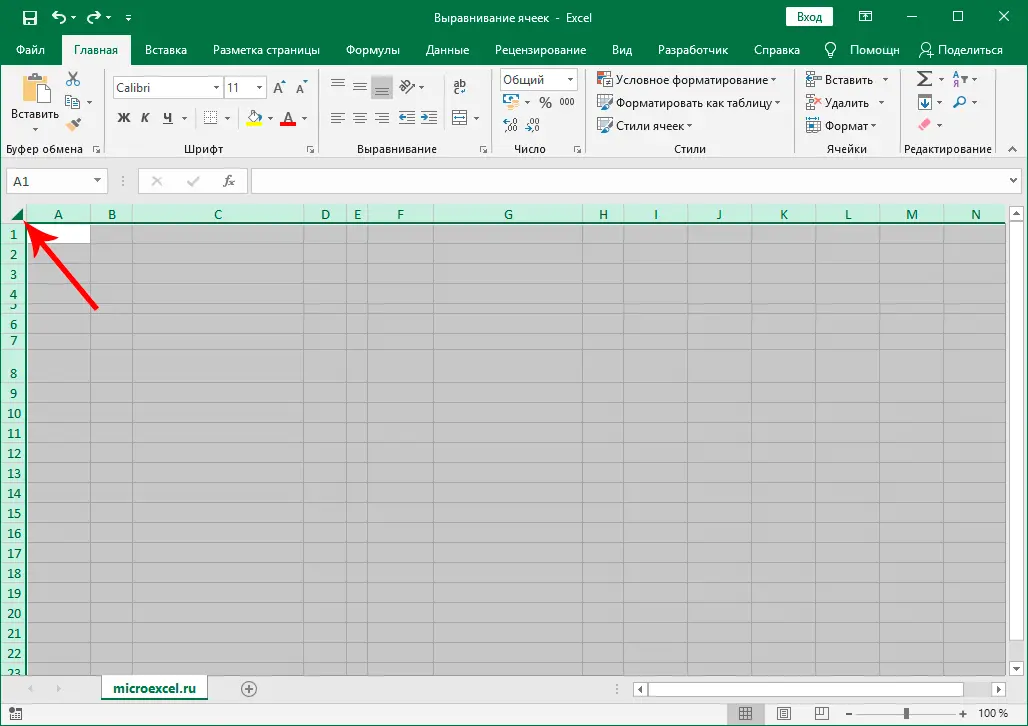
Method 4: Align when inserting a table
During a normal pasting of a copied table to another location, we can notice that the cells of the pasted table have the same cell sizes, i.e. are not copied or transferred along with the data. But there is a way that will help us in this case:
- First we need to select the source table we want to copy. After this in the tool group “Clipboard” tabs “Home” click on the button “Copy”. You can also use the keyboard shortcut to copy Ctrl + C.

- We get up in the cell (in another place of this sheet or on another sheet / book), where we plan to insert the copied table. It is this cell that will be the top leftmost element of the inserted table. Click on it with the right mouse button, in the window that appears, select “Special Paste” (precisely by the inscription, and not by the arrow next to it).

- In the window that appears, in the group of parameters “Insert” mark the item “Column Widths”, then click OK.

- As a result, the cell sizes will be automatically adjusted in accordance with the selected table on the source sheet.

- Now, we can paste the copied table here, and it will look exactly the same as on the initial sheet. To do this, right-click anywhere in the selected area and select the command from the list that opens. “Insert”. Or you can click on the button “Insert” in the tab “Home”, instrument group “Clipboard”, or press the key combination Ctrl + V.

- The process of copying a table from one place to another while maintaining identical cell sizes is successfully completed.

Conclusion
While working in Excel, we quite often have to resize cells, as a result of which the final table may lose an attractive look that is convenient for information perception. To fix this, you can try to give a certain range or all table cells the same size (row height and column width). You can perform this procedure in Excel in different ways – from partially manual to fully automated.