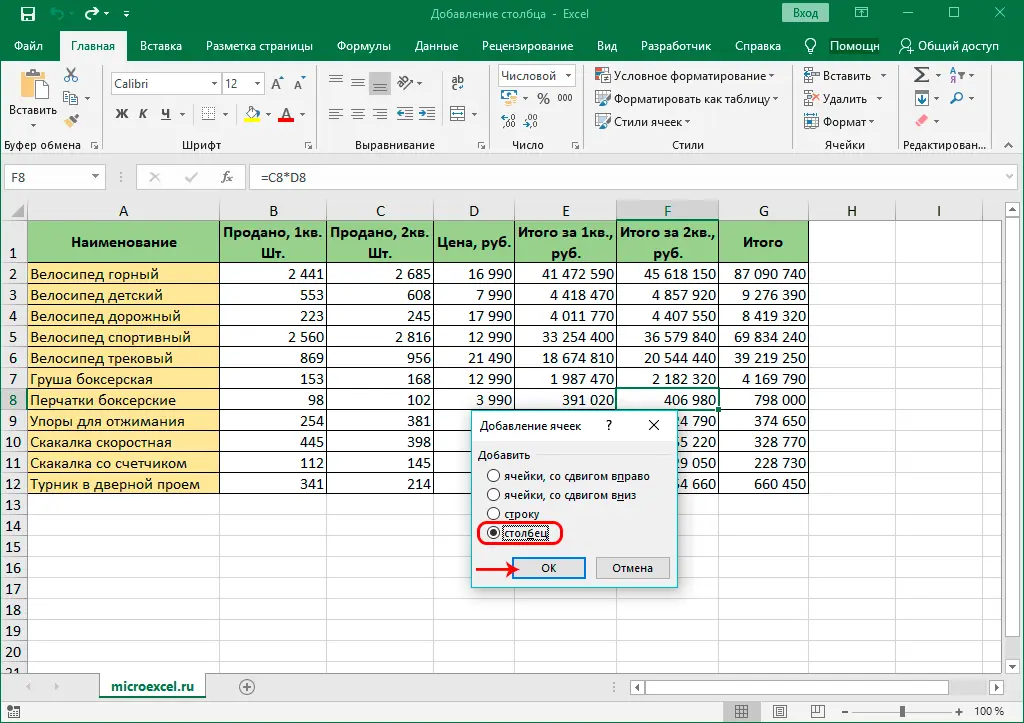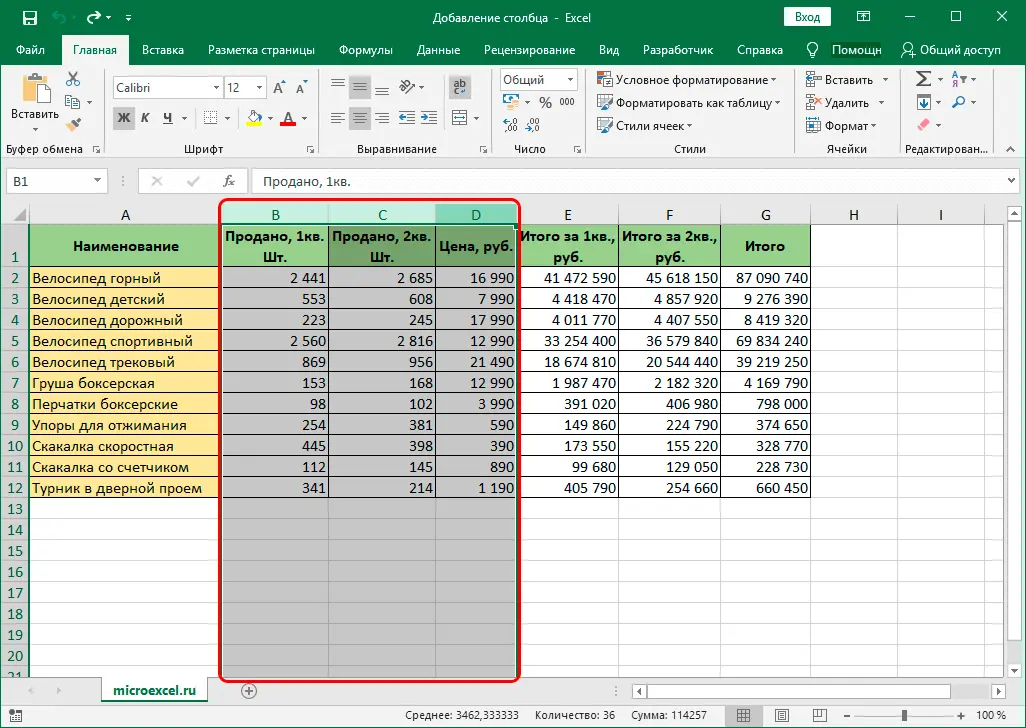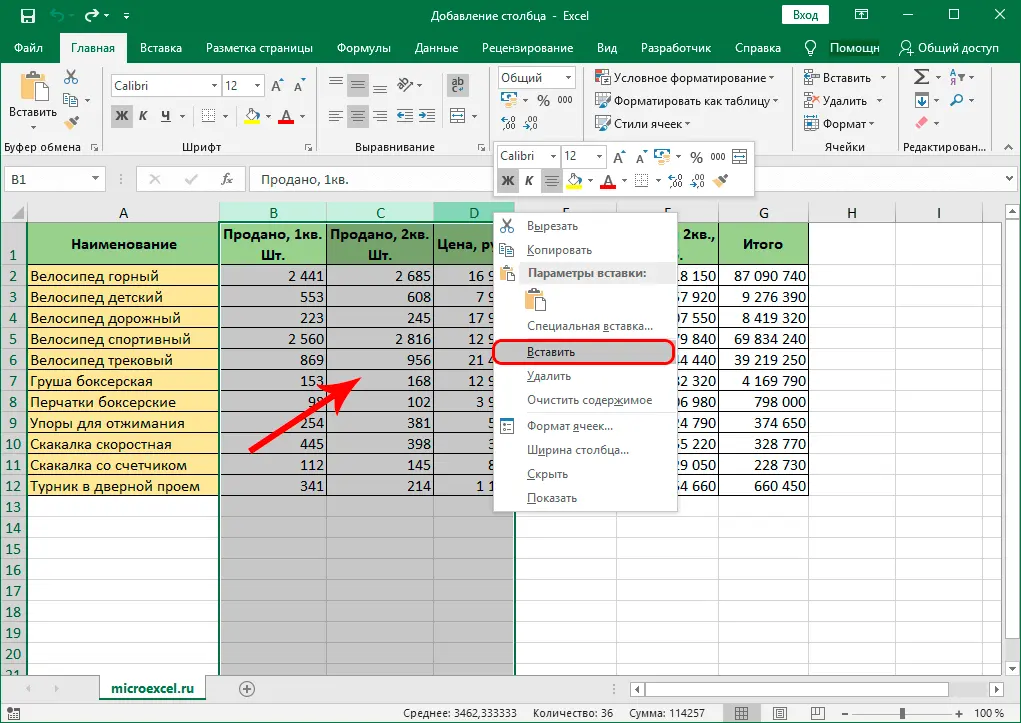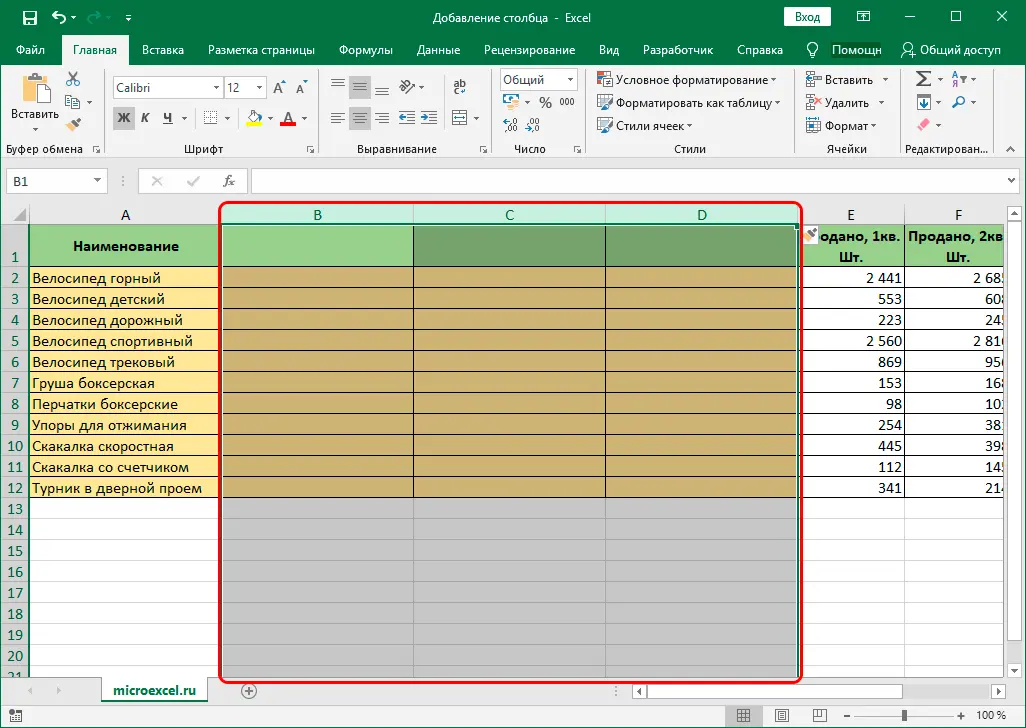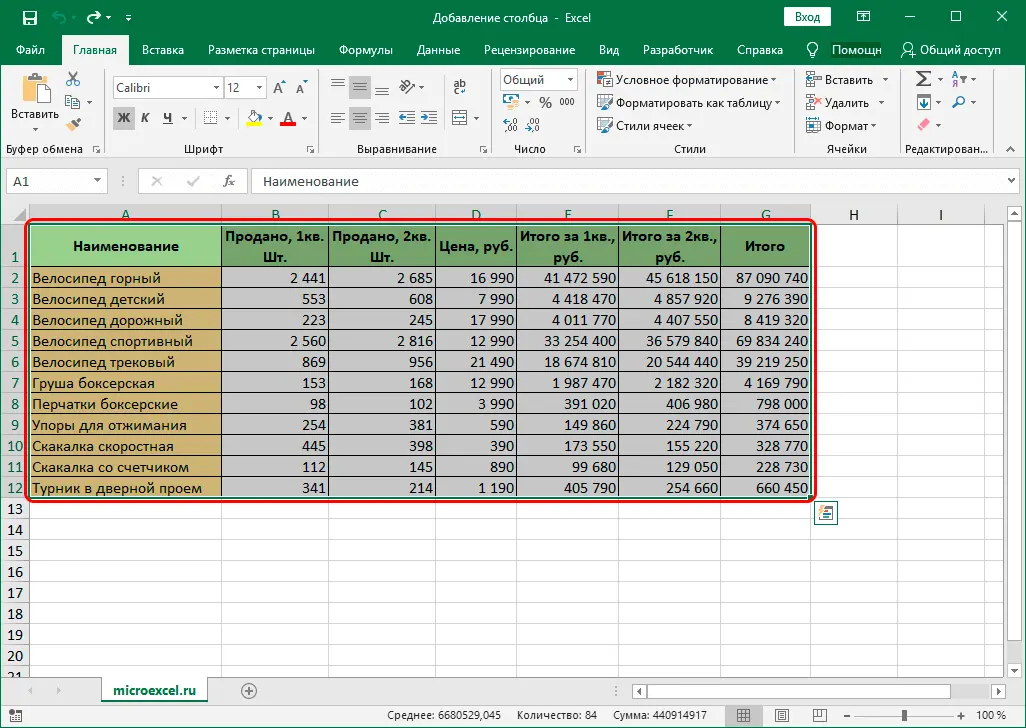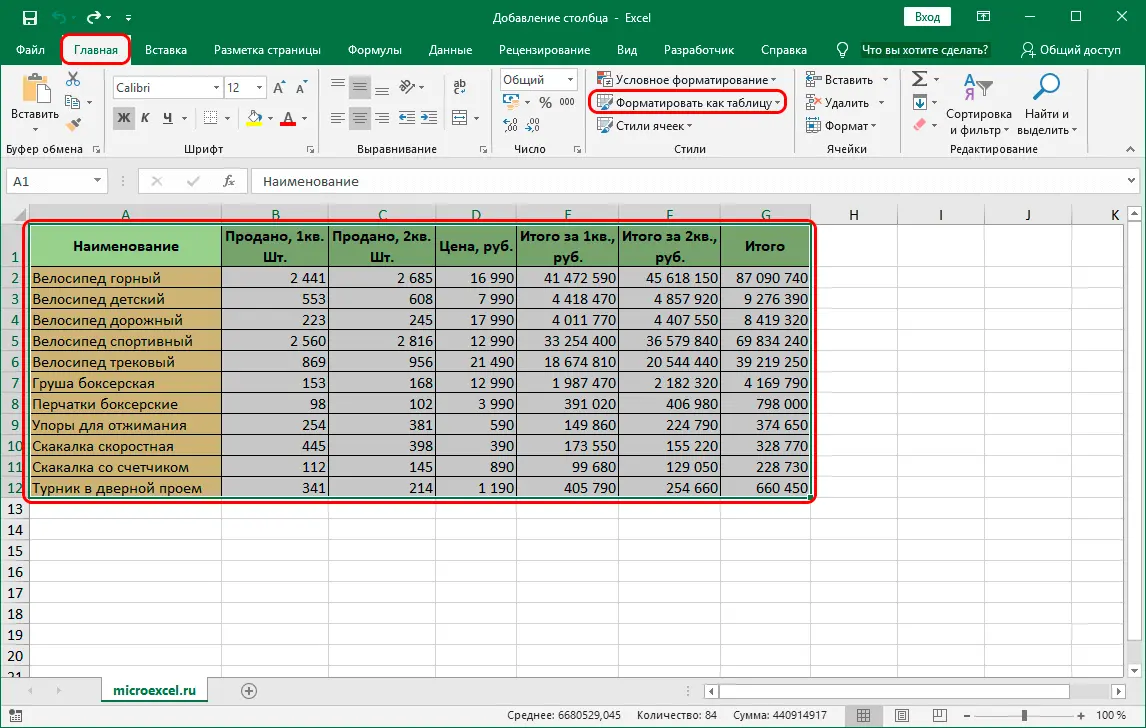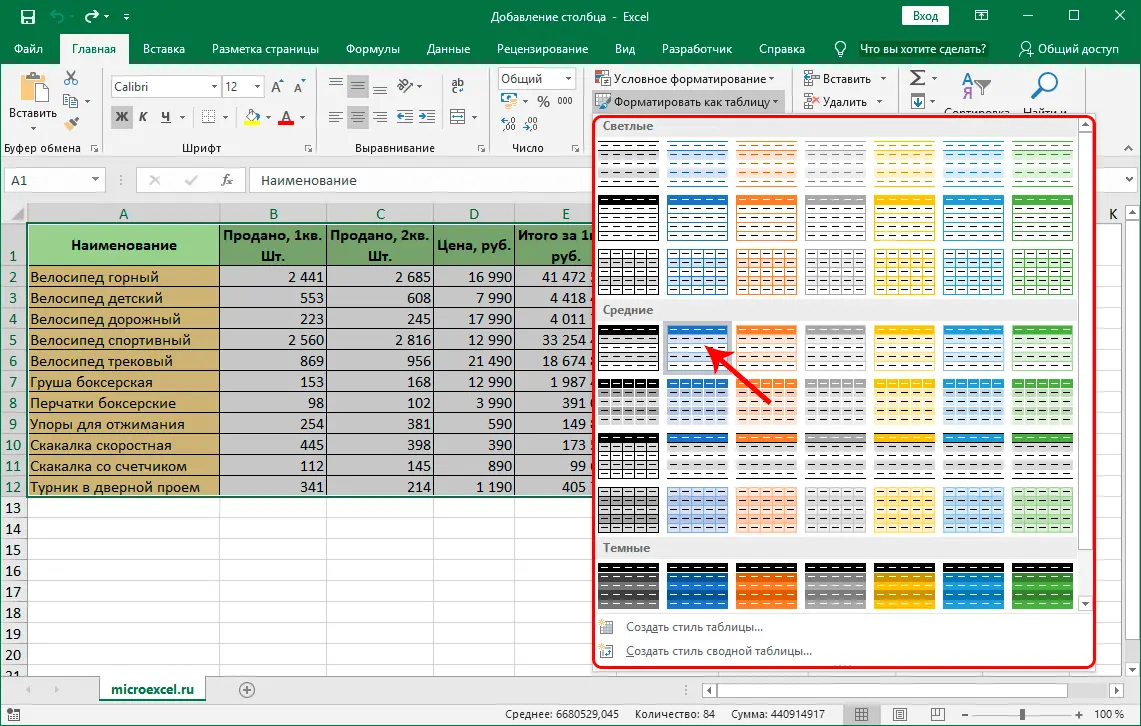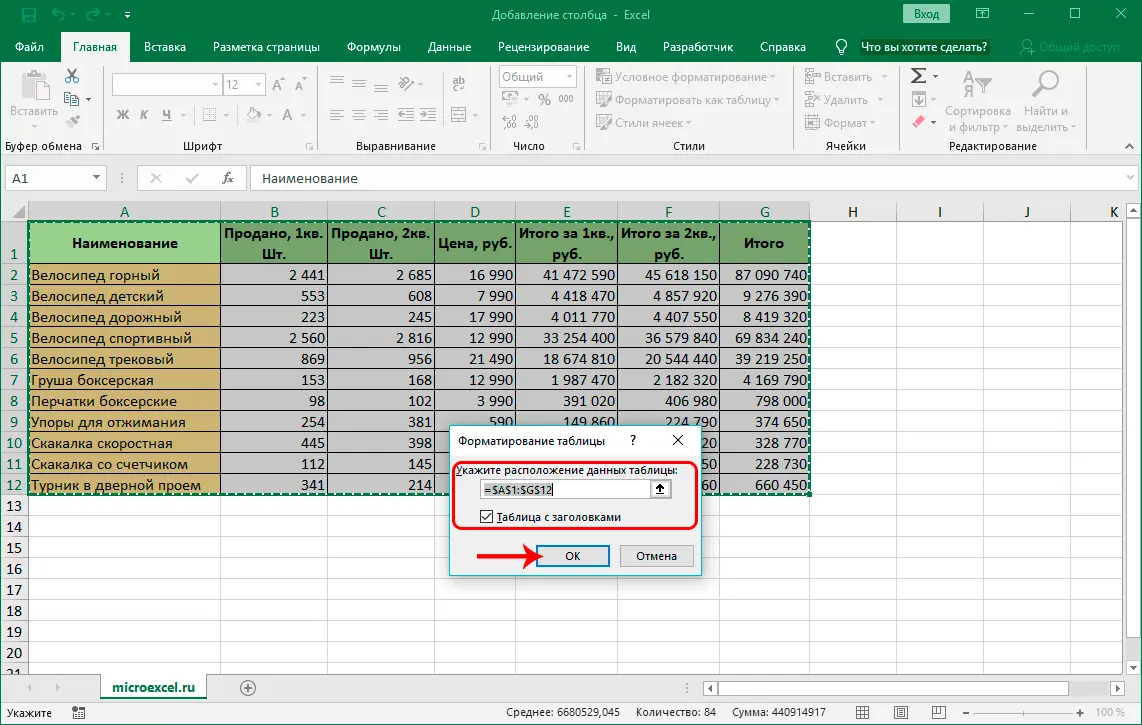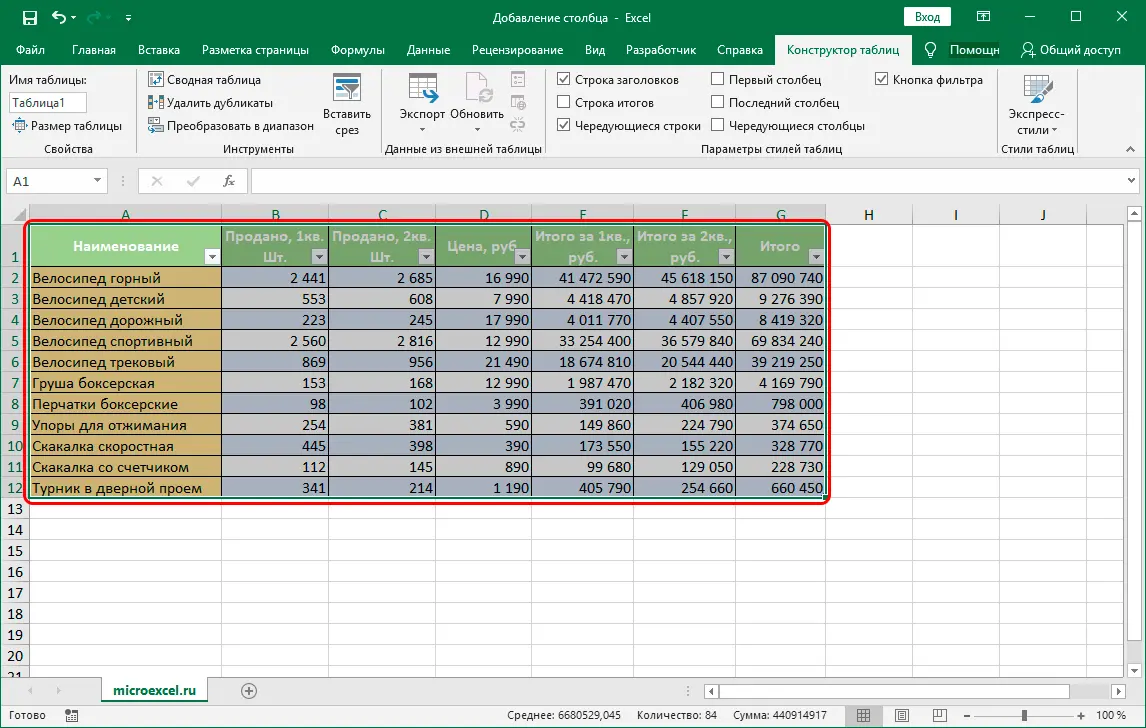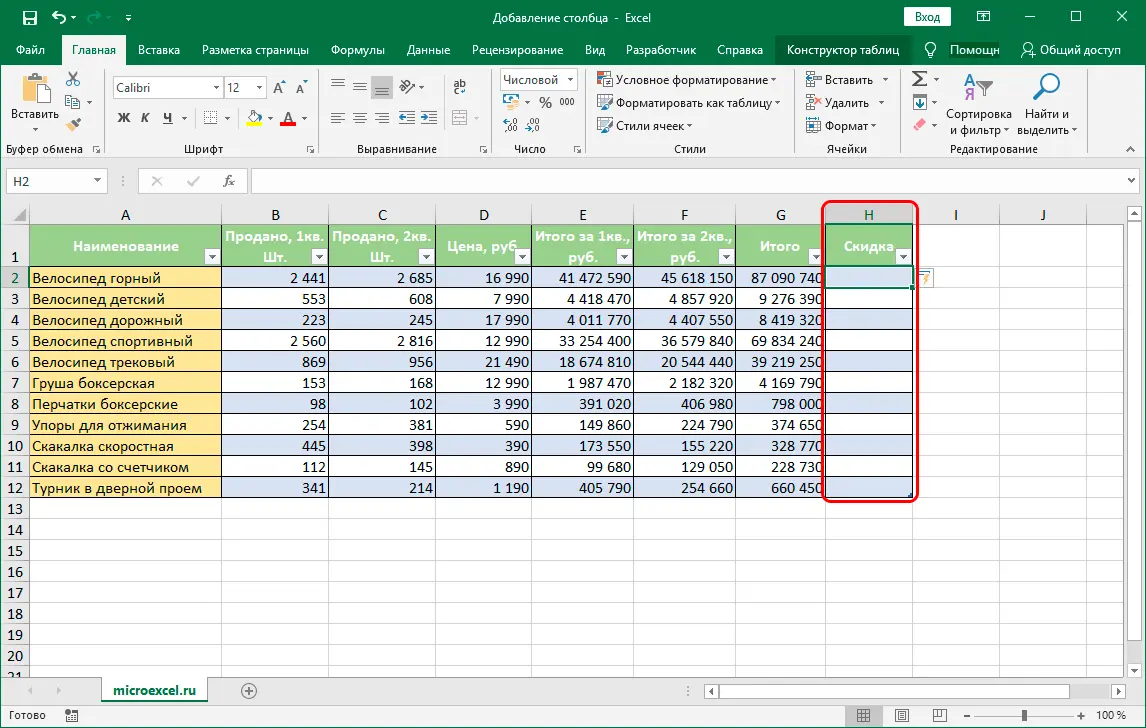Contents
Everyone who starts working in Excel, first of all, should learn how to add additional columns to the edited table. Without this knowledge, it will be extremely difficult or even impossible to continue working with tabular data and adding new information to the book.
Content
Adding a new column
Excel offers several methods for inserting an additional column into the workspace. Most of these methods will not cause any difficulties, but a beginner who opens the program for the first time will have to spend a little time to figure everything out. Therefore, let’s look at the sequence of actions for each method.
Method 1. Inserting a column through the coordinate bar
This method is considered the simplest for adding both a new column and a row to a table. Here is what you need to do for this:
- On the horizontal coordinate panel, click on the name of the column to the left of which you plan to add a new one. If done correctly, the entire column will be selected along with its title.

- Now right-click on any place in the selected area, a context menu will open, in which we select the command “Insert”.

- This will add a new empty column to the left of the one we selected in the first step.

Method 2: Adding a Column Using the Cell’s Context Menu
Here you will also need to use the context menu, but in this case, not the entire selected column, but just one cell.
- Go to the cell (click on it or use the arrows on the keyboard), to the left of which we plan to insert a new column.

- Right-click on this cell, and in the context menu that opens, click on the command “Insert…”.

- A small auxiliary window will open, where you will need to choose what exactly needs to be inserted into the table: cells, row or column. According to our task, we put a mark in front of the item “Column” and confirm the action by pressing the button OK.

- An empty column will appear to the left of the initially selected cell, and we can start filling it with the necessary data.

Method 3: Paste using the tools on the ribbon
There is a special button on the main ribbon of Excel that allows you to insert an additional column into the table.
- As in the previous method, select the desired cell. A new column after following the steps below will appear to the left of it.

- Click on the icon with the image of an inverted triangle next to the button “Insert”, being in the tab “Home”. In the drop-down list, click on the option “Insert columns on sheet”.

- All is ready. A new column is added to the left side of the selected cell, as required.

Method 4. Hotkeys for inserting a new column
Another method that is very popular, especially among experienced users, is pressing hotkeys. This method has two applications:
- Click on the name of the column on the coordinate panel. As always, remember that the new column will be inserted to the left of the selected one. Next, press the keyboard shortcut Ctrl + “+”. After that, the new column is immediately added to the table.

- We click on any cell, not forgetting the fact that a new column will appear to the left of it. Then press the keyboard shortcut Ctrl + “+”.
 A familiar window will appear where you need to select the type of insertion (cell, row or column). As in the second method, you need to select the item “column” then confirm the action by clicking on the button OK.
A familiar window will appear where you need to select the type of insertion (cell, row or column). As in the second method, you need to select the item “column” then confirm the action by clicking on the button OK.
Inserting two or more columns
The task of inserting several additional columns into a table deserves special attention. Thanks to the functionality of Excel, there is no need to add columns one by one, because in this case there is a more practical option:
- First of all, we select as many cells horizontally (it does not matter, in the table itself or on the coordinate panel), as many new columns are planned to be inserted.

- Depending on how we made the selection, we perform the remaining steps to add columns, guided by methods 1-4 described above. For example, in our case, we made a selection on the coordinate panel, and now we add new columns through the context menu by selecting the appropriate item in it.

- Thanks to our actions, we managed to insert several new columns into the table to the left of the original range that we selected.

Insert a column at the end of a table
Everything that was described above is suitable for adding a new column or several columns at the beginning or in the middle of the main table. Of course, if you want to add a column from the end, you can use the same methods if you wish. But then you have to spend extra time formatting the added elements.
To insert a new column and avoid its further formatting, it is necessary to make a “smart” table from a regular table. Here is what we do for this:
- Select all table cells. How to do this – read our article “”.

- Switch to tab “Home” and press the button “Format as table”, which is located in the “Styles” section.

- In the list that appears, select the appropriate design style for the future “smart table” and click on it.

- A small window will appear in which you need to refine the boundaries of the selected area. If we correctly selected the table in the first step, nothing needs to be touched here (if necessary, we can correct the data). Making sure there is a checkmark next to the item “Table with headers” press the button OK.

- As a result, our original table has been transformed into a “smart” one.

- Now, to add a new column at the end of the table, simply fill in any cell to the right of the table area with the necessary data. The filled column will automatically become part of the “smart table” with formatting preserved.

Conclusion
Microsoft Excel offers many methods by which you can add a new column anywhere in a table (beginning, middle, or end). Among them, a special place is occupied by the creation of a “smart table”, which allows you to insert new columns into the table without the need for further formatting in order to bring them to a common form, which will save time on other more important tasks.










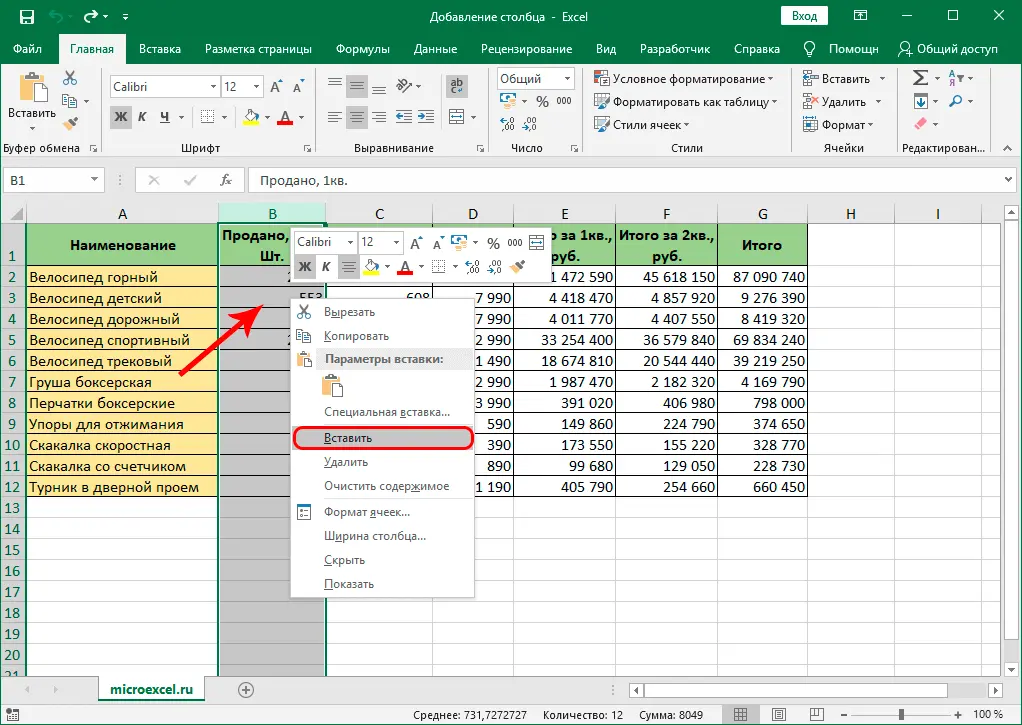
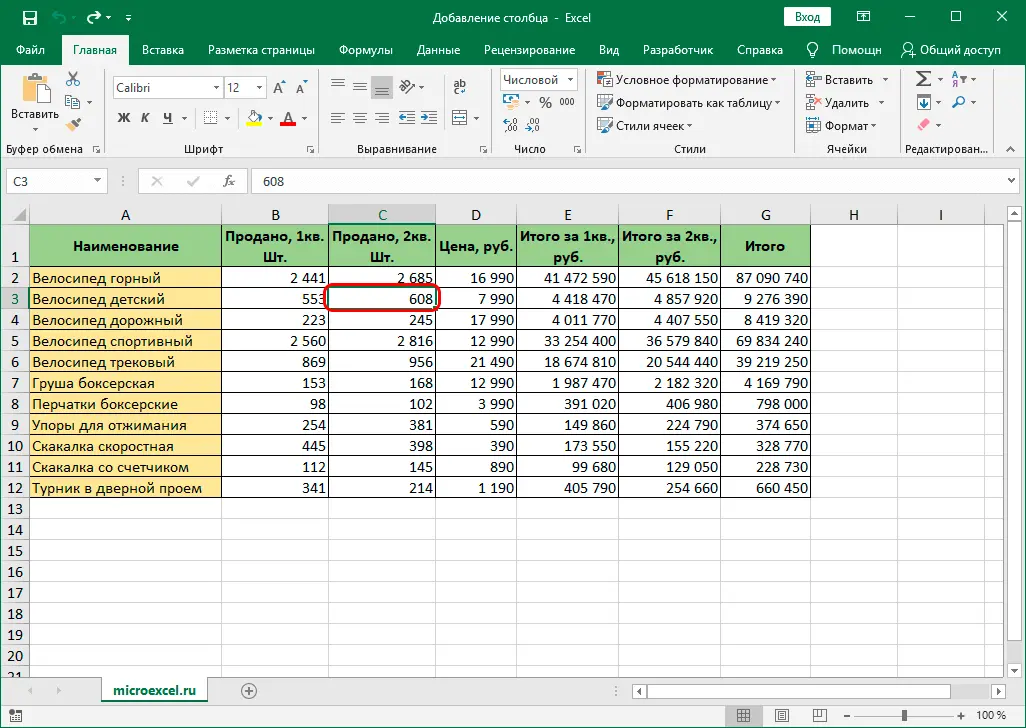
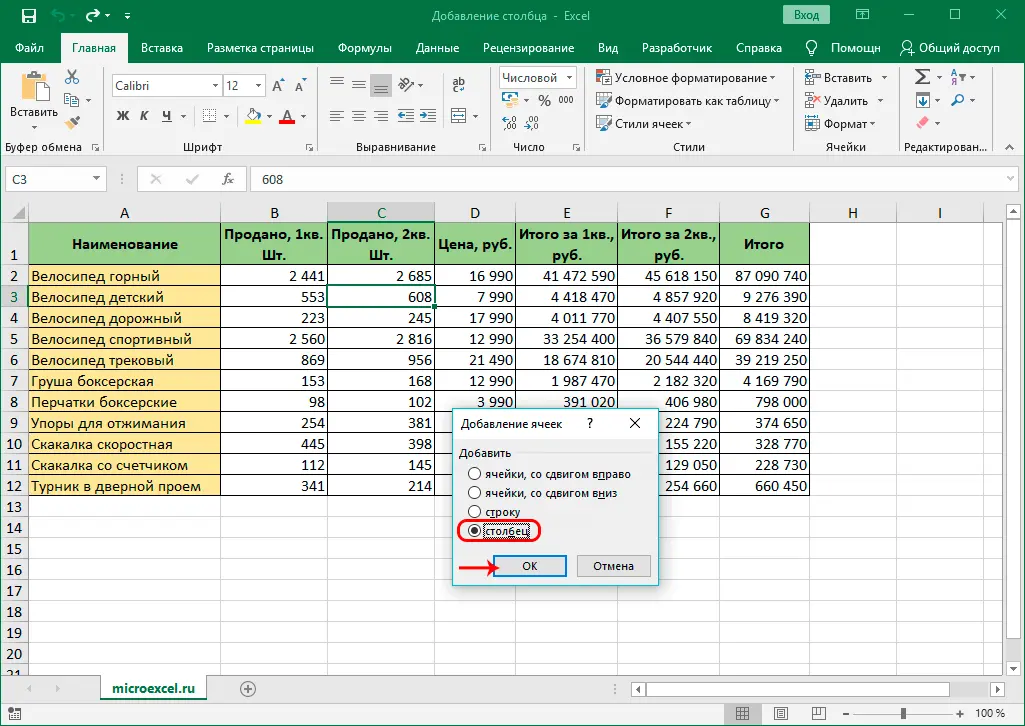
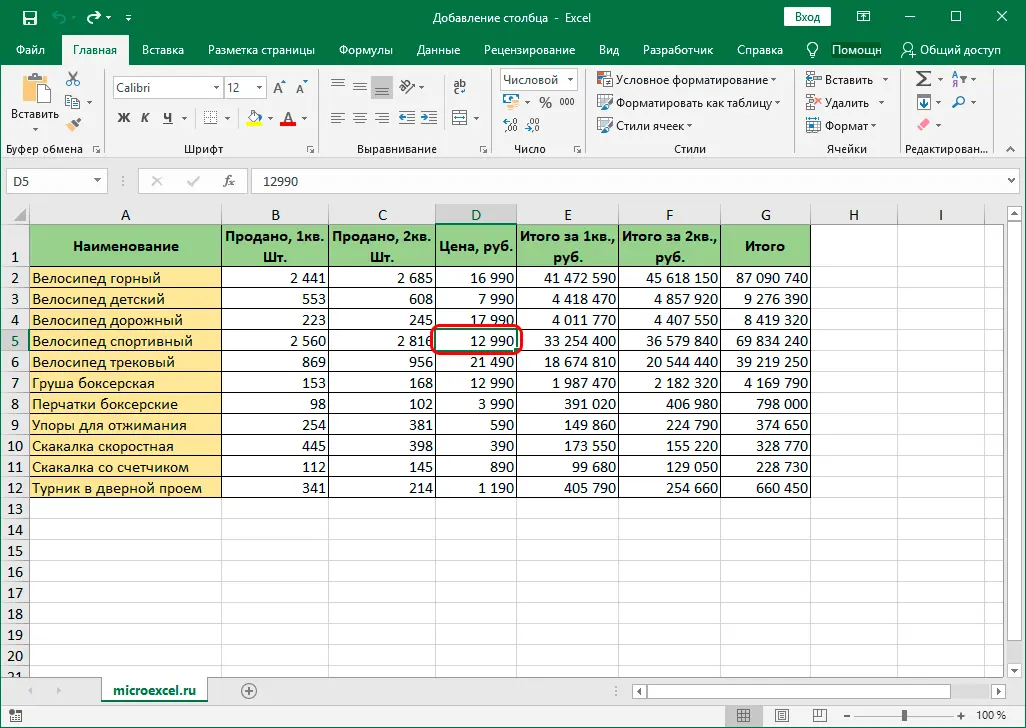
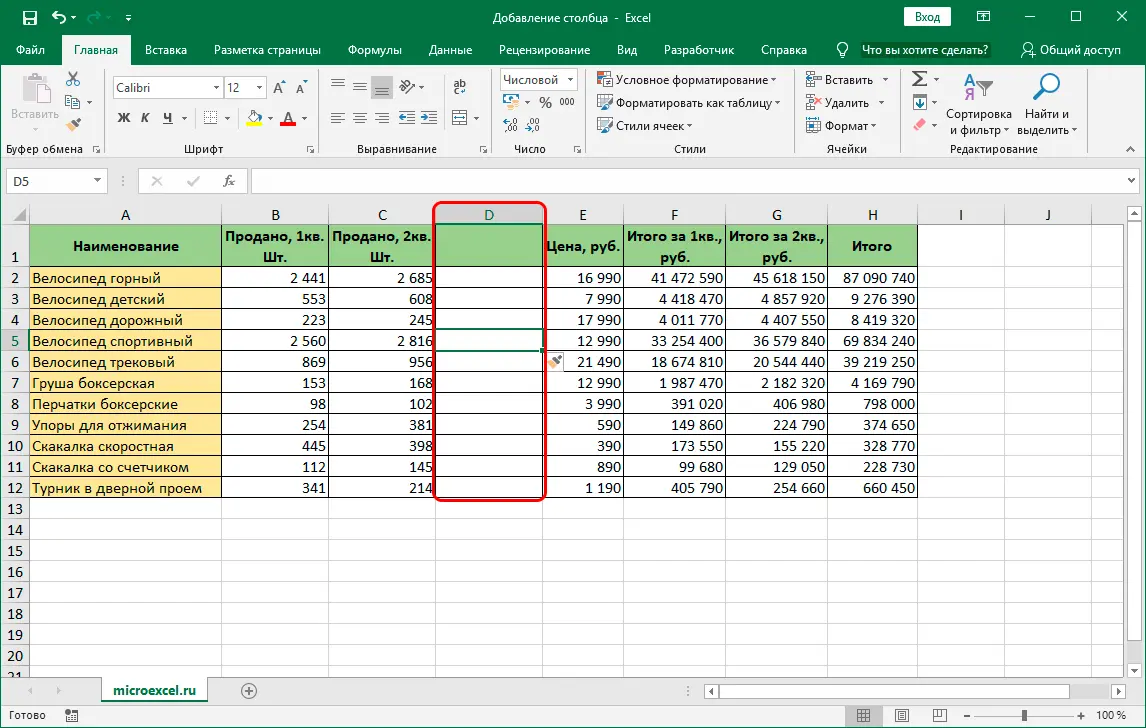
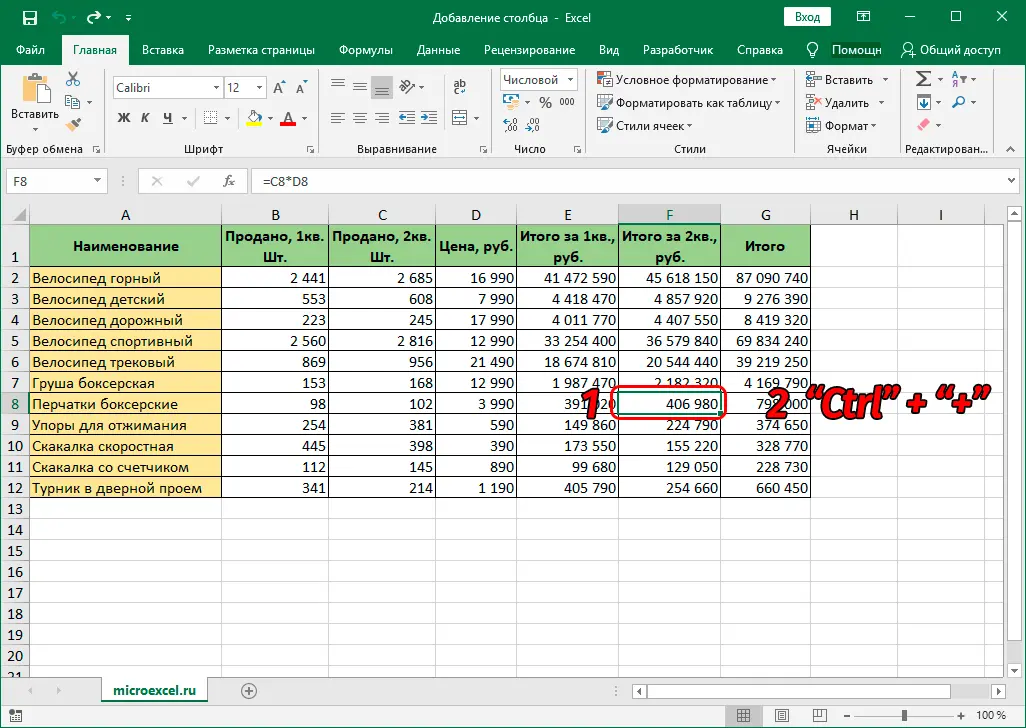
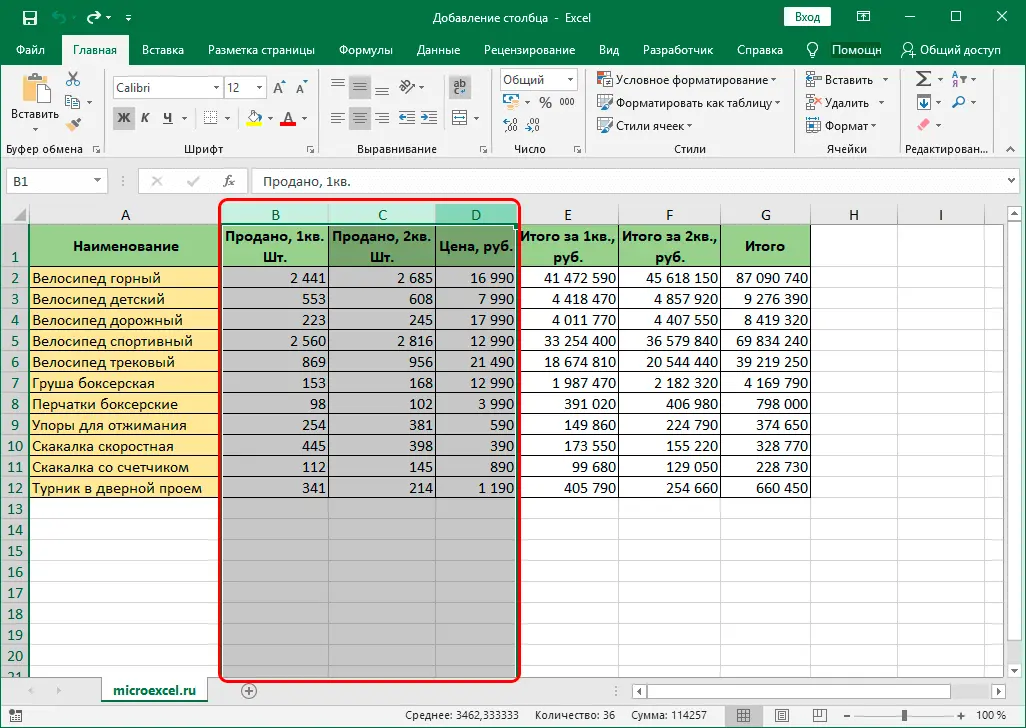
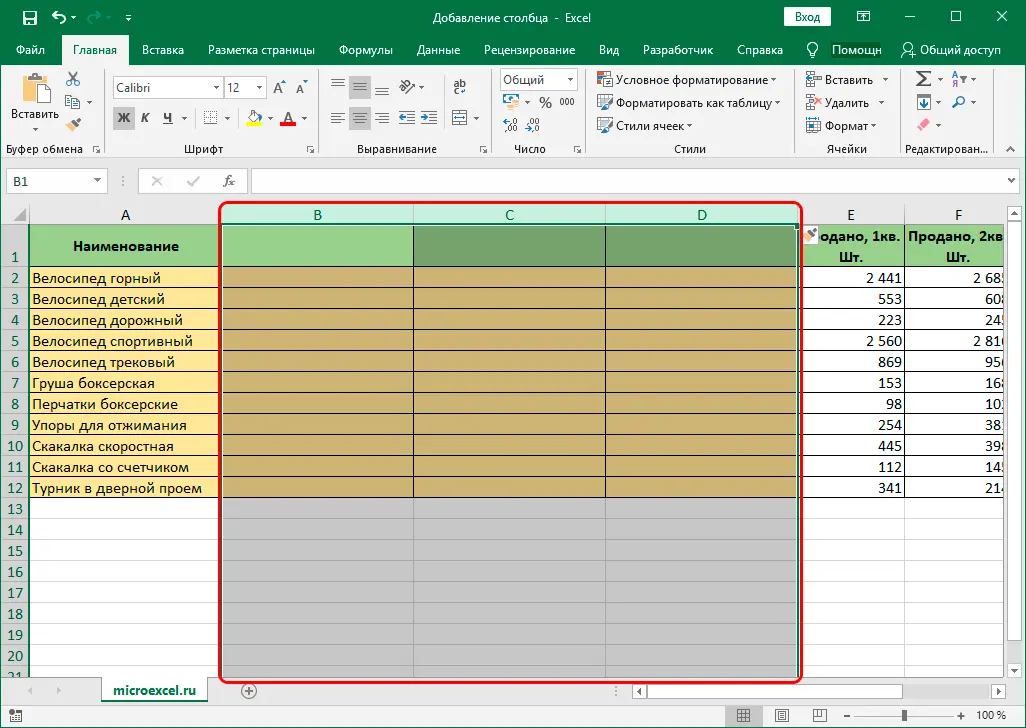
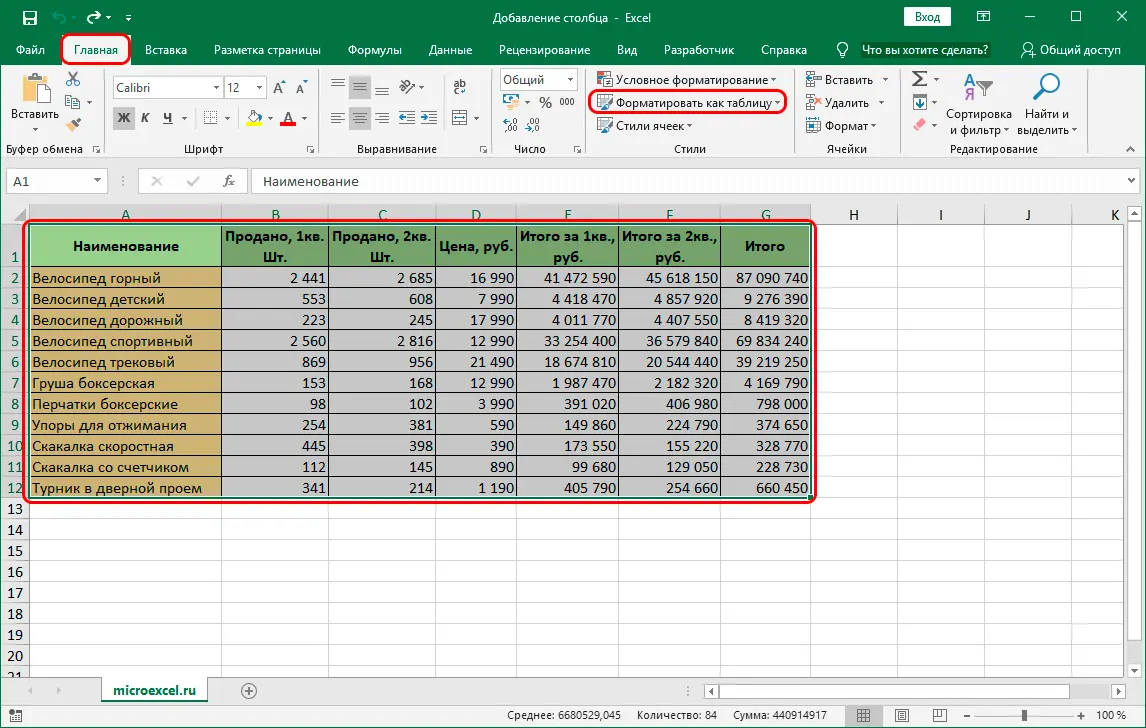
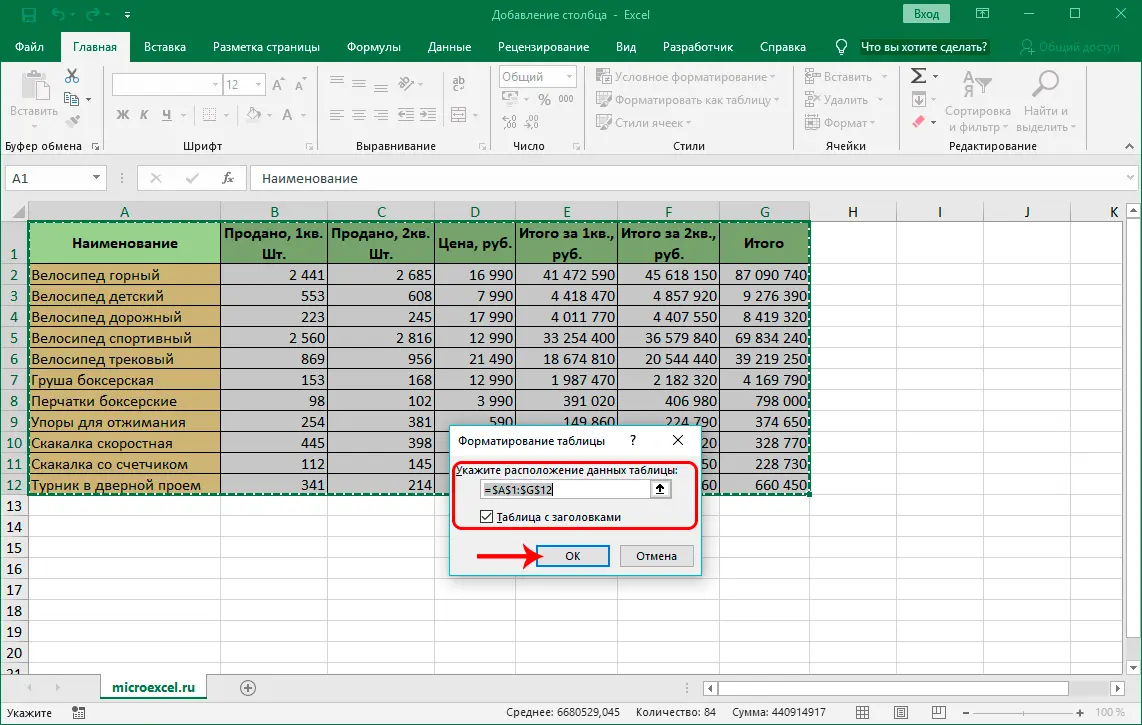
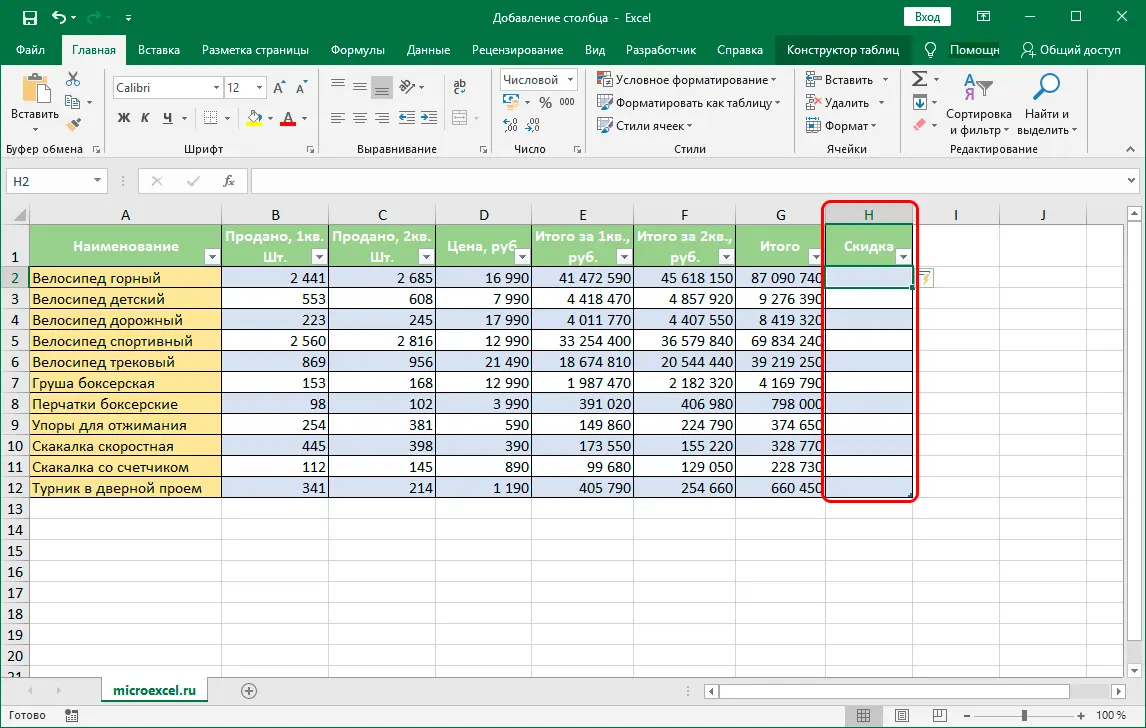
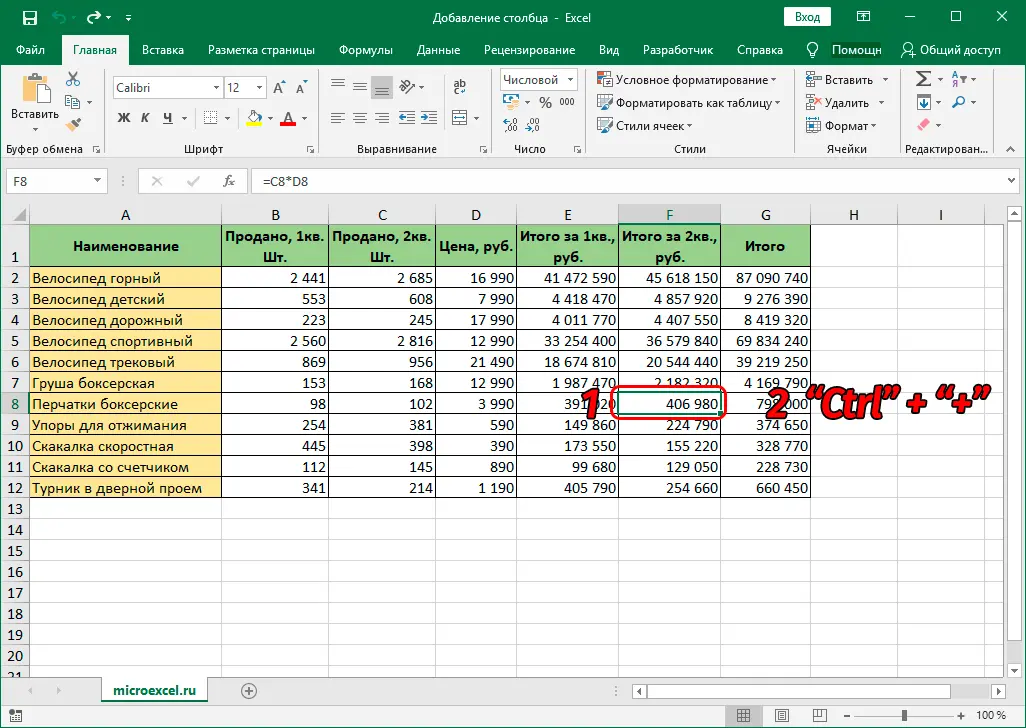 A familiar window will appear where you need to select the type of insertion (cell, row or column). As in the second method, you need to select the item “column” then confirm the action by clicking on the button OK.
A familiar window will appear where you need to select the type of insertion (cell, row or column). As in the second method, you need to select the item “column” then confirm the action by clicking on the button OK.